Oglas
Tovarniške ponastavitve lahko rešijo številne težave Windows. Če je vaš računalnik veliko počasnejši, kot je bil nekoč, imate opravka z zlonamerno programsko opremo, ki ne bo odšla, ali nameravate prodati vaš računalnik, je ponastavitev na tovarne najprimernejša rešitev.
Glede na nastavitve in nameščeno različico sistema Windows imate na različne načine tovarniško ponastaviti prenosni računalnik ali namizje. Pokazali vam bomo, kako čim lažje ponastaviti računalnik Windows 10, 8 ali 7.
Prvič: Zagotovite, da se vrnete!
Preden nadaljujete s katero od spodnjih možnosti, se prepričajte, da imate nedavno varnostno kopijo datotek. S ponastavitvijo na tovarno se izbrišejo vsi nameščeni programi in datoteke, tako da ne želite ničesar pustiti za seboj. Preveri naš končni vodnik za varnostne kopije sistema Windows 10 Ultimate Vodnik za varnostno kopiranje podatkov Windows 10Povzeli smo vse možnosti za varnostno kopiranje, obnovitev, obnovitev in popravilo, ki jih lahko najdemo v sistemu Windows 10. Uporabite naše preproste nasvete in nikoli več ne obupajte nad izgubljenimi podatki! Preberi več za vse metode, ki jih imate za to.
1. Možnost vgrajene ponastavitve v sistemu Windows 10
Ponastavitev tovarne je bil nekoč precej neprijeten postopek, vendar je Microsoft v sistem Windows 8 predstavil veliko lažji način. Vključen je tudi v sistem Windows 10 in je najboljši način za tovarniško ponastavitev računalnika za večino ljudi.
Če želite dostopati do njega, pojdite na Nastavitve> Posodobitev in varnost> Obnovitev. Videli boste Ponastavite ta računalnik glava; kliknite na Začeti gumb pod tem.
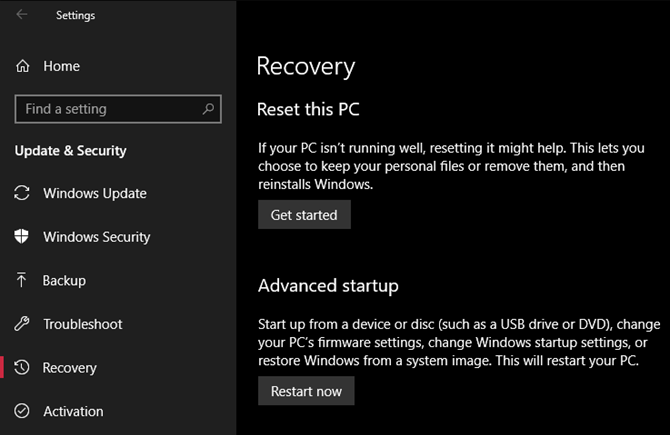
Ponastavi ali osveži?
Na izbiro imate dve možnosti: Obdrži moje datoteke ali Odstranite vse. Prva možnost vrne vaše nastavitve na privzeto in odstrani vse nameščene aplikacije (na primer brskalnike, Microsoft Office in igre), vendar shrani vaše podatke. Zgoden svojemu imenu, Odstranite vse ponastavi vse na tovarniške privzete vrednosti in odstrani datoteke.
Čeprav je Obdrži moje datoteke možnost bo obdržala vaše podatke, pred uporabo jih vseeno varnostno kopirajte, če gre kaj narobe.
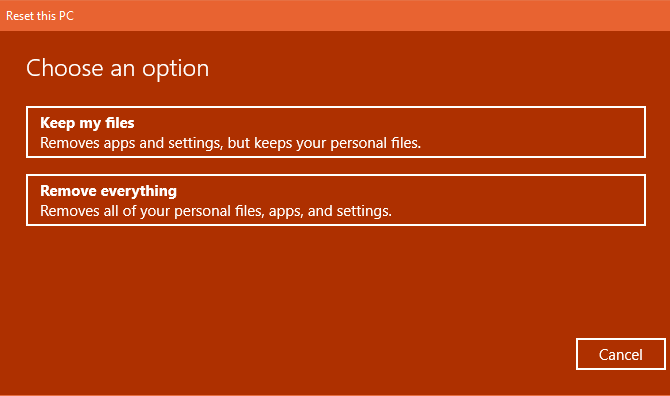
Če ste izbrali Odstranite vse, Vas bo Windows vprašal, ali želite očistiti pogon ali preprosto odstraniti datoteke. Izbira Odstranite datoteke in očistite pogon volja varno izbrišite pogon 4 načini za popolno brisanje trdega diskaPri prodaji starega računalnika ali trdega diska ali celo, če ga samo želite odložiti, je varno brisanje vsega na trdem disku zelo pomembno. Toda kako to storite? Preberi več zato je težje obnoviti podatke iz (ta postopek traja nekaj časa). Če se iz kakršnega koli razloga znebite računalnika, ga izberite. Samo odstranite moje datoteke je v redu, če hranite računalnik.
V nasprotnem primeru, če ste izbrali Obdrži moje datoteke, prikaže se seznam aplikacij, ki jih bo ponastavitev odstranila. Windows bo to shranil na namizje po zaključku ponastavitve, da si boste lahko zapomnili, kaj morate znova namestiti.
Končno postopek potrdite s klikom Ponastaviti in počakajte, da se postopek zaključi. Če prenosnik ponastavite na tovarniške naprave, ga priključite, da med delovanjem ne boste izgubili moči. Ko boste končali, boste morali skozi postopek namestitve.
2. V operacijskem sistemu Windows 10 uporabite možnost »New Start«
V posodobitvi sistema Windows 10 Creators Update je Microsoft dodal novo možnost za tovarniško ponastavitev računalnika. Podobno je z zgornjim, vendar ima nekaj majhnih razlik, zaradi katerih je vredno pogledati.
Na Nastavitve> Posodobitev in varnost> Obnovitev kliknite besedilo povezave Preberite, kako začeti sveže s čisto namestitvijo sistema Windows na dnu. Odprlo se bo okno Varnostnega centra Windows Defender na možnost Svež zagon. Kliknite Začeti nadaljevati.
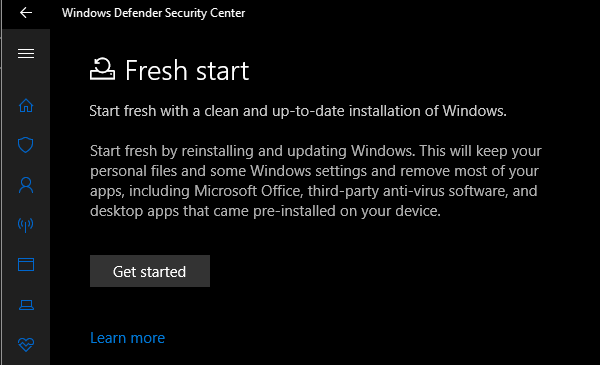
V primerjavi z zgornjo možnostjo ponastavitve ima Fresh Start naslednje razlike:
- Fresh Start vedno hrani vaše osebne datoteke, brez možnosti, da jih odstranite kot zgoraj.
- Fresh Start naloži najnovejšo različico sistema Windows 10, medtem ko standardna možnost ponastavitve uporablja podatke o obnovitvi na trdem disku. To vam zagotovi proizvajalec računalnika ali zaščiteno C: \ Obnova mapo, če ste Windows namestili sami.
- Zaradi tega, Fresh Start preprečuje nerede Razlog za ponastavitev ali osvežitev sistema Windows 10: neredKo se v sistemu Windows 10 počuti minljivo, lahko krivite različne oblike nereda. Windows lahko pospešite z uporabo ponastavitve ali osvežitve. Razložimo razliko in kako jo uporabiti. Preberi več z odstranitvijo vseh nestandardnih aplikacij za Windows, vključno s programsko opremo proizvajalca. Standardna možnost ponastavitve se bo znova namestila iz obnovitve, ki jo je določil proizvajalec računalnika.
- Končno, Fresh Start obdrži "nekatere nastavitve sistema Windows", vendar ne določa, katere. Zgornja ponastavitev ne ohranja nobene vaše nastavitve.
Če povzamemo, Fresh Start naloži novo kopijo najnovejše različice sistema Windows 10, hrani datoteke in nekatere nastavitve in ne pušča nobene protipožarne programske opreme poleg aplikacij Trgovine. V primerjavi s standardno možnost ponastavitve lahko izberete, ali želite obdržati datoteke, ne shrani nobenih nastavitev in ponovno namestite Windows in aplikacije na podlagi obnovitvene particije.
Preveri naš vodič za osveževanje in ponastavitev scenarijev Ali bi morali osvežiti, ponastaviti, obnoviti ali znova namestiti sistem Windows?Ste kdaj želeli ponastaviti Windows 7 brez izgube osebnih podatkov? Med ponastavitvijo tovarne in ponovno namestitvijo je bilo težko. Od sistema Windows 8 imamo na voljo dve novi možnosti: Osveži in Ponastavi. Kateri je pravi ... Preberi več če niste prepričani, katera možnost je najboljša za vas
3. Znova namestite z namestitvenim medijem za Windows
Če ne uporabljate sistema Windows 8 ali 10 ali iz nekega razloga ne želite uporabljati zgornjih priročnih metod, lahko tovarniško ponastavite sistem Windows z uporabo namestitvenih medijev. To vam omogoča, da v računalnik namestite novo kopijo sistema Windows in izbrišete vse, kar je trenutno na njem.
Za sistem Windows 10 si oglejte naš vodnik za ustvarjanje namestitvenega medija Windows 10, ki je brezplačna in enostavna.
Če želite ponovno namestiti Windows 7 iz nič, lahko uporabite Microsoftovo orodje za prenos sistema Windows 7. To vam omogoča, da prenesete ISO za zapisovanje na bliskovni pogon Kako ustvariti zagonski USB pogon iz Windows CD-jaNe morete uporabiti svojega optičnega pogona za namestitev operacijskega sistema Windows? Namesto tega ustvarite zagonski USB pogon iz Windows CD-ja. Preberi več ali DVD, tako da lahko znova namestite Windows. Če želite to narediti, morate zagotoviti veljaven ključ izdelka Windows 7
V vsakem primeru preprosto vstavite pogon USB ali disk, ki vsebuje namestitveni medij škorenj z odstranljive naprave Kako spremeniti vrstni red zagona v računalniku (tako se lahko zaženete z USB-ja)Preberite, kako spremeniti vrstni red zagona računalnika. Pomembno je za odpravljanje težav in nastavitev nastavitev in je veliko lažje, kot si mislite. Preberi več . Pozdravljeni boste z zaslonskim nastavitvenim zaslonom Windows, skozi katerega lahko nadaljujete z nameščanjem čiste kopije.
4. Napredne možnosti ponastavitve na tovarne
Čeprav bodo tri zgoraj naštete metode delovale pri večini uporabnikov, obstaja nekaj naprednih načinov za ponastavitev sistema Windows, če vas to zanima.
Ena vključuje slike sistema, ki so popolni posnetki sistema. Če ste ustvaril sistemsko sliko namestitve sistema Windows v čistem stanju ga lahko obnovite iz Napredni zagon meni. Dostop do tega na Nastavitve> Posodobitev in varnost> Obnovitev pod Napreden zagon odsek.
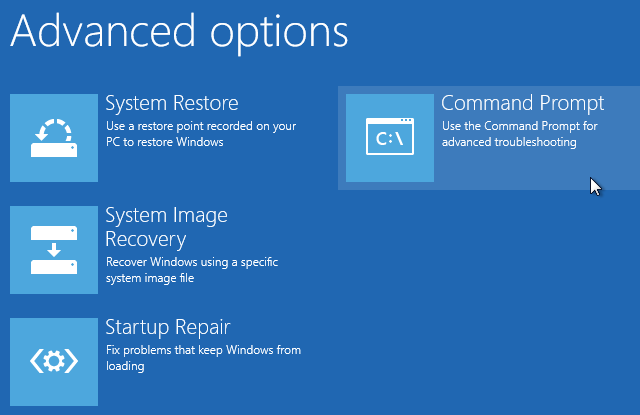
V nasprotnem primeru se boste morda lahko zagnali v BIOS in neposredno dostopali do obnovitvene particije na trdem disku, če jo je vključil tudi proizvajalec računalnika. Če pa tovarniško ponastavite s to metodo, boste znova namestili vso programsko opremo Zakaj ne obnoviti računalnika na tovarniške nastavitve in kaj namesto tega storitiTovarniška ponastavitev obnovi programsko opremo, ki je bila prvotno priložena vašemu sistemu. Tehta vaš sistem in tega vam ne bi smelo dopuščati. Pokažemo vam, kako se temu izogniti. Preberi več , torej ni idealno.
Lahko tudi vnesete ustvarite obnovitveni pogon v meni Start za dostop do orodja, ki vam omogoča, da naredite svoje. Vendar to zahteva kar nekaj prostora na disku in to boste morali storiti, preden naletite na težave.
Če uporabljate Windows 8 ali 10, je ena od vgrajenih možnosti ponastavitve najboljša stava. Uporabniki sistema Windows 7 bi morali prenesti sliko iz Microsofta in na ta način izvesti čisto namestitev. Ogledali smo si tudi posebne načine ponastavitve prenosnika HP Kako tovarniško ponastaviti prenosni računalnik HPSe sprašujete, kako tovarniško ponastaviti prenosni računalnik HP? Tu so načini za obnovitev HP-jevega računalnika na privzete nastavitve. Preberi več , če imate računalnik tega proizvajalca.
Če se zdi, da stvari ne delujejo po pričakovanjih, si oglejte to seznam stvari, ki jih želite preveriti, ko obnovitev sistema ne deluje Obnova sistema ne deluje? 5 Popravki za Windows 7 in 10Obnova sistema reši vaš računalnik pred katastrofo. Kaj pa, če vam ni uspelo obnoviti sistema? Popravek imamo. Preberi več .
Zdaj veste, kako tovarniško ponastaviti računalnik
Na voljo imate več možnosti za tovarniško ponastavitev računalnika Windows. Ne glede na to, ali morate prenosnik ponastaviti, preden ga prodate, ali želite samo osvežiti računalnik za povečanje zmogljivosti, vas bo ena od teh metod doletela razmeroma hitro.
Ne pozabi iti skozi vitalni koraki po ponovni namestitvi sistema Windows 10, in pridržite ta kos, če ga imate težave z namestitvijo sistema Windows Windows se ne bo pravilno namestil? 5 nasvetov za rešitev vseh pogostih vprašanjAli dobite napake med poskusom nameščanja sistema Windows? Tu je nekaj pogostih popravkov in pomoč pri določenih napakah. Preberi več .
Ben je namestnik urednika in vodja sponzorirane objave na MakeUseOf. Ima B.S. diplomiral iz računalniških informacijskih sistemov na Grove City College, kjer je diplomiral pri Cum Laude in s častno izobrazbo. Uživa v tem, da pomaga drugim in je strast do video iger kot medija.


