Oglas
 Če delate v oddelku za IT v podjetju, ki ima interno omrežje, so možnosti zelo dobre, da bi morali uporabiti oddaljeno namizje enkrat ali dvakrat. Povezava z oddaljenim namizjem je ena izmed teh pripomočkov, ki se jih, tako kot mnogi pripomočki, navadijo veliko, vendar razširjene funkcije ali majhni kosi funkcionalnosti že dolgo ne uporabljajo. Tudi nekateri veterani oddaljenega namizja so včasih presenečeni, ko odkrijejo, da z njim lahko storite nekaj, česar niso nikoli spoznali.
Če delate v oddelku za IT v podjetju, ki ima interno omrežje, so možnosti zelo dobre, da bi morali uporabiti oddaljeno namizje enkrat ali dvakrat. Povezava z oddaljenim namizjem je ena izmed teh pripomočkov, ki se jih, tako kot mnogi pripomočki, navadijo veliko, vendar razširjene funkcije ali majhni kosi funkcionalnosti že dolgo ne uporabljajo. Tudi nekateri veterani oddaljenega namizja so včasih presenečeni, ko odkrijejo, da z njim lahko storite nekaj, česar niso nikoli spoznali.
Tu smo na MakeUseOf opisali več načinov za uporabo orodij za oddaljeni dostop. Aaron je sestavil zelo izčrpen seznam orodij za oddaljeni dostop 12 odličnih orodij za skupno rabo zaslona in oddaljenega dostopa, ki jih še niste slišaliZahvaljujoč oddaljenemu dostopu lahko zaslone vidite in nadzorujete od kjer koli. To lahko prihrani čas in zmede, ko ste na sestanku ali želite komu pomagati. Naj bodo ta orodja za skupno rabo zaslona blizu ... Preberi več . Pred nekaj leti sem bralcem pokazal, kako lahko s pomočjo družine in prijateljev ponudimo tehnično podporo
Netviewer Omogočite podporo za oddaljene računalnike prijateljem in družinam z Netviewerjem Preberi več in Justin je pokazal nekaj kreativnosti in vam pokazal, kako lahko z oddaljenim orodjem upravljate hudournike.Ne glede na okus oddaljenih aplikacij, ki smo jih pokrivali, je meso in krompir korporativnega daljinca upravljanje je še vedno dobra stara povezava z oddaljenim namizjem, vgrajena prav v operacijski sistem Windows sistem. Če ima oseba, ki uporablja orodje, pravice do oddaljenega računalnika, da dostopa do njega na oddaljenem namizju, je to eden najlažjih načinov upravljanja tega oddaljenega sistema ali strežnika.
Vedno bo mesto za aplikacije na daljavo, kot so VNC strežniki in odjemalci Z ThinVNC upravljajte računalnik na daljavo z uporabo HTML5 Preberi več , ker ta orodja uporabniku običajno omogočajo, da se prijavi v računalnik in opazuje, kaj počnete, ko ste povezani. Z oddaljeno namizno povezavo ustvarjate dejansko sejo na tej napravi prek RDP. Računalnik bo dejansko zaklenjen, ko ste aktivno povezani.
Povezave z oddaljenim namizjem - Nasveti in triki
Torej postopek "odstranjevanja" v računalnik zahteva oddaljeno namizje, ko želite uporabljati oddaljeni računalnik, ne da bi lokalni uporabniki motili ali videli, kaj delate. Ko se povežete, bo na zaslonu računalnika prikazano stanje, da je sistem v uporabi in zaklenjen.
Shranjevanje podrobnosti o povezavi
Če ste že kdaj uporabljali oddaljeno namizje, potem ste več kot seznanjeni z glavnim zaslonom, kjer vtipkate ime oddaljenega sistema in kliknete gumb »Poveži«. Tu se začne in konča večji del znanja na oddaljenem namizju. To je resnično večina, ki jo uporablja večina ljudi. Če pa resnično želite prilagoditi povezavo na oddaljeno namizje glede na vaš slog uporabe računalnika in kako si želite ogledati zaslone, nato kliknite gumb »Možnosti« in vstopite v popolnoma nov svet RDP.

Obstaja več načinov, kako lahko prilagodite, kako ustvarite povezavo oddaljenega namizja s tem oddaljenim sistemom, kako vidite oddaljeni sistem in svoje izkušnje med delom na njem. Tipka na zaslonu Splošno vključuje podatke o prijavi. Ali želite vnesti podatke o strežniku in svoje poverilnice vsakič, ko se povežete s strežniki, ki jih podpirate? Če želite shraniti svoje podatke za prijavo, potrdite potrditveno polje »Dovoli mi, da shranim poverilnice«.
Ko to storite, vam omogoča, da na prvem zaslonu za prijavo odjavite možnost »Zapomni si moje poverilnice«, ki bo ohranila vaše podatke za prijavo naslednjič, ko boste s tega računalnika prešli na ta sistem.

Ko se prijavite, boste vsakič, ko vtipkate ta isti strežnik, kamor ste shranili poverilnice, videli obvestilo pod polje Računalnik, s katerim ste seznanjeni, da ste za to shranili poverilnice sistem. Zdaj morate samo pritisniti na "Connect" in dobro je, da greste.
Pri sistemih, ki jih veliko podpirate, vam dolgoročno dejansko lahko prihranite veliko časa.
Na zavihku Splošno v zgornjem oknu pod oknom Nastavitve povezave lahko kliknete gumb Shrani kot, da dejansko shranite podrobnosti strežnika in uporabniškega imena v datoteko v lokalnem računalniku.

Kaj je smisel shranjevanja datoteke RDP? Recimo, da delate v IT-skupini, ki podpira 20, 30 ali celo 50 strežnikov. Ali res želite poskusiti in si zapomniti ime vsakega od teh strežnikov? Ta težava se še poslabša, če delate v podjetniški pisarni, ki povsod po krajih podpira lokacije na terenu s svojimi strežniki in edinstvenimi imeni strežnikov.
Če shranite te podatke o povezavi v datoteko, jih lahko organizirate v mape (na primer za vsako spletno mesto) in vse, kar imate dvakrat kliknite datoteko, da odprete pripomoček za oddaljeno namizje s podrobnostmi o povezavi s strežnikom, ki so že izpolnjene za vas.
Izdelava videza, kako vam je všeč
Največji očitek, ki sem ga slišal za RDP, je dejstvo, da je pogosto privzeto odpiranje ne-povečanega okna. To še posebej velja za prevelik zaslon, kjer se čudno manjše okno RDP priklopi na en vogal zaslona in morda napolni le približno četrtino do polovico zaslona.
To je lahko zelo frustrirajoče, še posebej, če želite odpreti kup oken na istem zaslon, namesto da bi imeli samo eno okno navzgor in nimate prav veliko prostora za namizje za delo nasploh.
To ne bo šlo. Namesto tega pojdite na zavihek Prikaz prej se povežete z oddaljenim sistemom in premaknete drsnik Konfiguracija zaslona do konca v desno. Stanje se pri prikazu drsnika spremeni na »Celozaslonski prikaz«. Če imate priključena dva monitorja, bo prikazano omogočeno »Uporabi vse moje monitorje za oddaljeno sejo«. Če se res želite odnesti, izberite to in oddaljeno okno seje bo prevzelo oba monitorja, tako kot sedite v oddaljenem sistemu z dvema zaslonoma.
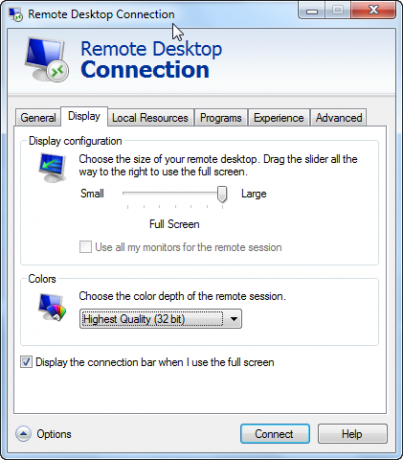
Če izberete, da se prikaže spodnja potrditvena vrstica, bo na zgornjem polju prikazana vrstica z informacijami zaslona - uporabno, če želite preklopiti nazaj in nazaj med celozaslonskim in enim oknom način.
Lokalni sistemski viri in skripta
Druga pritožba, ki jo ima veliko ljudi pri uporabi RDP, je, da nekatere kombinacije tipk Windows, kot so alt-jeziček in control-alt-delete, ne delujejo. Če želite to popraviti, pojdite na zavihek »Lokalni viri« in se prepričajte, da je nastavitev tipkovnice za kombinacije tipk Windows nastavljena na način prikaza, ki ga običajno uporabljate pri oddaljenem namizju. Kot čarovnija - vaša lokalna tipkovnica bo delovala tako, kot če sedite v tem oddaljenem računalniku.
Mislite, da nimate možnosti, da pomnilniško kartico uporabite v žepu med oddaljeno sejo? Neumnosti! Vstavite to pomnilniško kartico v svoj lokalni računalnik in pod razdelkom »Lokalne naprave« na zavihku »Lokalni viri« kliknite gumb »Več ...«.
V tem novem oknu boste videli celotno zbirko drugih naprav, ki jih lahko uporabljate med oddaljeno sejo. Če gre za pomnilniško kartico USB, ki jo želite uporabiti, samo potrdite potrditveno polje poleg lokalnega pogona. V mojem primeru je Cruzerdrive preslikan kot E pogon.
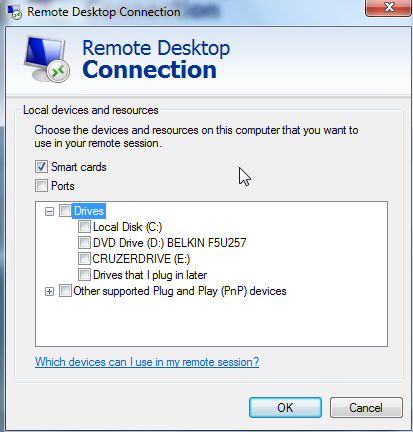
Ko ste znotraj oddaljene namizne povezave na oddaljenem stroju, morate storiti vse odprite raziskovalec Windows in na svojem daljinskem upravljalniku boste videli lokalno pomnilniško kartico USB, ki je preslikana kot pogon sistem. Kul ali kaj?
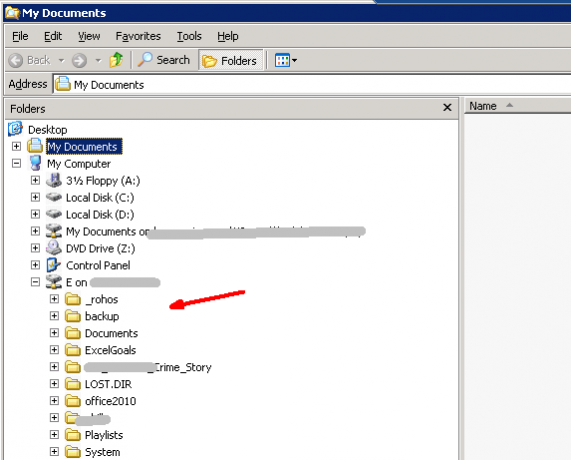
Ko vzpostavite povezavo, lahko program tudi samodejno zaženete na oddaljenem sistemu. To je dejansko bolj koristno, če nastavite odjemalce, ki se bodo samodejno povezovali z oddaljeni sistem, in želite, da se samodejno odpre neka aplikacija, ko je enkrat povezana z strežnik. To se pogosto zgodi, na primer pri povezovanju odjemalcev s terminalskim strežnikom. Večina ljudi za to funkcijo resnično nima veliko koristi, toda ko je to potrebno, lahko to res pride prav.
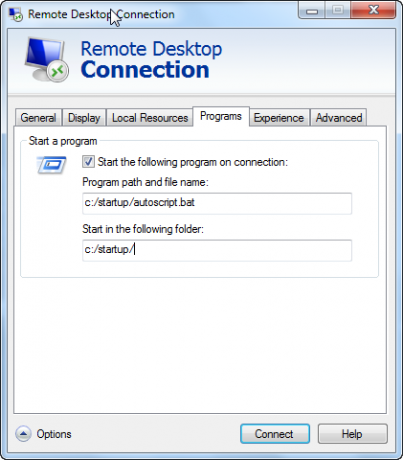
Kot vidite, je RDP veliko več kot samo povezovanje z oddaljenim sistemom. Resnično lahko prilagodite vse o vsaki posamezni povezavi - vaše poverilnice, nastavitve na celotnem zaslonu, lokalne vire, oddaljene skripte in drugo. Te nastavitve povezave shranite v datoteke - in nikoli več vam ne bo treba skrbeti, da bi to povezavo prilagodili.
To so takšni nasveti in triki, ki omogočajo razliko med IT osebami, ki zapravlja vse vrste časa lov podrobnosti o povezavi in tistega, ki ima vse ustvarjeno, samodejno in na trenutke pripravljeno opaziti.
Ali morate veliko uporabljati RDP? Kakšni so vaši majhni nasveti in triki, ki ste se jih naučili skozi leta? Delite svoje misli in spoznanja v spodnjem razdelku s komentarji.
Kreditna slika: Koncept računalništva v oblaku (Shutterstock)
Ryan ima diplomo iz elektrotehnike. 13 let je delal v avtomatizacijskem inženiringu, 5 let v IT, zdaj pa je inženir Apps. Nekdanji glavni urednik MakeUseOf je govoril na nacionalnih konferencah o vizualizaciji podatkov in je bil predstavljen na nacionalni televiziji in radiu.