Oglas
Delajte pametno, ni težko. To je ideja za Mac Automation, tehnologijo, vgrajeno v Applov OS OS X, vendar pogosto premalo uporabljena. Ne glede na to, ali razvrščate svoj e-poštni naslov, iščete dokumente ali sestavite seznam predvajanja, boste presenečeni, koliko nalog lahko opravite samodejno namesto ročno - če bi le vedeli, kako začeti.
Na srečo za vas MakeUseOf ponuja brezplačen vodnik za avtomatizacijo Mac, ki pokriva prav to. Pojasnjuje vse, kar potrebujete, da tako pogosto ne smete klikniti miške in začnete pustiti računalniku, da dela dolgočasne stvari za vas. Izkoristite vso moč najmočnejšega operacijskega sistema na planetu in si prihranite pred časom.
Kazalo
§ – Uvod
§1 - samodejno iskanje
§2 – Pametni seznami predvajanja za iTunes
§3 – Pametni albumi za iPhoto
§4 – Pametni nabiralniki in pametne skupine v pošti
§5? -? Avtomatikator za reševanje
Uvod
Tisti od nas, ki smo živeli v starodavni dobi ročnih elektronskih pisalnih strojev, lahko najbolj cenimo skoraj čarobno hitrost in učinkovitost današnje računalniške tehnologije. Tudi najhitrejši in najbolj natančni tipkarji v obdobju pred računalnikom se niso mogli ujemati s hitrostjo preproste programske opreme za obdelavo besed, ki se uporablja danes. Računalniki in programska oprema nam olajšajo življenje in nas osvobodijo opravljanja ponavljajočih se nalog.
Digitalna tehnologija nam omogoča ustvarjanje, dostop, shranjevanje in upravljanje količin informacij in medijev - vključno z digitalnimi fotografije, glasbene datoteke in dokumenti - zamenjava prepolnih omaric datotek, foto albumov in zabojev CD-jev, kaset in vinil albumov. Znanje, kako učinkovito uporabljati računalnike, nam omogoča, da naredimo več v krajšem času in učinkoviteje delamo.
Apple je z vsako večjo posodobitvijo Mac OS X zagotovil orodja in funkcije, s katerimi lahko uporabljam tako imenovano tehnologijo pametne avtomatizacije. Ta orodja za nas opravljajo različna ročna opravila. Vendar pa mnogi novi in nekateri dolgoletni uporabniki Mac-a niso vedno radi izkoristili teh funkcij.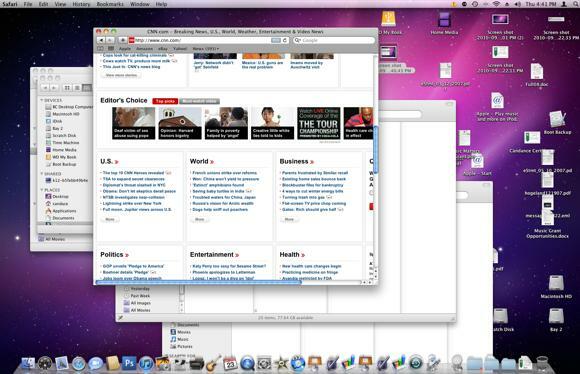
Tako je veliko računalnikov Mac Mac prenatrpanih z datotekami, mapami in aplikacijami; knjižnice so neorganizirane; računalniki pa pogosto ne delujejo tako učinkovito, kot bi lahko, ker se z njimi učinkovito ne upravlja. Poleg tega mnogi uporabniki Maca preprosto zapravljajo čas za opravljanje nalog, ki jih računalnik lahko opravlja zanje.
Za koga je ta vodnik namenjen
Vem, kako močna in uporabna so orodja za avtomatizacijo Mac, sem to napisala Vodič za avtomatizacijo Mac MUO za nove in obstoječe uporabnike Mac, ki niso izkoristili funkcij pametne avtomatizacije OS X Snow Leopard. Ta priročnik bo razložil, kako avtomatizirati datoteke, mape in naloge v štirih aplikacijah OS X:
- Pametne mape v Iskalniku
- Pametni seznami predvajanja v iTunes
- Pametni albumi v iPhotu
- Pametni nabiralniki v pošti
Poleg tega bom v zadnjem razdelku predstavil zelo premalo uporabljeno aplikacijo, imenovano Automator - program, vključen v Mac OS X, zasnovana za splošne uporabnike Mac za ustvarjanje avtomatiziranih dejanj in aplikacij brez predhodnega znanja ali uporabe računalniškega programiranja oz Koda. Automator se morda sprva zdi težaven za uporabo, toda po upoštevanju navodil v tej knjigi boste videli, kako enostavno je ustvariti lastne hekerje.
Ta priročnik bo še posebej uporaben za uporabnike Mac, ki več ur na dan delajo na svojih računalnikih in nenehno zaženejo aplikacije, kliknejo gumbe menija in shranijo, poiščejo, preimenujejo datoteke in mape.
Ali so Apple-ove pametne funkcije za avtomatizacijo dokaj nove? Ne čutite se na noben način intimnega s tem, kar se boste naučili. Te lastnosti bom razložil z jasnim postopnim postopkom s posnetki zaslona na skoraj vsaki strani. V tem priročniku so predstavljeni praktični primeri, ki jih lahko povprečni uporabniki Mac vključijo v svoj potek dela. Ko sledite navodilom po korakih za ustvarjanje pametnih map, seznamov predvajanja, albumov, nabiralnikov in delovnih tokov, boste hitro začeli proizvajati avtomatizacije, ki ustrezajo vašim potrebam.
Ko delate po poglavjih v tem priročniku, mi pošljite e-poštna vprašanja o navodilih, ki vam niso jasna.
Za začetek uporabe te e-knjige vam ni treba začeti s prvim poglavjem. Če ste že dolgo uporabnik iTunes, boste morda želeli začeti s tem poglavjem. Če želite svojo knjižnico iPhoto bolje organizirati, začnite s 3. poglavjem. Videli boste, da je nastavitev avtomatizacij v vseh aplikacijah Mac, predstavljenih v tem priročniku, zelo podobna druga drugi.
Zabavajte se pri delu s tem vodnikom in obiskujte MakeUseOf.com za najboljše in najnovejše računalniške in internetne tehnologije.
Poglavje 1: Samodejno iskanje
Kako ustvariti pametne mape
Mac Finder je verjetno med najpogosteje uporabljenimi aplikacijami na vašem Macu. Na vašem trdem disku shranjujete, krmarite in najdete skoraj vso vsebino (npr. Dokumente, slike in glasbene datoteke).
Več ko dodate v računalnik, bolj zahtevno je iskanje datotek, ko jih potrebujete. Zato je Apple izšel s tako imenovanimi pametnimi mapami, ki v osnovi je sestavljena iz zbirke datotek, ki temelji na naboru iskalnih kriterijev.
Ko na svoj Mac namestite Mac OS X, vključuje nabor pametnih map, ki so že pripravljene za vas.
Privzeti nabor pametnih map
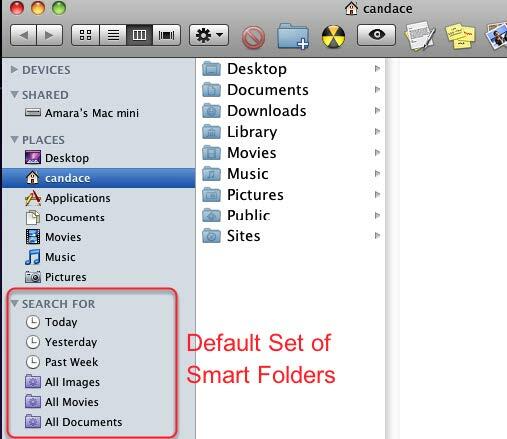
Če še nikoli niste kliknili teh pametnih map, odprite okno Finder in se pomaknite do dna stranske vrstice. Nato bi morali videti niz vijoličnih map in tiste, ki imajo ikono ure. To so pametne mape.
Kliknite mapo z imenom "Danes". Sestavljen je iz vseh datotek, ki ste jih ustvarili v trenutnem dnevu. Ta mapa je uporabna, če pozabite, kam ste shranili datoteko ali če želite hitro dostopati do nje, ne da bi morali odpreti dve ali več map, da bi našli datoteko. Enako velja za pametne mape »Včeraj« in »Pretekli teden«.
Skrite datoteke
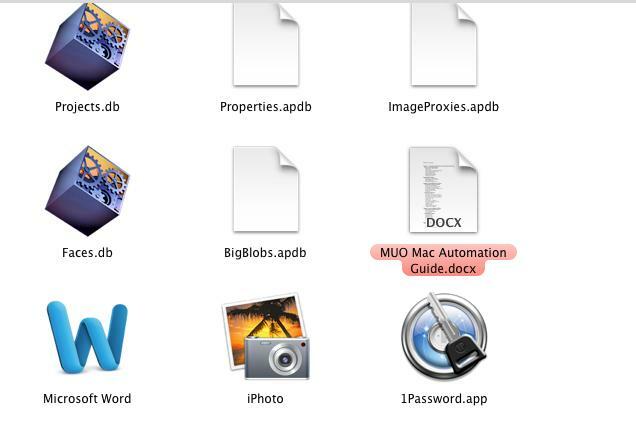
Ko te mape odprete v Finderju na podlagi meril, ki so zanje določeni, bodo rezultati iskanja verjetno vključevali tudi skrite datoteke, ki jih običajno ne vidite. Teh datotek ne brišite in ne posegajte, razen če imate za to določen razlog. Da se te datoteke ne prikazujejo, boste morali spremeniti merila iskanja, da jih izključite. Več o tem kasneje.
Kako ustvariti pametno mapo po meri
Največji izziv pri ustvarjanju pametnih map je ugotoviti, katera merila potrebujete za vrsto iskanja, ki jo želite opraviti. Bolj ko se seznanite z možnostmi iskanja pametnih map, lažje jih boste ustvarili.
Torej ustvarimo pametno mapo.
Izberite Datoteka> Nova pametna mapa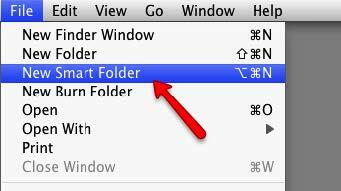
V oknu Finder pojdite na Datoteka> Nova pametna mapa
Nastavitev pravil pametnih map
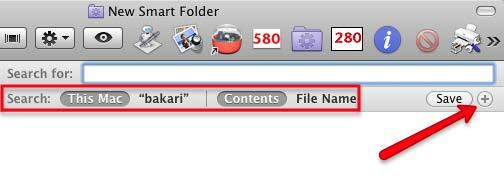
Kliknite gumb + na skrajni desni strani iskalnega polja. Upoštevajte, da bo iskanje temeljilo na vsej vsebini vašega Maca. Pozneje vam bom pokazal, kako voditi iskanje v eni mapi.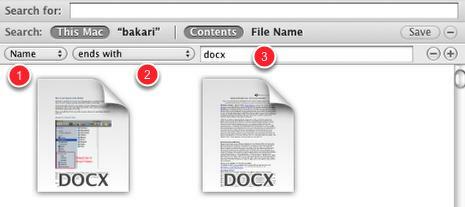
- Prvi pojavni meni je sestavljen iz niza atributov vrst elementov, ki jih želite iskati. Ti atributi vključujejo ime datoteke, vrsto datoteke, datum ustvarjanja itd. V tej vadnici uporabite ime, ki se nanaša na ime datotek.
- Zdaj kliknite na drugi pojavni meni, da dodatno izboljšate iskanje tako, da izberete "konča z".
- Iskali bomo datoteke Microsoft Word, zato v besedilno polje vtipkajte »docx« - brez narekovajev. Če imate v računalniku datoteke Word, bi se morale samodejno začeti prikazovati v tej pametni mapi. Če nimate datotek Word, lahko vtipkate »rtf«, za datoteke TextEdit ali »strani« za datoteke strani.
Iskalna merila za to pametno mapo iščejo in zbirajo Wordove dokumente v eno mapo, čeprav so sami dokumenti shranjeni v več različnih map na trdem disku.
Na tej točki lahko shranite merila za to pametno mapo, dodajte pa tudi druga merila za natančnejše iskanje.
Dodajte še eno merilo
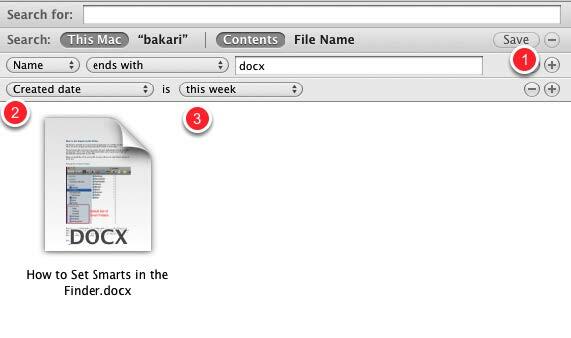
- Kliknite gumb +, če želite dodati drug nabor meril.
- Kliknite prvi pojavni meni in izberite »Datum ustvarjanja«.
- Kliknite drugi pojavni meni in izberite "Ta teden".
Zdaj bo naša pametna mapa filtrirala Wordove dokumente, ustvarjene od začetka tedna.
Za to pametno mapo bi lahko postavili številna merila; vse je odvisno od tega, kakšne so vaše potrebe. Prilagodite iskanje po želji.
Zdaj pa shranimo pametno mapo.
Shranjevanje pametne mape
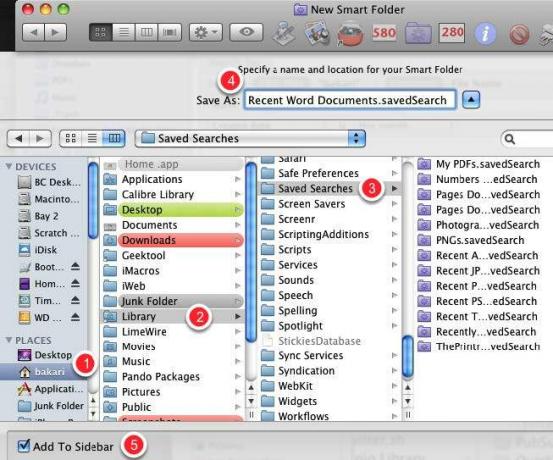
Iskanja / pametne mape lahko shranite kamor koli, če želite, vendar je privzeta mapa zanje v Domu> Knjižnica> Shranjene iskanja
Bodite prepričani, da naslov iskanja. Na dnu pogovornega okna Shrani je potrditveno polje Dodaj v stransko vrstico. Verjetno boste želeli pustiti polje označeno, da boste do njega lahko dostopali, ne da bi ga morali odpreti z mapo knjižnice.
Urejanje / brisanje pametne mape
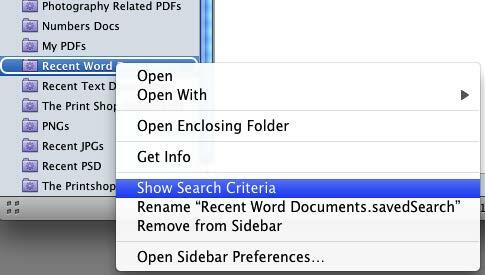
Pametne mape lahko ročno povlečete v poljubnem vrstnem redu. Pametno mapo lahko tudi uredite, preimenujete ali odstranite tako, da z desnim ali nadzornim gumbom kliknete mapo in v meniju bližnjic izberete, kaj želite.
Druga merila iskanja
Dodatne iskalne kriterije, značilne za različne aplikacije na vašem Macu, najdete tako, da v prvem pojavnem meniju izberete »Drugo«.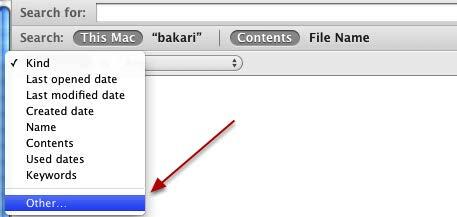
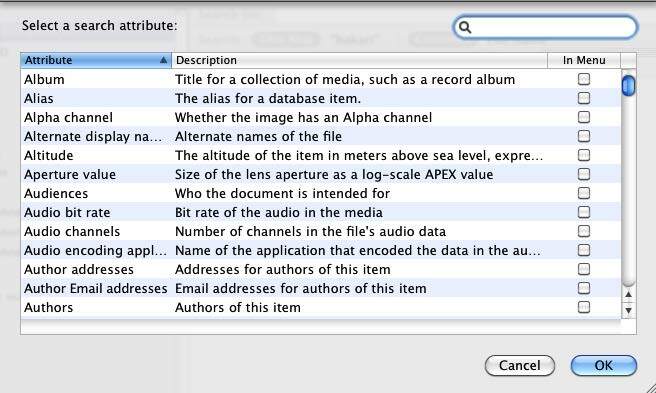
Preglejte te iskalne atribute in preverite, ali se kateri koli od njih nanaša na vrsto datotek in predmetov, ki jih pogosto iščete v računalniku.
Mape za iskanje vzorcev
Sledijo posnetki zaslonov vzorčnih pametnih map. S pomočjo teh idej ustvarite pametne mape za svoje edinstvene potrebe.
Nedavno uporabljene aplikacije

S to pametno mapo uporabljam za iskanje aplikacij, ki sem jih pred kratkim uporabljal.
PDF-ji, povezani s fotografijo

Ta iskalna merila iščejo datoteke PDF, ki vsebujejo besedo "fotografija". Na trdem disku imam na stotine dokumentov PDF in ta pametna mapa je hiter način iskanja PDF datotek, povezanih z določeno temo.
Zadnje datoteke JPEG

To pravilo iskanja je za nedavno odprte datoteke JPEG, take datoteke, posnete z vašim digitalnim fotoaparatom.
Zadnje iskanje v Photoshopu

To je primer iskalnih kriterijev, ki iščejo datoteke, ustvarjene s programom Adobe Photoshop. Kriterije je mogoče nastaviti za katero koli aplikacijo: samo poiščite ta program? s standardno razširitev datoteke (npr. ".psd" za Photoshop ali ".docx" za Word.)
Poglavje 2: Pametni seznami predvajanja za iTunes
Ustvarjanje pametnih seznamov predvajanja v iTunes
Zaradi priljubljenosti Applovih mobilnih naprav (vključno z iPhone, iPad in vsemi različnimi modeli iPodov), njegova aplikacija za predvajalnike medijev, iTunes, je eden najbolj uporabljanih Apple aplikacije.
iTunes ni samo MP3 predvajalnik; predvaja tudi filme, poddaje in zvočne knjige. Lahko celo shrani PDF-datoteke in e-knjige.
Ko vaša knjižnica iTunes začne prekrivati tisoče predstavnostnih datotek, je Apple-jeva pametna seznama predvajanja najboljši način za upravljanje in dostop do njih. Ko se naučite ustvariti in uporabljati pametne sezname predvajanja, boste želeli ustvariti več deset, ker tako rekoč opravijo naloge iskanja in filtriranja medijev ter jih dajo v sezname predvajanja ti.
Uporabni so redni neavtomatski seznami predvajanja, pametni seznami predvajanja pa so lahko podobni osebnemu DJ-ju. Po vseh vaših glasbenih datotekah iščejo skladbe, ki so vam najraje, ali tiste, ki jih imate? v zadnjih treh mesecih. Tam? s komaj je omejitev vrste iskalnih kriterijev, ki jih lahko nastavite.
Opomba: posnetki zaslona za to poglavje temeljijo na iTunes 9. Apple je sredi pisanja tega priročnika izdal iTunes 10. Čeprav ima najnovejša posodobitev številne nove funkcije, so funkcije pametnih seznamov predvajanja enake.
Ustvari nov pametni seznam predvajanja
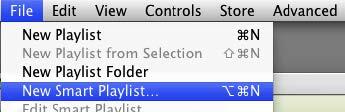
Podobno kot pri drugih aplikacijah s pametno avtomatizacijo lahko ustvarite pametne sezname predvajanja, tako da izberete v iTunes, File> New Smart Playlist.
Merila iskanja pametnih seznamov predvajanja
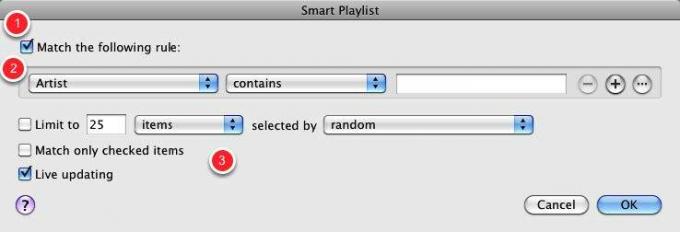
Opazili boste, da obstaja na desetine atributov, s katerimi lahko oblikujete iskalna merila. S pametnimi seznami predvajanja iTunes lahko izvajate logična iskanja, kaj lahko? ne na pametne mape Finder. Boolova merila pomenijo, da lahko vključite operatorje AND, OR in NOT, kar vam omogoča kompleksno iskanje.
Sledi razčlenitev elementov v pogovornem oknu Pametni seznami predvajanja.
- Če potrdite polje »Ujemaj z naslednjim pravilom«, to pomeni, da se morajo uporabljati vsa pravila, ki jih nastavite. Če ta ni označen, pomeni, da mora veljati eno ali več pravil v iskalnih merilih.
- Prvi nabor atributov sestavljajo informacije o predstavnostnih datotekah v knjižnici iTunes, vključno z naslovi pesmi, imenom izvajalca, ocenami, zvrstjo in številom predvajanj.
- Drugi niz atributov je sestavljen iz načinov, kako lahko omejite iskanje. Polje za vnos se uporablja tudi za natančnejše iskanje. Prav tako se atributi pod prvim nizom uporabljajo za nadaljnjo opredelitev iskalnih meril.
Če še nikoli niste ustvarili pametnega seznama predvajanja, bodo zgornje informacije smiselne, ko izpolnite naslednje primere. Pripravimo se na zabavo!
Najljubši žanr Pametni seznam predvajanja
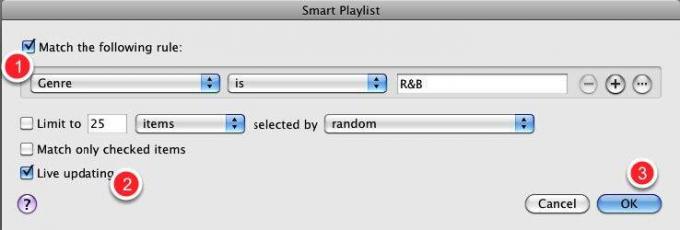
- V prvem pojavnem meniju izberite "Žanr". V drugem izberite "je." V tretjem polju z besedilom vnesite "R&B" ali karkoli najljubšega žanra.
- Pustite potrditveno polje »Posodobitev v živo«. To pomeni, da bodo nove skladbe, dodane v vašo knjižnico iTunes, ki ustrezajo tem kriterijem, samodejno prikazane v tem pametnem seznamu predvajanja.
- Kliknite V redu
Pametni seznam predvajanja vseh vaših R&B skladb
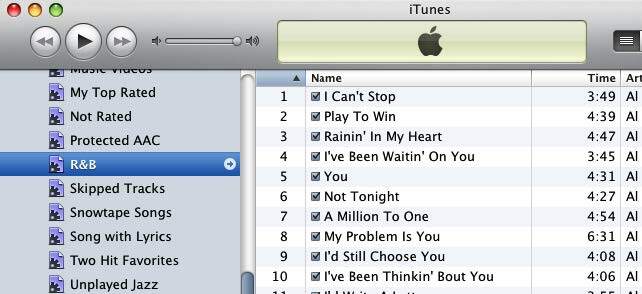
V stranski vrstici iTunes boste videli pametni seznam predvajanja vseh R&B skladb. Lahko kliknete naslov pametnega seznama predvajanja in ga spremenite, če želite.
Zdaj se vrnimo nazaj in ustvarimo podoben Pametni seznam predvajanja, v katerem je kriterij iskanja bolj izpopolnjen.
Nedavno predvajani R&B
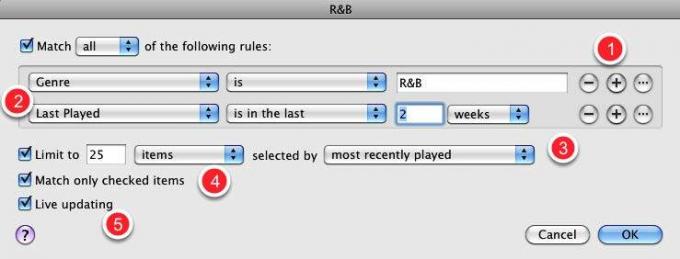
Recimo, da predvajate niz nedavno kupljenih skladb R&B in jih želite znova predvajati, ne da bi vam bilo treba iskati po knjižnici iTunes. Morda boste morda želeli kopirati ta pametni seznam predvajanja na vaš iPhone ali iPod touch, da ga lahko predvajate na poti.
Ustvarite nov pametni seznam predvajanja ali uredite tistega, ki ste ga pravkar ustvarili. Če želite urediti obstoječi Pametni seznam predvajanja, izberite seznam na strani iTunes in pojdite na Datoteka> Uredi pametni seznam predvajanja. Prav tako lahko z desnim ali nadzornim gumbom kliknete Smart Playlist in izberete v pojavnem meniju Edit Smart Playlist.
- Uporabite merila v prvem pametnem seznamu predvajanja, ki smo ga opravili zgoraj, nato kliknite gumb +.
- V drugem sklopu meril izberite naslednje atribute: Zadnja predvajanja> v zadnjih> 2 tednih.
- Izbirno: potrdite polje Omejitev na „25 predmetov“ in v pojavnem meniju izberite »nazadnje igrano«.
- Izbirno: Potrdite polje »Ujemanje samo za predmete«, če želite, da ta pametni seznam predvaja samo skladbe, za katere ste preverili, da se samodejno predvajajo.
- Izbirno: Kliknite polje »Posodobitev v živo«, če želite, da se seznam predvajanja samodejno posodobi.
Ocene in Število predvajanj
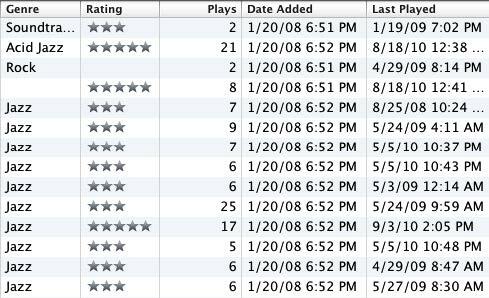
Merila za številne pametne sezname predvajanja, ki jih želite ustvariti, bodo odvisna od datotek iTunes, ki imajo določene podatke o posnetku in albumu. Poleg tega, več ko ocenjujete in predvajate skladbe, več vrst pametnih seznamov predvajanja lahko ustvarite.
Informacije o skladbi
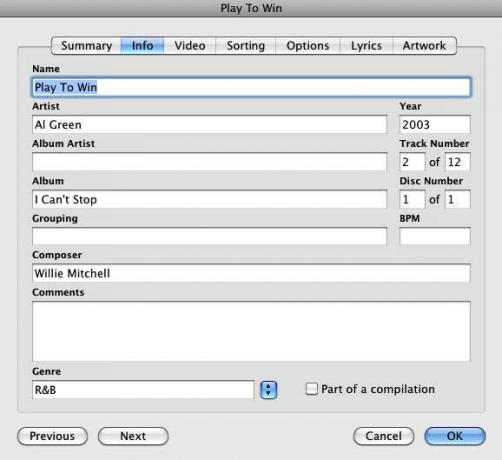
Ko kupujete in prenašate predstavnostne datoteke iz trgovine iTunes Store ali drugih uveljavljenih spletnih mest, bodo te datoteke običajno spremljale ime, izvajalca, leto, žanr itd. Te podatke boste morda morali ročno dodati za datoteke, ki jih uvozite v svojo knjižnico iz drugih virov.
Za nekatere uporabnike iTunes-a so ocenjevanje skladb lahko velike težave, vendar predlagam, da vsaj ocenite svoje najljubše pesmi. Ko se predvaja priljubljena skladba, ji dajte oceno s 5 zvezdicami.
Če že nekaj mesecev predvajate skladbe v iTunesu, lahko ustvarite Pametni seznam predvajanja, ki poišče vse pogosto predvajane skladbe, katerim bi lahko nato dodelili 5 zvezdic.
Bistvo je, da več informacij, ki jih vaše skladbe iTunes vsebujejo, več vrst pametnih seznamov predvajanja lahko ustvarite.
Vzorčni pametni seznami predvajanja
Možnosti za ustvarjanje pametnih seznamov predvajanja iTunes so lahko preproste in zapletene. Želeli boste pametne sezname predvajanja, ki vam pomagajo pri organizaciji knjižnice iTunes, in pametne sezname predvajanja, s katerimi boste lahko svoje mobilne naprave Apple spremljali z novo in najljubšo glasbo.
Pametni seznami predvajanja so lahko tudi vaš osebni DJ: lahko na primer oddajo naključne skladbe s svojega seznama priljubljenih.
Sledi nekaj vzorčnih pametnih seznamov predvajanja, s katerimi boste razmišljali o možnostih. Ne pozabite, da je pametne sezname predvajanja mogoče ustvariti za vse vrste medijskih datotek v vaši knjižnici iTunes, vključno z datotekami filmov in e-knjig.
Pesmi stare šole
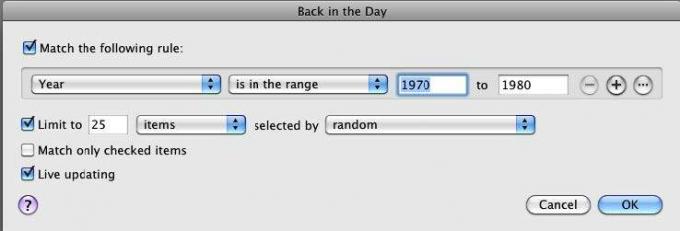
Ta pametni seznam predvajanja bo vseboval 25 naključnih skladb, nastalih v sedemdesetih letih prejšnjega stoletja, ali katerega koli datuma, ki ga želite. To iskanje zahteva, da predstavnosti v knjižnici vključujejo ustrezne datume izdaje.
Opomba: Pametni seznami predvajanja, kot je ta, se dejansko ne posodabljajo ali osvežijo. Pesmi morate ročno odstraniti s seznamov predvajanja, da se lahko osvežijo. Pesmi, odstranjene s pametnih seznamov predvajanja, se ne odstranijo iz knjižnice iTunes; so le odstranjeni s seznama predvajanja in nadomeščeni z novimi skladbami.
Tu je nekaj načinov za to:
Osvežitev pametnega seznama predvajanja: 1. način
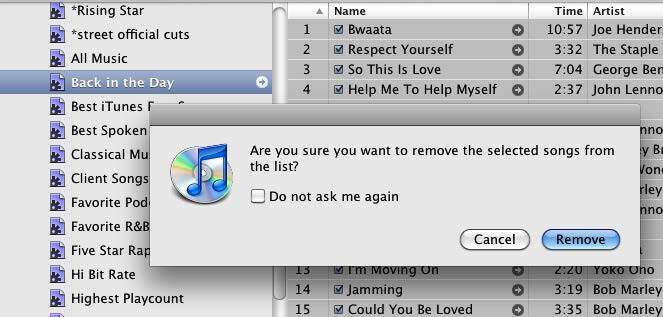
Če želite izbrisati skladbe s pametnega seznama predvajanja, pritisnite Command + A, da izberete vse skladbe, in nato pritisnite tipko Delete. Ta postopek odstranjuje samo pesmi iz pametnih seznamov predvajanja, ne iz knjižnice iTunes. Ko jih izbrišete, se prikaže nov niz skladb.
Osvežitev pametnega seznama predvajanja: 2. način
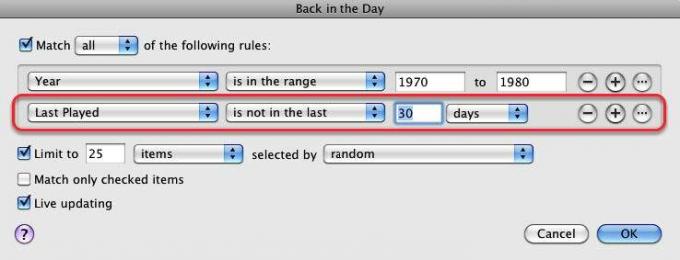
Drug način za osvežitev pametnega seznama predvajanja: vključite atribut ali pravilo, ki povzroči, da se pesmi spustijo in zamenjajo. Na primer, v tem razširjenem seznamu predvajanja Smart ostanejo samo skladbe, ki niso bile predvajane v zadnjih 30 dneh.
Osvežitev pametnega seznama predvajanja: 3. način
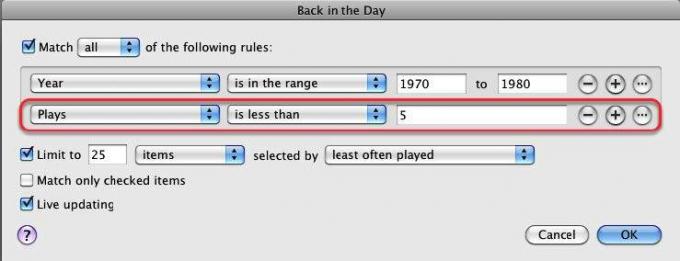
Tretja metoda: dodajte atribut štetja predvajanja. To pomeni, da bodo na seznam vključene samo skladbe, katerih število predvajanj je manjše kot recimo 5. Ko se pesem predvaja več kot 5-krat, bo nadomeščena.
Nepredvajane priljubljene
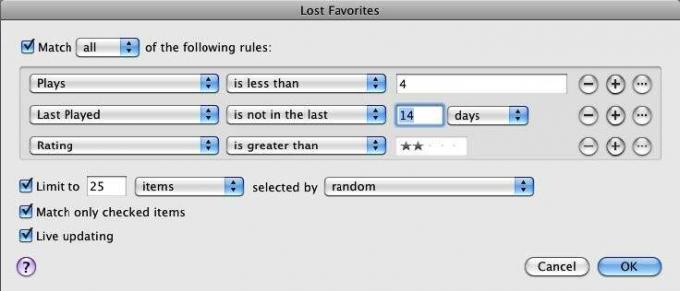
Ta pametni seznam predvajanja vsebuje priljubljene skladbe, ki jih niste predvajali v zadnjih 14 dneh.
Glasbeni video
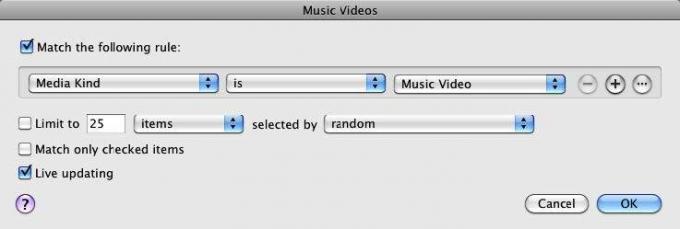
Ta pametni seznam predvajanja zbira in posodablja vse glasbene videoposnetke, ki jih uvozite v svojo knjižnico iTunes. Ustvarite lahko podobne pametne sezname predvajanja za vse svoje zvrsti medijev.
Ni predvajano v 3 mesecih
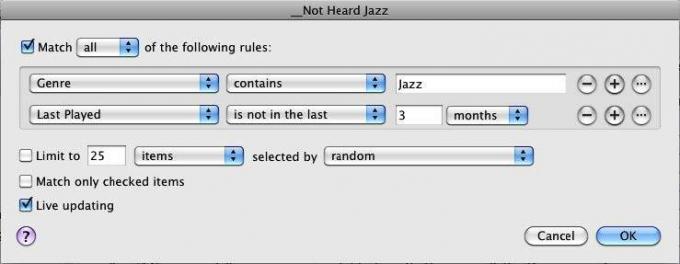
Kadar koli mislim, da moram kupiti več glasbe, si oglejte ta pametni seznam predvajanja, da vidim, koliko jazzovskih skladb nisem predvajal. S tega seznama predvajanja se zavedam, da mi morda še ni treba kupovati novih skladb.
Nedavno preneseni podcasti
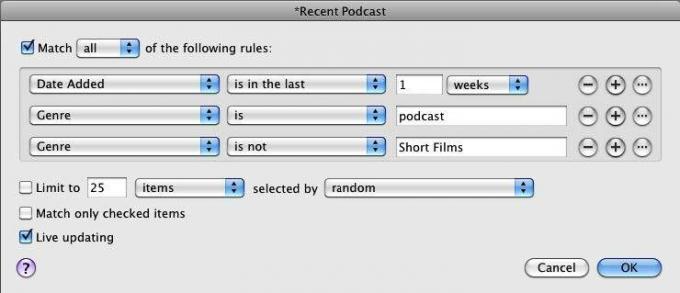
Če ste poslušalec podcastov, bo ta pametni seznam predvajanja podkastov prenesel v zadnjem tednu.
Dolge ali kratke pesmi
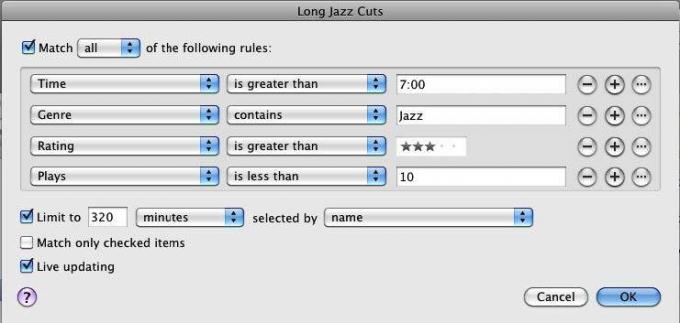
Če ste pripravljeni za predvajanje ekstra dolgih ali kratkih pesmi, poskusite ta pametni seznam predvajanja.
Preskočene skladbe
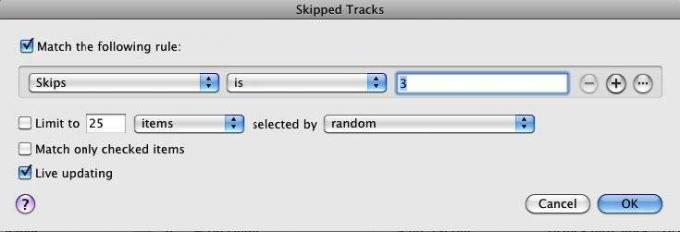
iTunes lahko spremlja skladbe, ki ste jih preskočili - to je skladbe, ki ste jih predvajali vsaj dve sekundi, vendar največ dvajset sekund. To je uporaben način iskanja skladb, ki se vam ne zdijo več zanimive. Te pesmi lahko ocenite z nekaj zvezdicami ali jih izbrišete skupaj.
Romantične pesmi
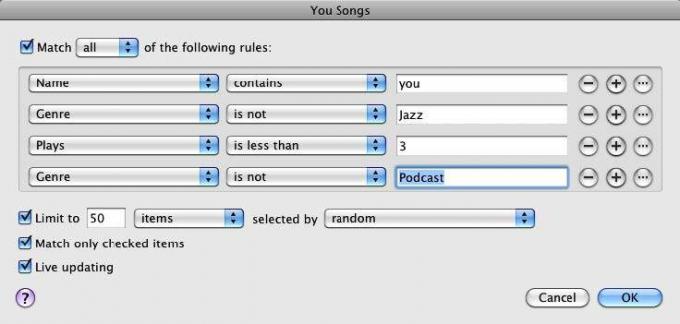
V romantičnem razpoloženju? Ta pametni seznam predvajanja po naslovih pesmi, ki vsebujejo besedo "ti", ki je pogosto vključena v romantične pesmi. Če želite biti natančnejši, lahko albume in skladbe označite kot "romantične".
Albumi manjkajo umetnine
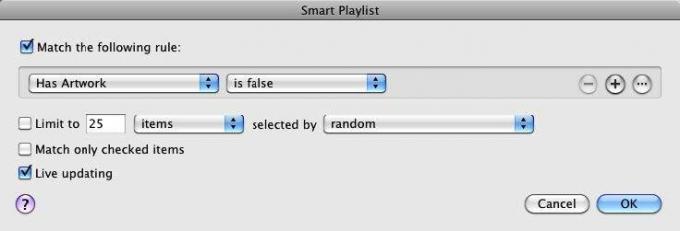
Ta pametni seznam predvajanja vas bo sproti obveščal o tem, v katerih albumih ali seznamih predvajanja manjka platnica.
Oglejte si ta članek na pridobivanje brezplačne naslovnice albuma za iTunes Kako ročno dodati album albuma v iTunesČe v vaši zbirki iTunes manjkajo naslovnice albumov, je opisano, kako lahko ročno dodate in uporabite svoje slike. Preberi več .
Vsi glasbeni pametni seznam predvajanja
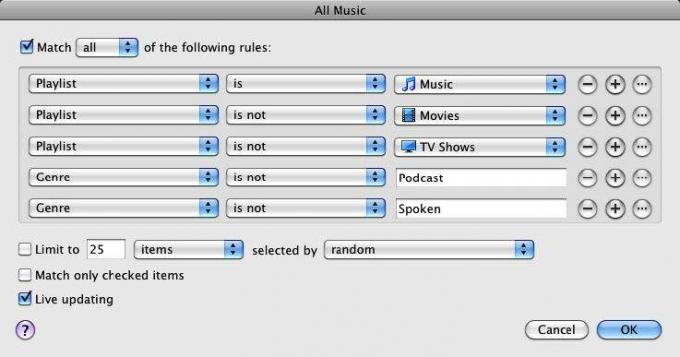
Ta pametni seznam predvajanja vsebuje samo vaše skladbe. Ta pametni seznam predvajanja se lahko uporabi tudi kot atribut za druge pametne sezname predvajanja, kot je navedeno v naslednjem: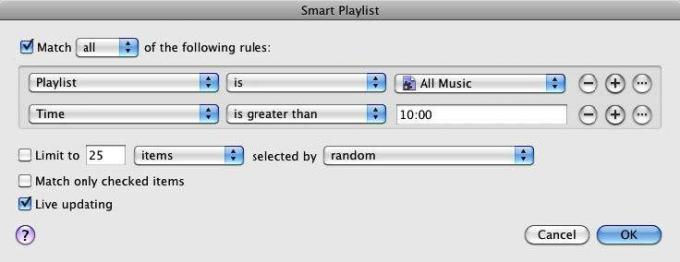
Poglavje 3: Pametni albumi za iPhoto
Ustvarjanje pametnih albumov v iPhotu
Pametni albumi so najboljši način za upravljanje in dostop do fotografij v knjižnici iPhoto. Osebno imam raje pametne albume nad funkcijami obraza in krajev iPhoto. S pametnimi albumi lahko nastavite pravila za natančno iskanje in predstavitev želenih fotografij. Ko na uvožene slike dodate ključne besede, naslove in ocene, lahko ustvarite zmogljive pametne albume, s katerimi boste hitreje našli fotografije.
Če ste ustvarili pametne sezname predvajanja in pametne mape, potem skorajda veste, kako ustvariti pametne albume v iPhotu. Postopek je enak.
Pustiti? ustvarite vzorec pametnega albuma.
Nov pametni album
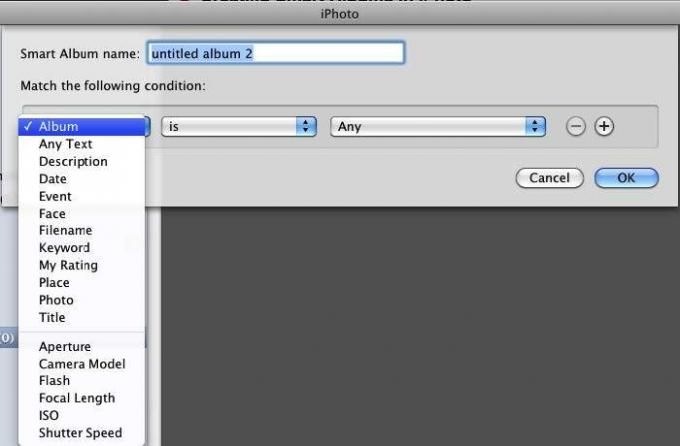
Kliknite Datoteka> Nov pametni album. V spustni paleti boste videli že znani niz pogojev. Začeli bomo z naravnost pametnim albumom.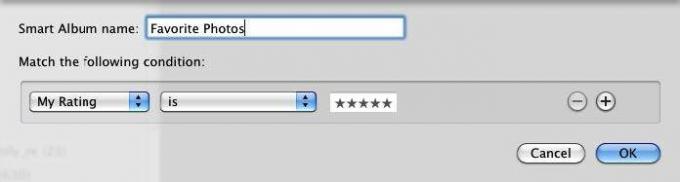
Brez dvoma ste v svojo iPhoto knjižnico uvozili na stotine, če ne na tisoče fotografij, običajno pa želite pokazati samo svoje priljubljene. Ta pametni album je uporaben ravno za to, še posebej, če sestavljate diaprojekcijo, fotoknjigo, spletno galerijo ali kaj drugega.
Za ta pametni album v prvem pojavnem meniju izberite »Moja ocena«, v drugem »je« in dodajte 5 zvezdic. To je to. Če ste ocenili svoje fotografije, bo ta pametni album zbral vse vaše najboljše fotografije v enem albumu.
Toda počakaj, iskanje lahko še dodatno zožimo po vrsti fotografij.
Priljubljene fotografije s počitnic
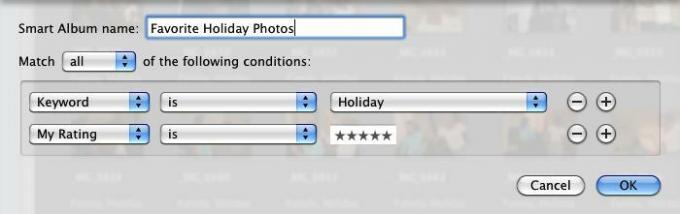
Če na fotografije dodate ključne besede, lahko ustvarite pametne albume za vsako od glavnih ključnih besed, kot so fotografije s počitnic, rojstni dnevi, posamezni družinski člani in posnetki s počitnic. Ko enkrat uvozite ključne besede na slike, uporabite le nekaj minut, in ko to storite, lahko bolje uporabite avtomatizacijo pametnih albumov v iPhotu.
Model kamere
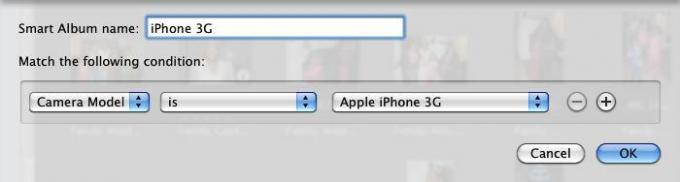
Če uporabljate več kamer, obstaja atribut Camera Model, ki ga lahko uporabite za zbiranje vseh fotografij, posnetih na vsaki od vaših kamer. To je res uporabno za zbiranje vseh slik fotoaparata iPhone.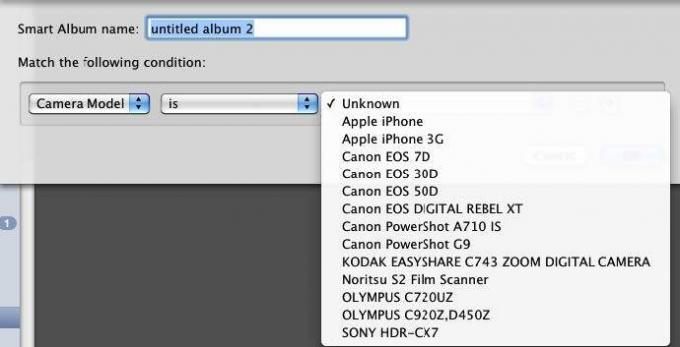
Če želite ustvariti ta pametni album, v prvem pojavnem meniju izberite »Model kamere«, v drugem pa »je«. iPhoto bo nato prešel skozi vašo iPhoto knjižnico in identificiral modele digitalnih fotoaparatov za fotografije, ki ste jih uvozili v iPhoto. Izberite svoj model, da ustvarite svoj pametni album.
Vzorci pametnih albumov iPhoto
Počitniške fotografije
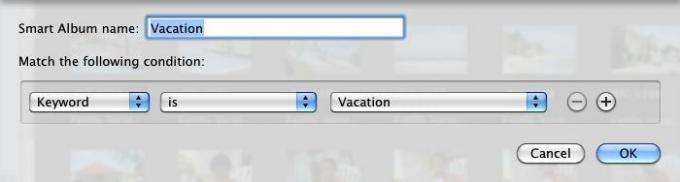
Fotografije za rojstni dan
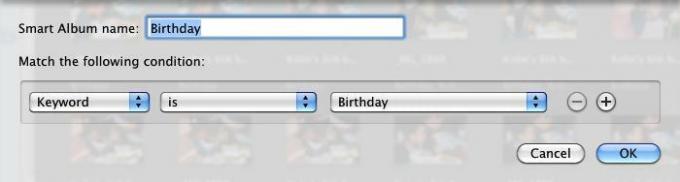
Nedavne priljubljene
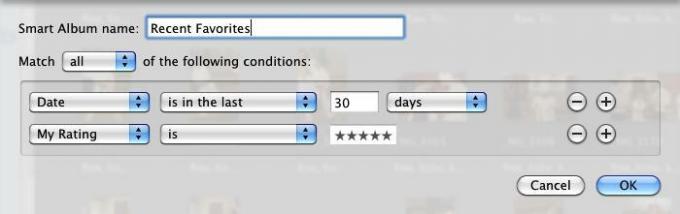
Pogoj za datum se nanaša na datum fotografiranja in ne na dan, ko so bile uvožene v vašo iPhoto knjižnico. Ta pametni album je uporaben za pridobivanje najljubših nedavnih fotografij.
Neocenjene fotografije
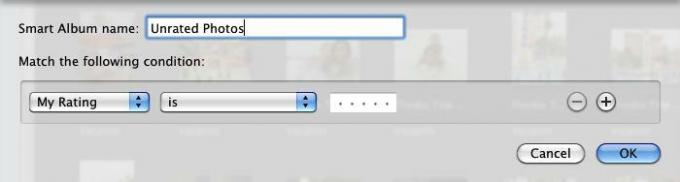
Tako kot pri iTunes skladbah je tudi dobro, da se pri uvozu fotografirate tako, da fotografirate svoje slike. Tudi če ne želite porabiti časa za ocenjevanje vseh, dajte najboljšim slikam oceno s 5 zvezdic, svojim najljubšim pa 1. Ali pa pustite slabo posnete fotografije neocenjene, da se lahko pozneje odločite, da jih boste smeti, če bo vaša knjižnica iPhoto prepojena. Podoben pametni album lahko naredite za fotografije brez naslova in neoznačene fotografije (brez ključne besede).
RAW fotografije
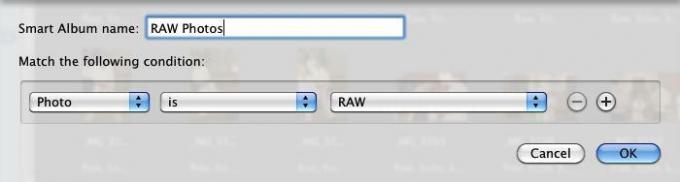
Fotografije RAW so običajno zelo velike datoteke, zato jih je dobro spremljati v pametnem albumu.
Fotografije brez urejanja
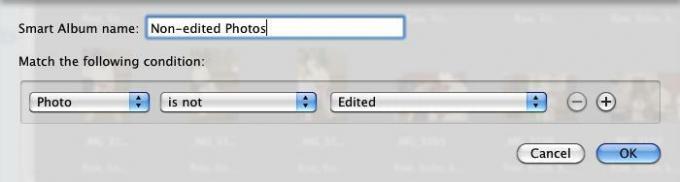
Če želite urejati svoje slike, je to uporaben pametni album za zbiranje neurejenih fotografij. Seveda lahko dodate pogoje za fotografije, posnete na določen dan ali iz določenega albuma.
50 mm fotografije leč
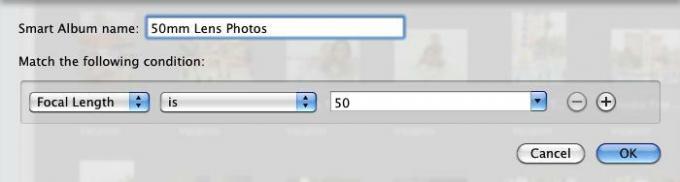
Če imate poseben objektiv, s katerim želite snemati, je ta pametni album odličen za zbiranje fotografij, posnetih na določeni goriščni razdalji.
Poglavje 4: Pametni nabiralniki in pametne skupine v pošti
Kako ustvariti pametne nabiralnike
Večina od nas ima e-poštni predal ljubezenski / sovražni odnos. Všeč nam je hitrost in učinkovitost pošiljanja in prejemanja e-poštnih sporočil, a gnusimo nešteto (pogosto nezaželenih) sporočil, ki jih prejemamo vsakodnevno. Ustvarjanje pametnih nabiralnikov in pravil za pošto je ena rešitev za težavo z upravljanjem e-poštnih sporočil.
Pametni nabiralniki zbirajo e-poštna sporočila glede na pogoje, ki jih nastavite zanje. Pametni nabiralniki so uporaben način za samodejno upravljanje, filtriranje in dostop do vaših sporočil. S pametnimi nabiralniki lahko določite prednostna sporočila, ki jih boste najprej prebrali in katera boste poslali naravnost v koš.
Podobno Apple-ov program za pošto vključuje možnost nastavitve samodejnih pravil za pošto za dohodna sporočila.
Naj se najprej naučimo, kako nastaviti pametni nabiralnik.
Nov pametni nabiralnik
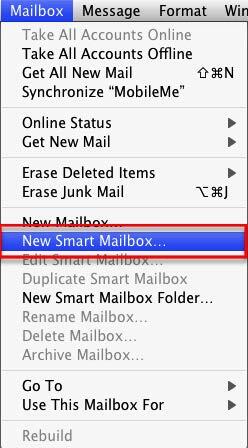
V Pošti izberite Nabiralnik> Nov pametni nabiralnik. Upoštevajte, da obstaja tudi menijska točka za "Nov nabiralnik". Navadni nabiralnik zahteva, da jim ročno dodate sporočila, medtem ko pametni nabiralniki samodejno zbirajo sporočila glede na pogoje, ki so zanje določeni.
Današnja neprebrana pošta
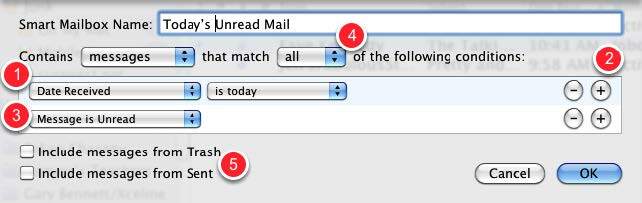
Naš prvi pametni nabiralnik bo tisti, ki zbira vašo neprebrano pošto za trenutni dan.
- V prvem pojavnem meniju izberite Datum prejema in v drugem meniju izberite »je danes«.
- Kliknite gumb Dodaj (+), da dodate še en pogoj.
- V pojavnem meniju izberite »Sporočilo je neprebrano«
- Izberite "vse", tako da morata veljati oba pogoja
- Če želite v svoje poslane nabiralnike vključiti trenutna sporočila, ki so bila poslana v koš in sporočila, izberite potrditvena polja.
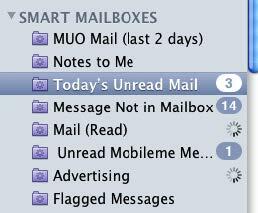
Vaš novi pametni nabiralnik se bo prikazal na stranski vrstici pod pametnimi nabiralniki. Kot lahko vidite, vsi pametni nabiralniki uporabljajo vijolično ikono mape s sliko zobnika na sredini. Navadni nabiralniki uporabljajo modre ikone map.
Urejanje pametnih nabiralnikov
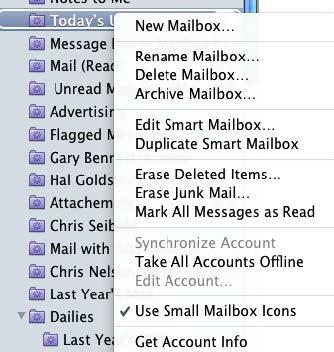
Pametni poštni nabiralnik lahko kliknete z desnim ali nadzornim gumbom in uredite njegove pogoje, ga preimenujete ali izbrišete.
Pošiljatelj pametnega nabiralnika
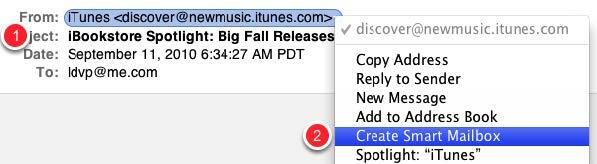
Nedvomno prejmete e-poštna sporočila od posameznih družinskih članov, prijateljev ali podjetij, do katerih želite hitro dostopati v mapi. Pametni nabiralnik lahko zbira ta sporočila za vas, pametni nabiralnik pa lahko hitro ustvarite z nekaj manj koraki, kot je opisano v zgornjih navodilih. Takole:
- Izberite sporočila od nekoga ali nekega podjetja, za katerega želite ustvariti Smart Mailbox.
- Z desnim ali nadzornim gumbom kliknite e-poštni naslov pošiljatelja in v meniju bližnjic izberite Ustvari pametni nabiralnik.
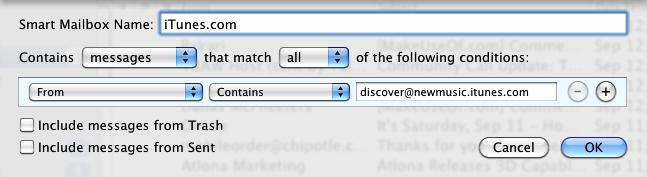
Pojavi se pametni nabiralnik s pogojem »Od«, ki je nastavljen za vas. Morda boste želeli spremeniti drugi pojavni meni na "Je enako", če menite, da lahko drugi e-poštni naslov vsebuje isto ime ali del imena za naslov, na katerem temelji pametni nabiralnik.
Dodatni pogoji
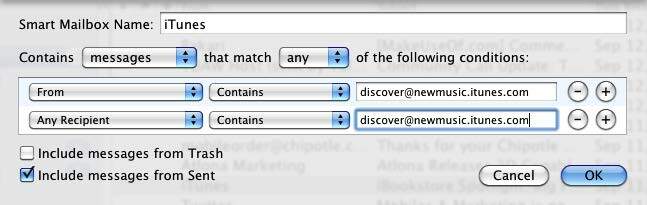
Za sporočila, ki ste jih poslali določenemu pošiljatelju, lahko dodate še en pogoj. Če želite to narediti, kliknite gumb Dodaj (+) in v pojavnem meniju izberite poljuben prejemnik, nato pa v polje kopirajte in prilepite pošiljateljev naslov.
- Potrdite polje »Vključi sporočila od poslanih«
- Kot atribut ujemanja izberite »katero koli«, tako da se bosta zbirali obe vrsti sporočil.
Opomba: Če izberete »vse« za ta pametni nabiralnik, se v polju ne bo nič prikazalo. Redko je pošiljatelj sporočila tudi prejemnik.
Vzorci pametnih nabiralnikov
Sledijo posnetki zaslonov vzorčnih pametnih nabiralnikov. S pomočjo teh idej ustvarite pametne nabiralnike za svoje edinstvene potrebe.
Označena sporočila
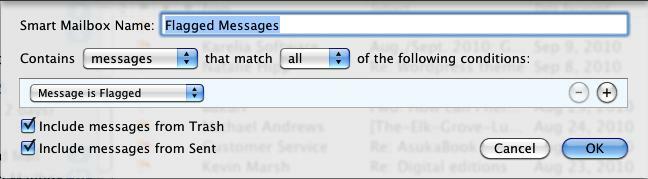
Zbere vsa označena sporočila.
Sporočila s prilogami
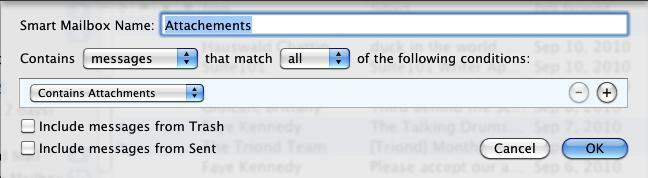
Sporočila s prilogami lahko porabijo veliko prostora na trdem disku. Ta pametni nabiralnik je uporaben za spremljanje vseh sporočil s prilogami.
Stara pošta
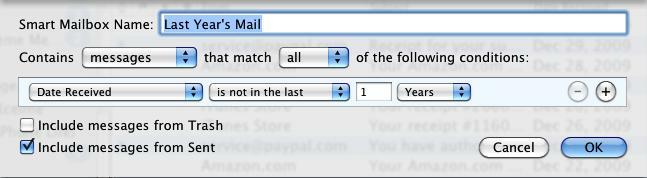
Ta pametni nabiralnik vam lahko pomaga pri iskanju in brisanju stare e-pošte.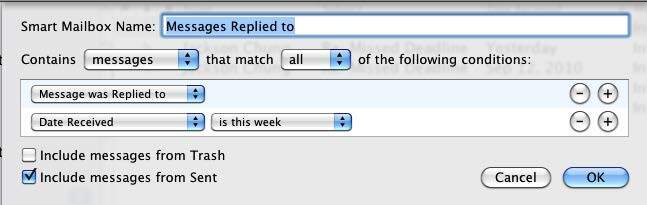
Ta pametni nabiralnik je sestavljen samo iz e-poštnih sporočil, na katera ste odgovorili.
Nastavitev pravil za pošto
Drug način za samodejno iskanje, filtriranje in upravljanje e-poštnih sporočil je uporaba poštenih pravil, ki se uporabljajo za sporočila, ko prispejo v vaše nabiralnike. Pošta lahko samodejno, na primer, poudari, posreduje, označi kot prebrano, označi ali izbriše dohodna sporočila glede na pogoje, ki jih nastavite.
Dodajanje pravil
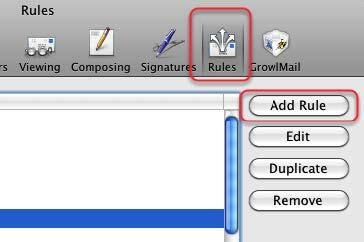
Pravila ustvarite in dodate tako, da odprete nastavitve pošte in v menijski vrstici izberete »Pravila«. Nato kliknite gumb Dodaj pravilo. Začeli bomo s pravilom, ki samodejno odmetava določena neželena sporočila.
Pogoji nastavitve
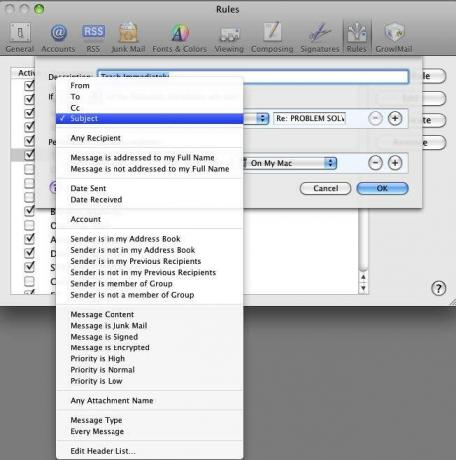
Eden od načinov za nastavitev pravil za pošto je, da v svojem nabiralniku najprej prepoznate e-poštno sporočilo, na katerega želite uporabiti pravilo pošte. Na primer, eno poletje sem stalno prejemal e-poštna sporočila od družinskega člana, ki je meni in drugim družinskim članom na njegovem seznamu pošiljal približno tri ali štiri e-poštna sporočila na dan. E-poštna sporočila so vsebovala temo: "Re: REŠEVANJE PROBLEMA." Na začetku je bila razprava zanimiva, a čez nekaj časa nisem? ne želim več brati sporočil. Vendar nisem? nočem biti umaknjen z družinskega seznama.
Tako sem nastavil pravilo pošte, da samodejno premakne njegova sporočila v koš.
Za nastavitev tega pravila za pošto sem izbral eno od sporočil "REŠEVANJE PROBLEMA" in odprl Pravila v nastavitvah pošte. Ko sem kliknil Dodaj pravilo, sem v prvem pojavnem meniju izbral zadevo. V drugem pojavnem meniju sem izbral »Je enako«, ne pa »Vsebuje«, da se prepričam, da se pravilo uporablja samo za e-poštna sporočila z zadevno vrstico, »REŠEVANJE PROBLEMA«.
Opomba: ko izberete sporočilo in dodate pravilo, bo Mail samodejno zapolnil podatke iz vsebine iz "Od", "Do" ali "Predmet" izbranega sporočila. Te podatke lahko tudi uredite glede na vaše potrebe.
Smeti takoj
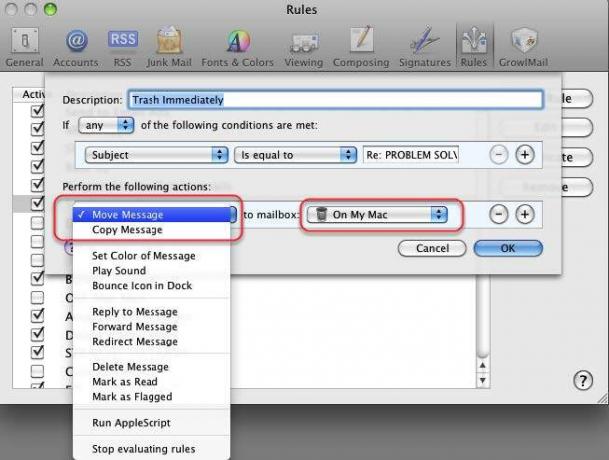
Ko nastavite pravilo za eno ali več določenih sporočil, morate nastaviti pravila, ki jih je treba uporabiti za določena sporočila.
Kot lahko vidite, lahko označena sporočila premaknete, kopirate, nanje odgovorite, izbrišete, preusmerite, označite, označite itd. Odločil sem se, da bodo sporočila »REŠANJE PROBLEMA« premaknjena v koš. To pomeni, da bi lahko preveril svoj smeti in prejel sporočilo, preden je končno izbrisano.
Uporabi pravila
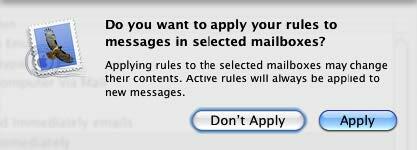
Ko kliknete gumb V redu, se bo pojavilo zgornje vprašanje. Če izberete Uporabi, bodo pravila takoj uporabljena za vsa sporočila, ki ustrezajo nastavljenim pravilom. Če želite, da se dejanja nanašajo samo na prihodnja dohodna sporočila, izberite »Ne uporabljaj«.
Razmišljanje o pravilih pošte
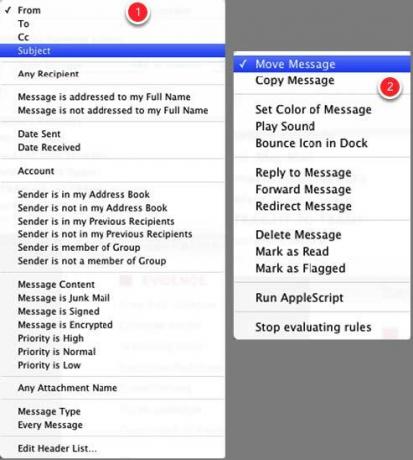
Nastavitev pravil za pošto je lahko nekoliko bolj zapletena kot nastavitev pametnih nabiralnikov ali pametnih seznamov predvajanja, vendar so lahko zelo močna za filtriranje in upravljanje dohodnih in obstoječih sporočil. Če želite ugotoviti, kakšna pravila lahko nastavite, si oglejte možnosti pogojev, ki jih lahko nastavite za določena e-poštna sporočila.
- Najprej premislite in izberite kriterije iskanja. Te možnosti vključujejo sporočila pošiljateljev, prejemnikov, naslovno vrstico ali določeno vsebino e-poštnih sporočil. Merila za izbiro lahko temeljijo tudi na e-poštnih sporočilih iz stikov v vašem imeniku ali prejšnjih prejemnikov vaših e-poštnih sporočil. Ključ do nastavitve pravil je, da najprej razmislite, za katere vrste sporočil želite uporabiti pravila.
- Nato morate ugotoviti, katera dejanja želite uporabiti za sporočila, za katera ste nastavili pravila.
Naslednji razdelek bo predlagal nekatera druga osnovna pravila, ki ponazarjajo vrsto pravil, ki jih lahko nastavite.
Opomba o brisanju in pošiljanju sporočil
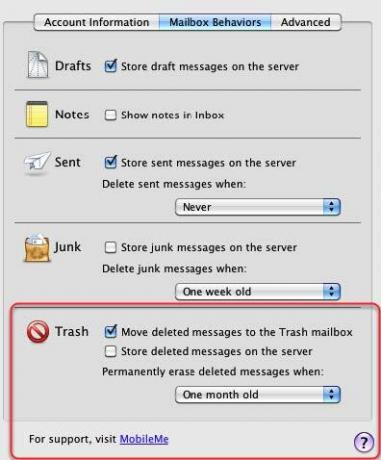
Ko se odločite, da bodo sporočila samodejno izbrisana, privzeta pošta dejansko ne izbriše teh sporočil šele čez določen čas. To je varnostna mreža, da lahko poiščete sporočila, preden jih izbrišete.
Če pa želite spremeniti pogoje za izbris sporočil, lahko to storite tako, da odprete Nastavitve pošte in izberete Računi> Ponašanja nabiralnika. V razdelku Smeti lahko spremenite, kako želite, da pošta obravnava izbrisana sporočila.
Vzorčna pravila pošte
Ponovno usmerite pošto
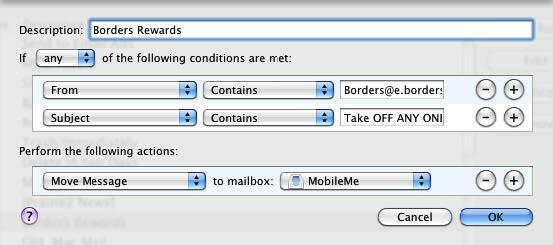
Moj račun MobileMe je edini e-poštni račun, ki ga sinhroniziram s svojim iPhoneom, zato to pravilo uporabljam za pošiljanje določenih sporočil v svoj račun Mobileme.
Izbriši sporočila
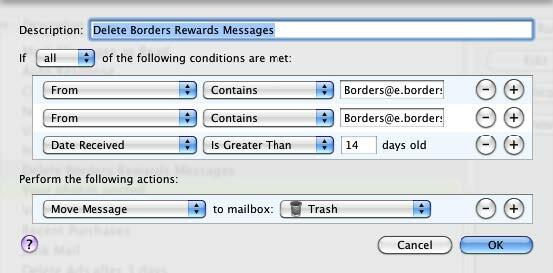
Ker vem, da teh sporočil s kuponi ne bom potreboval po določenem času, sem vzpostavila pravilo pošte, da jih bom odstranil.
Nedavni nakupi
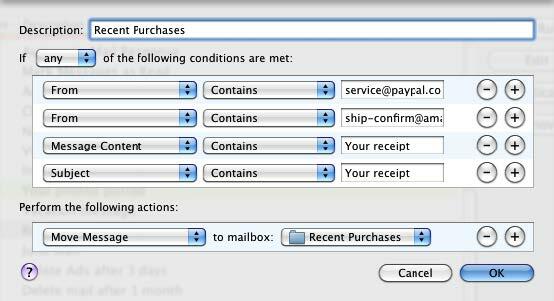
To pravilo pošte pošilja vsa e-poštna sporočila v običajni nabiralnik (nabiralnik> nov nabiralnik) z imenom »nedavni nakupi«. Večina e-poštnih potrdil izpolnjuje enega ali več od navedenih pogojev, je tako? s uporaben način za filtriranje teh sporočil.
Če želite ustvariti tovrstno pravilo pošte, pogoje utemeljite na različnih prejemkih, ki ste jih prejeli.
Amazonski prejemki
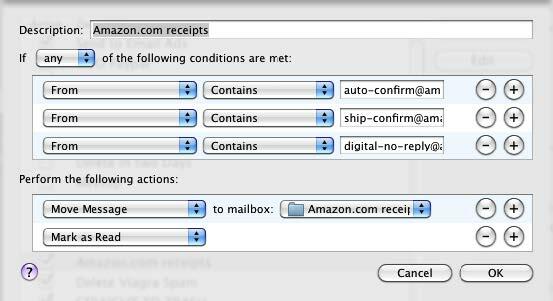
Podobno kot zgoraj navedeno pravilo pošte lahko tudi za določeno podjetje nastavite pravilo.
Izbriši oglasna e-poštna sporočila
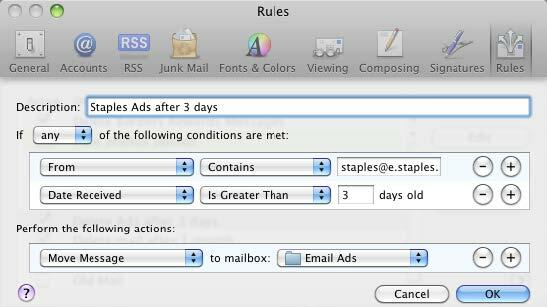
Obstajajo določeni e-poštni oglasi, ki jih želim videti, vendar jih ne želim shraniti; to pravilo pošte jih izbriše po 3 dneh. Ustvarjam podobno pravilo za vsak posamezen oglas ali trgovca.
E-poštni naslov stranke
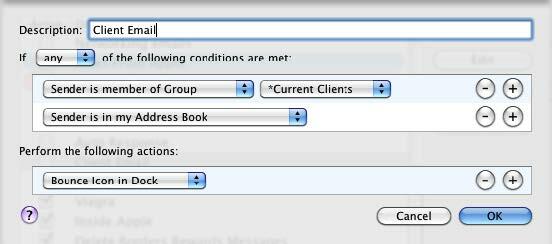
To pravilo pošte mi sporoča, ko od svojih strank prejemam e-poštna sporočila.
Poglavje 5: Avtomatikator za reševanje
Uvod v Automator
Pametni seznami predvajanja, pravila pošte, pametne mape in pametni albumi lahko naloge samo avtomatizirajo znotraj svojih aplikacij. Za še širše sistemske avtomatizacije je Apple predstavil, začenši z Mac OS X Tiger, programom, imenovanim Automator. Za razliko od podobnega programa za avtomatizacijo AppleScript, Automator ne potrebuje znanja programskega jezika.
Automator lahko izvaja in izvaja naloge, ki jih izvajate ročno na vašem Macu, vendar morate malce razmišljati kot programer.in, da morate sestaviti delovni potek samodejnih dejanj.
Recimo, da na primer redno zaženete štiri ali pet spletnih mest. Medtem ko? Če želite prenesti te zaznamke, ne bo veliko težav, lahko nastavite tako imenovani delovni postopek samodejnega avtomata, da te strani odprete vsak dan ali ob določenih dnevih ob določenem času. Ko torej zjutraj prispete do računalnika, kave v roki, so določena spletna mesta že odprta in pripravljena za uporabo.
Če ste v računalništvu ali Macu dokaj novi, se vam lahko zdi Automator zapleten. Program ob prvi uporabi ni tako intuitiven kot iTunes ali iPhoto. Če vam je všeč, kaj lahko s pametno avtomatizacijo počnete v drugih aplikacijah Mac, boste ugotovili, da vam Automator ponuja še več funkcij za avtomatizacijo računalniških opravil.
Odprimo Automator in poglejmo kaj? s pod pokrovom.
Uporabniški vmesnik avtomatatorja
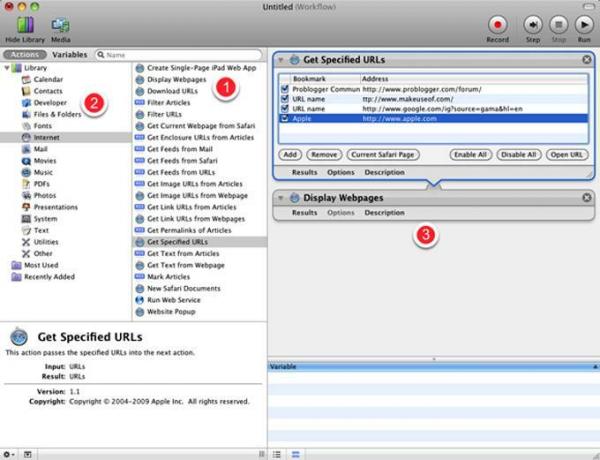
Čeprav je Automator zelo drugačen od večine aplikacij Mac, ki jih redno uporabljate, je njegov uporabniški vmesnik pravzaprav precej preprost.
- Sestavljen je iz tako imenovanih "Dejanja", ki izvajajo določena opravila, na primer kopiranje predmeta, odstranjevanje diska, spreminjanje velikosti fotografije in shranjevanje datoteke. Zveni znano, kajne? Da, veliko dejanj, ki jih vidite v Automatorjevi knjižnici dejanj, ne počne več kot korake in naloge, ki jih običajno izvajate ročno.
- Dejanja so razvrščena po aplikacijah in drugih delih vašega Maca. Vsak iTunes in iCal ima vrsto ukrepov, kot tudi Finder in iPhoto. Nekateri tretji razvijalci ustvarijo tudi akcije za svoje programe.
- Tretji večji del sistema Automator je območje delovnega toka. V to območje povlečete posamezna dejanja, da ustvarite potek dela, ki ga je mogoče izvajati bodisi kot aplikacija, avtomatizacija iCal, dejanje z mapo ali kot storitev. Delovni tok lahko shranite tudi kot vtičnik za tiskanje ali zajem slike.
Ko sestavite in shranite dejanje, ki se izvaja tako, kot želite, Automatorju ni treba odpreti, da se lahko potek dela.
V redu, dovolj splošnega pogovora. Potopimo se in ustvarimo preprost potek dela, da pokažemo, kako deluje Automator.
Potek dela predloge
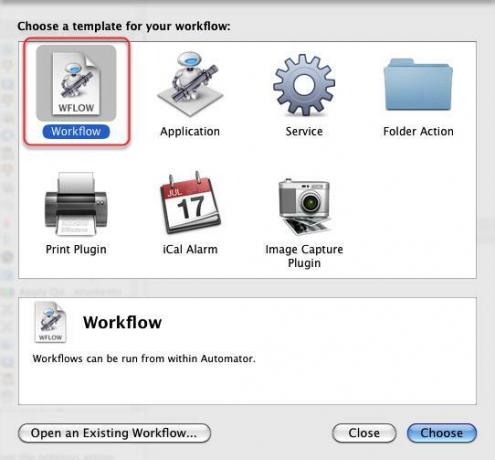
Automator je v mapi vaše aplikacije. Ko ga zaženete, se bo odprlo okno, ki vam bo dalo različne predloge, iz katerih lahko izbirate, da zgradite svoj potek dela.
Začnimo s splošno predlogo "Workflow". Kliknite gumb Izberi in začnimo.
Lociranje dejanj
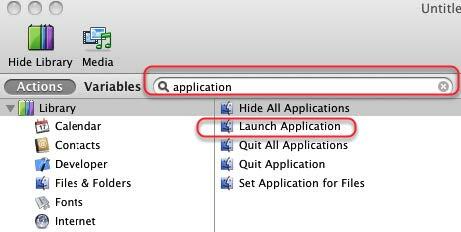
Ko prvič zaženete Automator, morda ne veste, kje najti določena dejanja. Recimo, da želimo sestaviti delovni tok, ki zažene tri ali štiri aplikacije, druga za drugo.
Odkrijmo, katera dejanja v programu Automator obravnavajo aplikacije. V iskalno polje Automator vnesite besedo "aplikacija".
V rezultatih vidimo, da obstaja akcija, imenovana »Zaženi aplikacijo«. Kliknite to dejanje in ga povlecite v območje Workflow.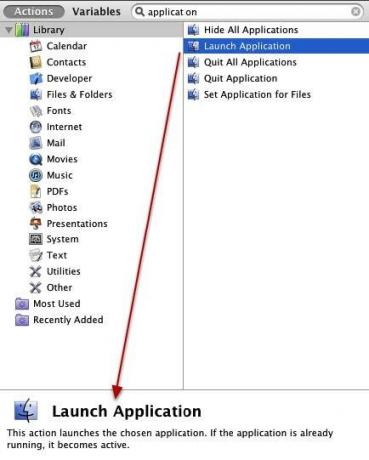
Ko izberete dejanje, se na dnu knjižnice dejanj prikaže opis njegovega delovanja.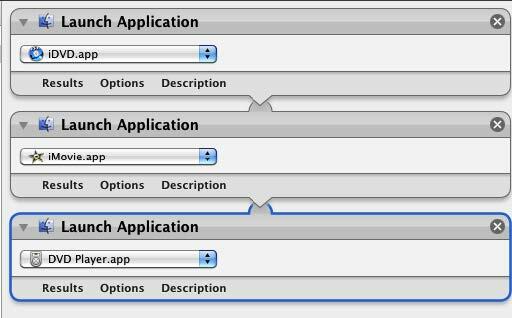
Zdaj izberite to isto dejanje in ga povlecite trikrat v območje delovnega toka. Za vsako posamezno dejanje izberite pojavni meni in z enim klikom izberite aplikacijo, ki jo želite zagnati.
Ta potek dela podobno, kot lahko določite določene aplikacije, ki se bodo samodejno zagnale, ko se prijavite v računalnik, razen v tem primeru lahko tri ali štiri aplikacije samodejno zaženete kadarkoli hočem.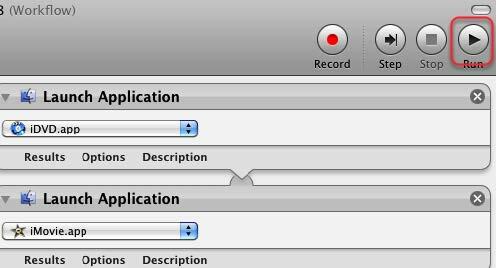
Če želite preizkusiti ta potek dela, lahko v orodni vrstici avtomaterja kliknete gumb Zaženi. Opomba: nekaterih delovnih tokov, ki jih sestavite, ni mogoče zagnati, dokler jih dejansko ne shranite kot iCal ali Folder Action.
Shranjevanje dejanja
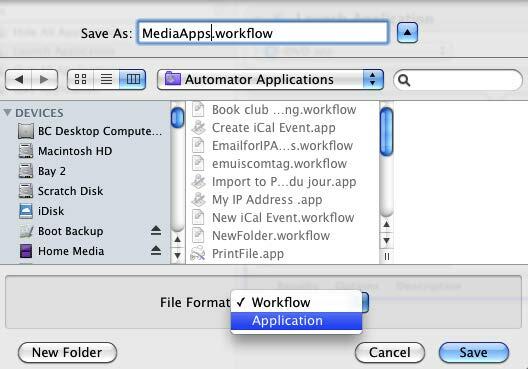
Na nekaj načinov lahko prihranite delovne tokove.
- Ko ga shranite kot delovni tok, pomeni, da ga lahko ponovno odprete v programu Automator, da na njem opravite več dela.
- Če ga shranite kot aplikacijo, pomeni, da ga lahko zaženete in zaženete kot katero koli drugo aplikacijo. In samo pomislite, to ste storili brez uporabe jezika programske kode.
Zato ga shranimo kot aplikacijo. Večino svojih delovnih procesov in aplikacij za potek dela shranim v mapo, da jih lahko najdem na enem mestu.
Kako se prepoznajo datoteke avtomatizatorja
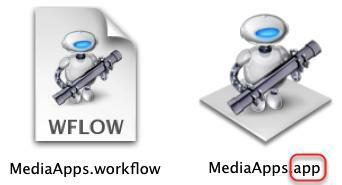
Upoštevajte, da se delovni tokovi, shranjeni kot aplikacije, končajo z "app", kar pomeni, da deluje kot aplikacija. Če delovni tok shranite kot Workflow, se ime datoteke konča z "workflow."
Ko kliknete na aplikacijo za potek dela, bo sprožil vaše določene programe.
Zakaj in kdaj ustvariti avtomatizacije
Morda se boste vprašali, ali je vredno sestaviti čas za izdelavo delovnih tokov Avtomatizacija za majhne naloge. No, če v računalniku porabite veliko časa, brez dvoma opravljate ponavljajoča se opravila, ki bi jih lahko opravila samodejno. Morda boste delali v računalniku toliko, da bi celo prihranili nekaj dodatnih klikov v procesu, lepe prihranke časa.
V bistvu želite razmišljati o uporabi sistema Automator, ko se boste znašli v ponavljajočih se opravilih, za katere želite, da bi jih lahko opravili samodejno.
Na primer, pravkar smo ustvarili delovni potek za zagon niza aplikacij. Podoben potek dela se lahko izvede za zagon spletnih mest, besedilnih datotek ali fotografij ali nabora map. Če redno pošiljate nekoga ali skupino ljudi, lahko ustvarite tok dela po pošti za vas nastavi e-poštno sporočilo, vključno z naslovi in zadevo, ki jo običajno uporabljate pri pošiljanju e-pošte oseba.
Vsakokrat, ko datoteko shranite v določeno mapo, jo lahko varnostno kopirate v oddaljeno mapo na strežniku, na primer Dropbox. Automator to lahko stori za vas.
Morda imate dokument, ki ga redno tiskate. Lahko ustvarite delovni tok, ki samodejno natisne dokument za vas. Ali recimo, da imate aplikacijo, v kateri se vsakič, ko jo zaženete, vsi drugi programi na namizju skrivajo, da vas ne bodo motili. Spet to? s potek dela, ki ga lahko sestavite. Prihranili boste s klikom in vam pomagali nekoliko hitreje opraviti stvari.
Premislite samo o preprostih nalogah, ki jih izvajate, in preverite, ali so v programu Automator dejanja, ki jih lahko uporabite za izvajanje.
Seznanimo se s še enim postopkom avtomatizacije, tokrat z uporabo iCal.
Ustvarjanje delovnega toka iCal
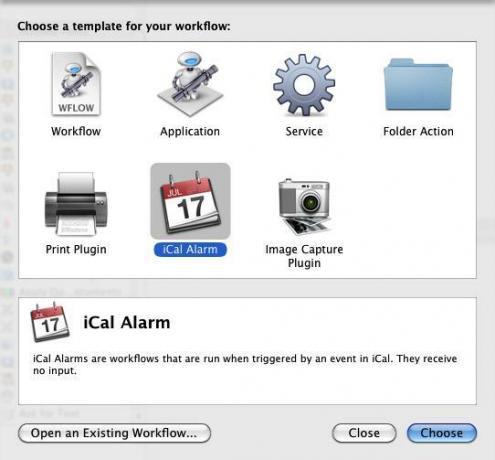
Zaženite nov potek dela v Automatorju in tokrat izberite predlogo iCal Alarm. Zgradili bomo delovni potek, ki bo samodejno sprožil nabor vaših najljubših spletnih mest vsako teden zjutraj.
Pridobite določene URL-je
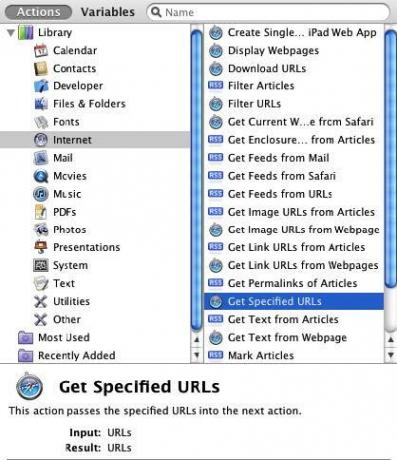
Da bi ugotovili, katera dejanja morda potrebujemo, lahko poiščemo dejanja, povezana s spletnimi mesti ali URL-jev ali pa lahko kliknemo na kategorijo interneta v avtomatični knjižnici akcij in si ogledujemo, kaj mora imeti ponudba.
Naredimo slednje. Pomaknite se in izberite »Pridobite določene URL-je« in ga povlecite v svoj potek dela. Preden ga premaknete, pojdite naprej in si oglejte druge dejavnosti, ki so vam na voljo. Morda boste odkrili nekaj različnih idej.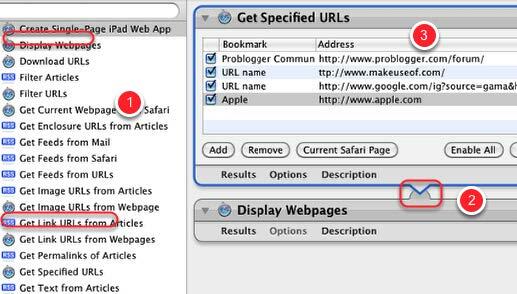
- Povlecite dejanje »Pridobite določene URL-je« v območje delovnega toka in izberite dejanje »Prikaži spletne strani« in ga povlecite pod prvo.
- Ko lahko dve dejanji delujeta skupaj, bo Automator pokazal povezavo med njima. Včasih se bo prikazala povezava, vendar iz različnih razlogov potek dela še vedno ne bo deloval, kot ste pričakovali. Morali boste eksperimentirati z različnimi možnostmi.
- Zdaj dodajte niz priljubljenih URL-jev v prvo dejanje. Apple.com lahko s seznama odstranite.
Na koncu zaženite test in preverite, ali deluje v redu.
Objavite iCal Alarm
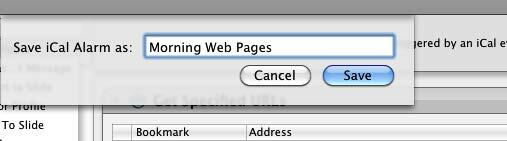
Ko uporablja predlogo iCal delovnega toka, bo Automator samodejno shranil potek dela v alarm iCal. Dajte svojemu delovnemu toku / alarmu ime, ki bo prikazano v vašem koledarju iCal.
Nastavite alarm
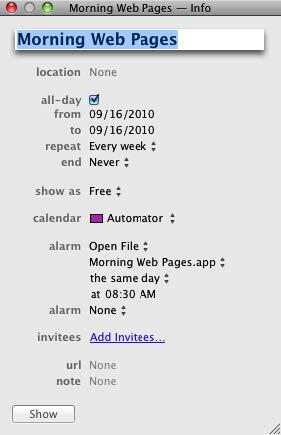
Nastavite svoj iCal alarm, da sproži potek dela avtomatizatorja. V zgornjem primeru sem nastavil potek dela, ki se bo izvajal vsako tedensko jutro, ob 8:30. Obstajajo tudi drugi aplikacije, kot sta QuicKeys 4.0 in Alarm Clock Pro, ki so boljše za nastavitev teh vrst koledarja avtomatizacije. Toda če je avtomatičar nameščen privzeto kot del Mac OS X, je vsekakor vredno uporabiti tovrstne avtomatizacije, s čimer prihranite dodatne stroške aplikacije tretjih oseb.
Ustvarjanje dejanja mape s programom Automator
Druga vrsta uporabnega postopka avtomatizacije je tisto, kar imenujemo dejanje map. Dejanja map omogočajo določeni mapi, da sproži potek dela, ko je element dodan vanjo.
Pustiti? preuči, kako deluje.
Ustvari nov potek dela
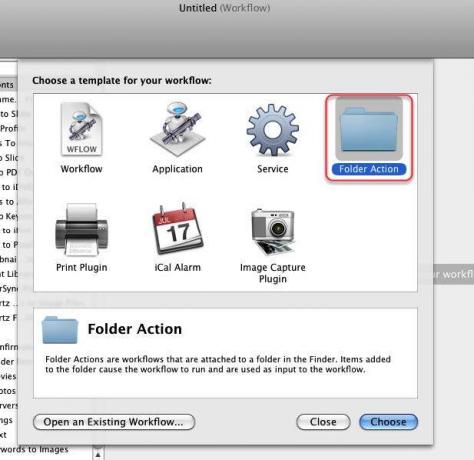
Zaženite Automator in izberite predlogo Dejanja map.
Izberite mapo
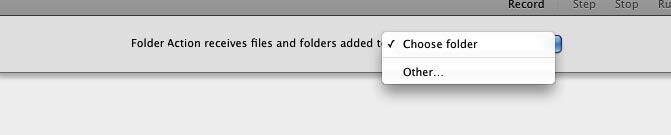
Na vrhu okna delovnega toka kliknite pojavni meni in ustvarite ali izberite mapo, v kateri boste uporabili dejanje svoje mape. Ne pozabite, da bo mapa, ki jo izberete za to dejanje, sprožila vaš potek dela vsakič, ko ji dodate element. Torej želite ustvariti ali izbrati mapo samo za te namene.
Poimenujte svojo mapo
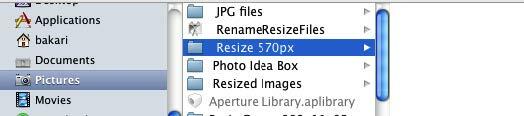
Če želite slediti mojemu zgledu, poimenujte mapo »Velikost 570px«. Mi? ustvaril bo delovni potek, v katerem bo vsaka fotografija, dodana v označeno mapo, samodejno spremenjena na velikost 570 slikovnih pik.
Delovni tok slik na lestvici
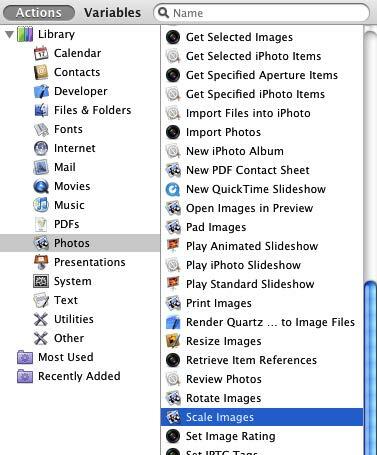
Za ta delovni potek akcije Folder izberite Photos v knjižnici Automator. Pomaknite se navzdol in poiščite dejanje, imenovano »Scale Images«. Povlecite ga čez območje delovnega toka.
Dodajte kopijo v Iskalnik?
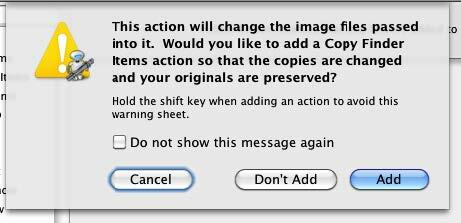
Ko izberete dejanje z nastavitvami slike, bo Automator vprašal, ali želite, da to dejanje ustvari kopijo predmeta, preden ga spremeni. Če ti? V primerjavi s to vrsto postopka je dokaj nov, za varno lahko izberete »Dodaj«.
Ukrep slike na lestvici
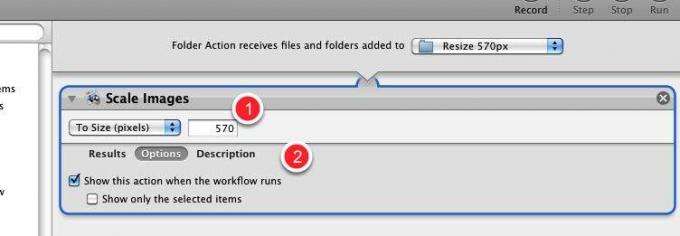
- V pojavnem meniju Akcija za merjenje slik izberite, ali želite to dejanje spremeniti po velikosti slikovnih pik ali po odstotkih. Za to vadnico bomo izbrali »Velikost (piksla)« in vnesli številko 480 ali 570.
- Nato kliknite gumb Možnosti in potrdite polje »Pokaži to dejanje, ko teče potek dela.« To je zelo uporabna možnost, ker omogoča spreminjanje privzete velikosti, ki ste jo vnesli v polje nad. Če menite, da te številke ne bo spremenil, ko se začne, preprosto pustite polje neključeno.
Premakni predmete v Iskalniku
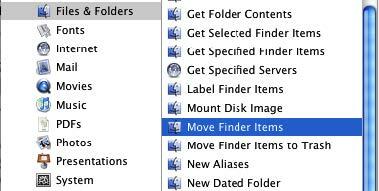
Zdaj se vrnite v knjižnico Automator in izberite kategorijo Datoteke in mape. Pomaknite se navzdol in izberite Dejanje elementov iskalnika premikov.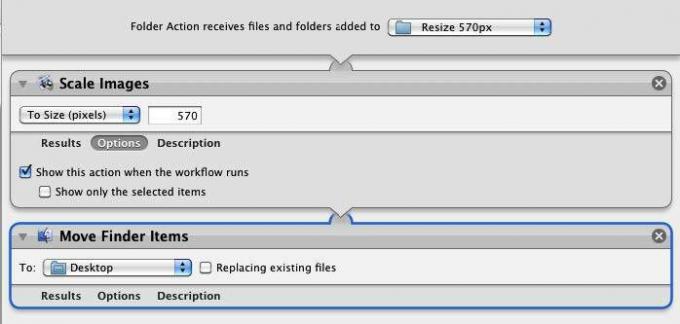
Akcija premaknite na območje delovnega toka. To dejanje bo privzeto premaknilo pomanjšano sliko na namizje. Lahko pa izberete drugo mapo v Iskalniku.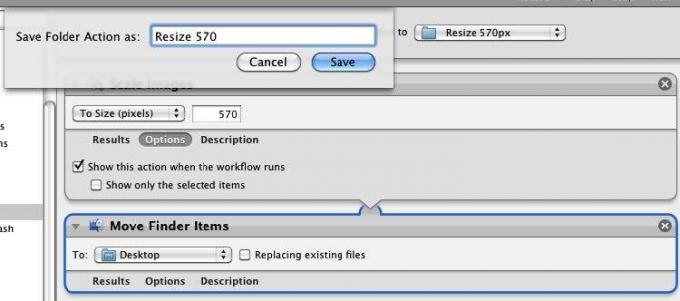
V primeru tega delovnega procesa ga ne morete zagnati in preizkusiti v programu Automator. Torej shranite in poimenujte.
Zdaj poiščite sliko in jo spustite v mapo, v katero ste uporabili dejanje z mapami. Automatorju dajte nekaj sekund, ki bo pomanjšal sliko.
Delovni tok bo najprej vprašal, ali želite spremeniti privzete nastavitve, nato pa bo sprožil preostali potek dela. Ali ne? Za to delovanje je potreben odprt in zaženit Automator.
Ustvari delovni potek storitvenega menija
V zadnjem razdelku smo se naučili, kako uporabiti akcijo z mapami za samodejno spreminjanje slike, toda domnevamo, da želite način, da to postopek naredite nekoliko hitreje s pomočjo bližnjice na tipkovnici.
No, obstaja še nekaj drugih načinov, kako lahko sprožite ukrepe Automatorja. Kot smo se naučili v prvi lekciji o avtomatičarju, smo lahko svojo akcijo v obliki slike prilagodili kot aplikacijo, kar pomeni, da ko spustimo sliko v delovni potek aplikacije, bo sprožil spreminjanje slike postopek.
Druga metoda je uporaba menija Storitve, ki vam omogoča dostop do delovnega procesa in ga sprožite iz menija katere koli ustrezne aplikacije. Poleg tega lahko ustvarite bližnjico na tipkovnici po meri za svoj potek dela.
Odprite Automator
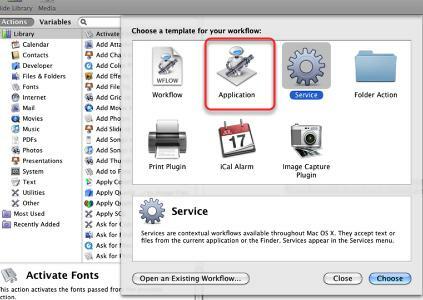
Odprite program Automator in izberite predlogo za storitev.
Nastavitev za storitve
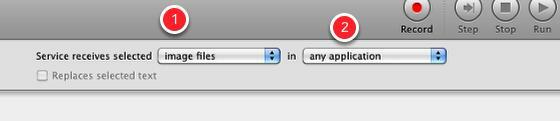
- Prvi pojavni meni spremenite v "slikovne datoteke"
- Drugi pojavni meni spremenite v "kateri koli program", če še ni nastavljen na ta način.
To pomeni, da bo vaš delovni potek storitve na voljo samo za slikovne datoteke in bo na voljo v kateri koli aplikaciji.
Ukrep slike na lestvici
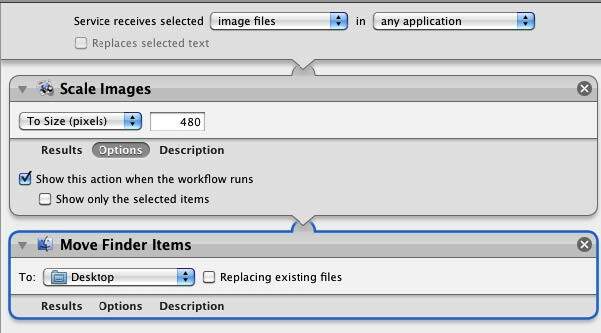
Dodajte enaka dejanja, kot smo jih uporabili v prejšnjem vodniku o dejanjih z mapami.
Shrani dejanje storitve
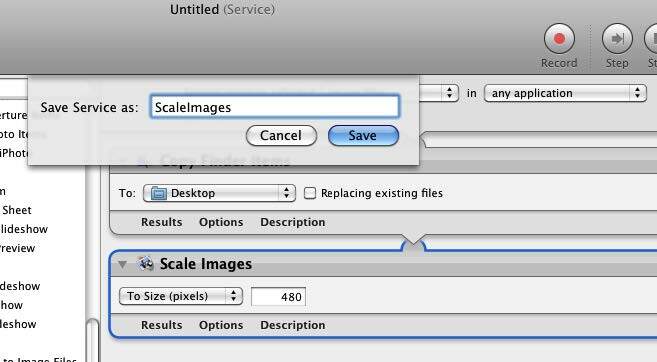
Kot pri dejanjih z mapami, Storitvenih akcij ni mogoče preizkusiti in jih zagnati v programu Automator. Zato svojemu dejanju poimenujte ime in bo shranjeno v meni Storitve v nastavitvah. Kliknite Shrani.
Poiščite akcijo
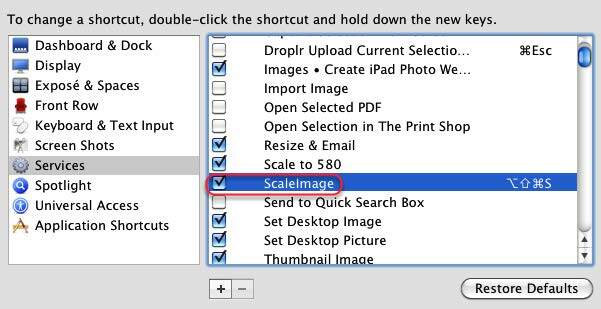
Pojdite na System Preferences in kliknite na Keyboard. Nato kliknite na Storitve in se prepričajte, da je akcija »ScaleImage« navedena in preverjena.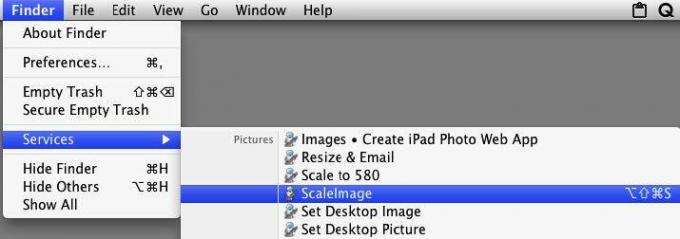
Če želite zagnati to storitev storitve, bi izbrali sliko, ki bo v tem primeru verjetno nekje v vašem Iskalniku, in nato izberite ikono slikovne datoteke, ki jo želite spremeniti. Pojdite na Finder> Services> ScaleImage, ki sproži vaš potek dela.
Spreminjanje velikosti slik z uporabo dejanja
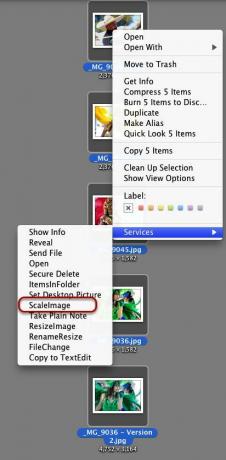
Do delovnega procesa "ScaleImage" lahko dostopate tudi tako, da z desno miškino tipko ali s tipko Control kliknete na vašo slikovno datoteko in izberete svoj potek dela v meniju bližnjic, ki se pojavi.
Bližnjica na tipkovnici
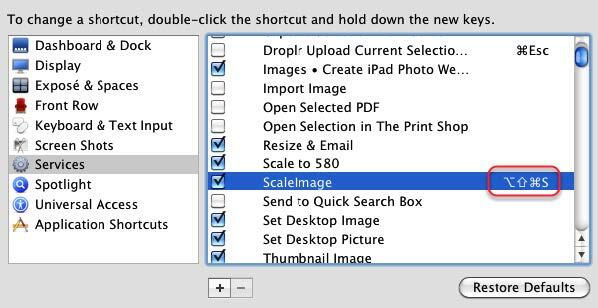
Če dvokliknete »ScaleImage« v storitvah, lahko dodate tudi bližnjico na tipkovnici, ki vam omogoča, da aktivirate svoj potek dela.
Vredno truda?
Združevanje delovnih tokov, zlasti tistih bolj zapletenih, kot smo jih zajeli v teh vajah, se morda zdi veliko dela. Toda ne pozabite, ko bo vaš delovni tok končan in tečete tako, kot želite, vas bo rešil pri ponavljajočih in včasih dolgočasnih opravilih.
Drugi delovni tokovi vzorčnega avtomaterja
Spodaj je vzorec hitrih in enostavnih delovnih procesov avtomaterja. MakeUseOf.com je objavil več člankov za podobne krame Automator.
Za dodatne vaje si oglejte reference na koncu tega vodnika.
Oznaka v središču pozornosti
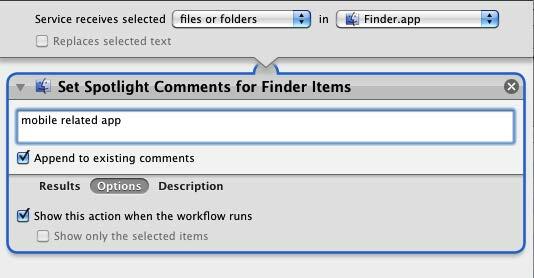
S to bližnjico lahko hitro uporabite oznake za datoteke.
Prilepi novo e-pošto
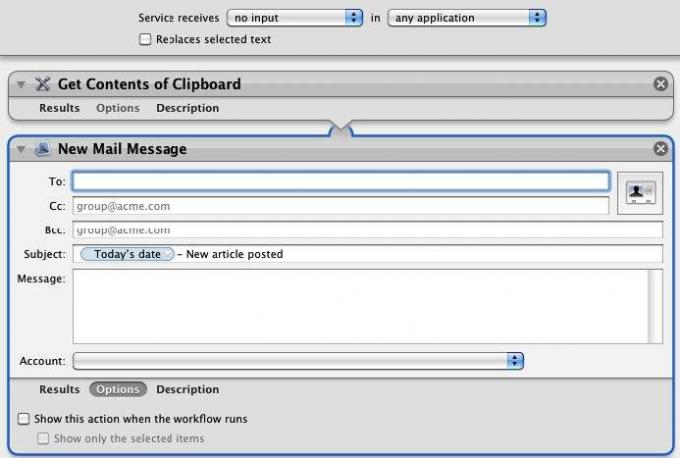
Ta dva dejanja lahko uporabite za lepljenje trenutne vsebine odložišča v novo e-poštno sporočilo. Ta potek dela uporabljam, da pošljem uredniku e-poštno sporočilo, ko bo objavljen nov članek, ki sem ga napisal. Delovni potek bo vseboval njen e-poštni naslov, datum in naslov članka, kopiran in prilepljen iz odložišča. Ko se potek dela požene, se slednje samodejno vključijo v sporočilo.
V zgornji vzorec upoštevam tako imenovano spremenljivko datumov, ki jo najdemo v knjižnici spremenljivk avtomaterja. Ko teče potek dela, bo ustvaril novo sporočilo s trenutnim datumom, odtisnjenim v naslovu Predmet.
URL e-pošte
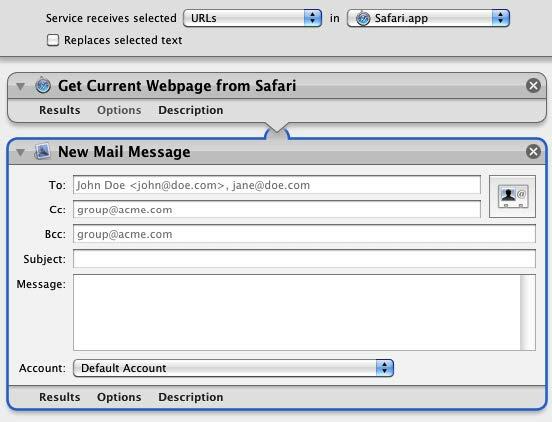
Ta potek dela je podoben zgornjemu. Izberite URL trenutne spletne strani in nato zaženite potek dela v meniju Storitve. Ustvaril bo novo e-poštno sporočilo z vstavljenim URL-jem.
Spremeni ozadje namizja
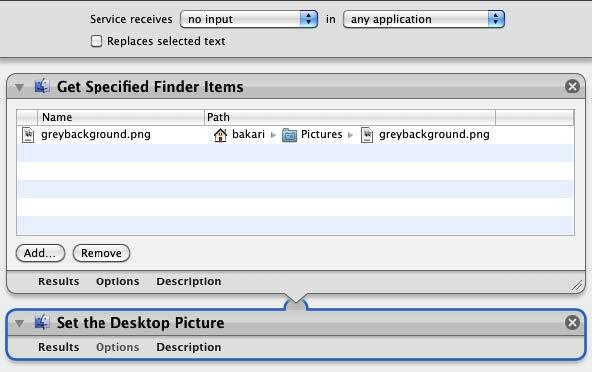
Če zaženete ta potek dela, se samodejno spremeni ozadje namizja. Izdelate lahko več ločenih delovnih tokov s svojimi najljubšimi ozadji in jih po potrebi izvedite.
Spremeni imena datotek
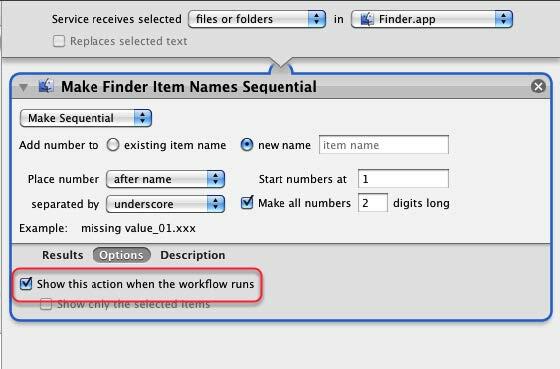
To dejanje uporabljam za paketno spreminjanje imen datotek. Ne pozabite, da če potrdite polje »Pokaži to dejanje, ko teče potek dela«, to pomeni, da boste lahko prilagodili nastavitve, preden se dejanja začnejo izvajati.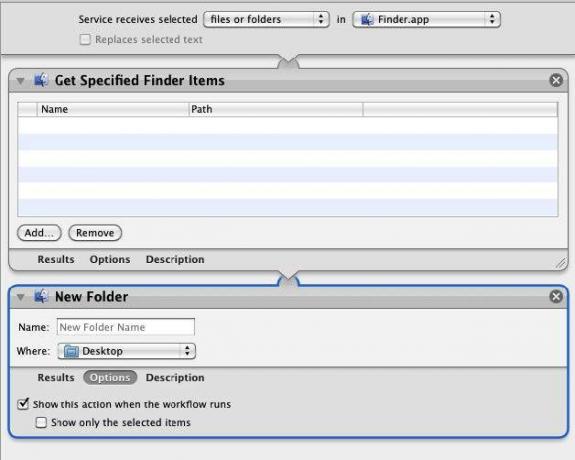
Ko izberete eno ali več datotek, bo ta potek kopiral te datoteke in jih dal v novo mapo. Ali lahko mapo poimenujete pred njo? shranjeni na namizje ali na drugo določeno mesto v Iskalniku.
Združite datoteke PDF
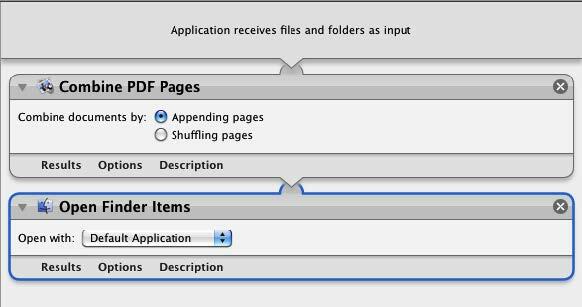
Ta delovni potek bo kopiral in združil različne dokumente PDF v enega in shranil nastalo datoteko. Shranite ga kot aplikacijo.
Spoznajte več o Automatorju
Prejšnji odsek je opraskal le površino avtomatizatorja. Čeprav je v tem priročniku predstavljeno tisto, kar v bistvu morate vedeti o programu Automator, obstaja nekaj virov za več informacij o programu.
Eden najboljših uvodnih virov je Automator za Mac OX 10.5: Vodnik za vizualni hitri začetek, avtor Ben Waldie.
Uradno spletno mesto avtomaterja
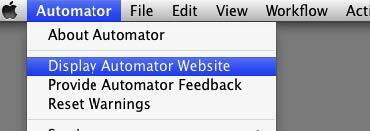
Ko izberete spletno mesto Automator> Display Automator, bo preneslo uradno spletno mesto Automator, ki vključuje vaje in delovne tokove, ki jih lahko prenesete in zaženete.
Akcije Photoshop Automator
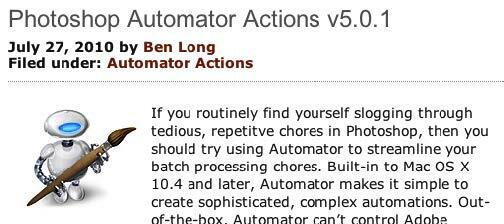
Pisatelj in fotograf Ben Long ponuja zbirko brezplačnih delovnih postopkov Automator za uporabo s Photoshop CS. Prodaje profesionalni paket delovnih tokov, ponuja pa nabor delovnih tokov brezplačno, za Photoshop CS 2 do 5.
Pomaknite se do dna ta stran da prenesete brezplačna dejanja.
Apple Mailing List
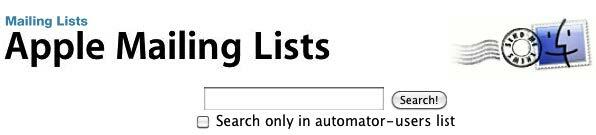
Pridružite se temu skupina da se postavite na poštne sezname avtomaterja. Na tem mestu je tudi arhiv seznamov, od koder lahko dobite nekaj idej o Automatorju. Do tega seznama lahko dostopate tudi tako, da izberete v seznamu Automator, Pomoč> Pridružite se seznamu avtomatizacije pošiljateljev.
Mac Avtomatizacija je preprosta
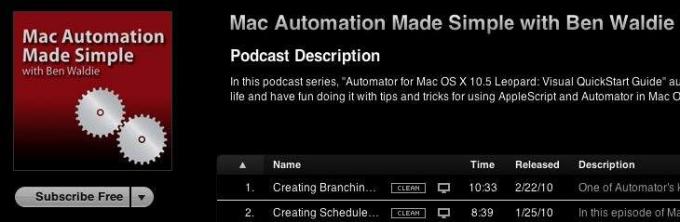
Ben Waldie mesečno objavlja podcast iz videoposnetkov o Avtomotorju in AppleScript, ki jih je zelo enostavno slediti, z nekaj resnično odličnimi idejami.
Članki o MakeUseOf.com o avtomatizaciji Mac
- 5 hitrih in preprostih krajev za avtomatizacijo Mac za digitalne fotografije 5 hitrih in preprostih krajev za avtomatizacijo Mac za digitalne fotografije Preberi več
- Kako uporabljati avtomatizator za paketno preimenovanje slik na Macu Kako uporabljati avtomatizator za paketno preimenovanje slik na Macu Preberi več
- 3 enostavni za ustvarjanje preprostih delovnih postopkov avtomaterja za vsakodnevno uporabo 3 enostavni za ustvarjanje preprostih delovnih postopkov avtomaterja za vsakodnevno uporabo Preberi več
- 10 aplikacij za avtomatizacijo, ki jih lahko ustvarite v manj kot 5 minutah 9 aplikacij za avtomatizacijo, ki jih lahko ustvarite v manj kot 5 minutahUporaba programa Automator na računalniku Mac omogoča hitro delo dolgočasnih opravil. Tukaj je nekaj preprostih delovnih procesov, ki jih lahko ustvarite v nekaj minutah. Preberi več
- Kako ustvariti možnosti menija za lastne storitve na Macu Kako ustvariti možnosti menija za lastne storitve na Macu Preberi več
- Kako lahko s programom Automator na Macu pretvorim datoteko PDF v besedilo?
- Rojstnodnevne alarme, avtomatska obvestila po e-pošti in iCal Rojstnodnevni alarmi, samodejna obvestila po e-pošti in iCal [samo za Mac] Preberi več
- Preprost način za samodejno dodajanje prenesenih filmov v iTunes Preprost način za samodejno dodajanje prenesenih filmov v iTunesNekaj poskusov pozneje sem našel dva načina za dosego cilja: enostaven način in pohodniški način. Preberi več
- Kako avtomatizirati, kaj počnete v Photoshopu z dejanji Kako avtomatizirati, kaj počnete v Photoshopu z dejanji Preberi več
- Kako biti bolj produktiven na Macu s pomočjo storitev Kako biti bolj produktiven na Macu s pomočjo storitev Preberi več
Vodnik objavljen: december 2010
Bakari je samostojni pisatelj in fotograf. Je dolgoletni uporabnik Maca, ljubitelj jazz glasbe in družinski človek.
