Oglas
 Ena od odličnih značilnosti digitalne fotografije je zmožnost pretvorbe barvnih slik v črno-belo ali tisto, kar nekateri fotografi imenujejo enobarvna pretvorba. Snemanje digitalnih fotografij v črno-beli tehniki je malo ali nič, ko barvne slike lahko v Photoshopu ali podobnem urejevalniku slik enostavno pretvorite v črno-bele. V tem članku bom za uporabnike Photoshopa ponudil nekaj nasvetov za črno-belo fotografijo.
Ena od odličnih značilnosti digitalne fotografije je zmožnost pretvorbe barvnih slik v črno-belo ali tisto, kar nekateri fotografi imenujejo enobarvna pretvorba. Snemanje digitalnih fotografij v črno-beli tehniki je malo ali nič, ko barvne slike lahko v Photoshopu ali podobnem urejevalniku slik enostavno pretvorite v črno-bele. V tem članku bom za uporabnike Photoshopa ponudil nekaj nasvetov za črno-belo fotografijo.
Zakaj bi torej želeli sliko pretvoriti v črno-belo? To je precej estetska odločitev. Zame se lahko pretvori v črno-belo, ker izraža razpoloženje osebe, ki jo snemam. To velja za sliko, ki jo uporabljam v tej vadnici. Druge krat se lahko barve na sliki preprosto medsebojno nasprotujejo in odvrnejo od osredotočenosti slike, zato se pretvorba v črno-belo znebi motečih konfliktov barv.
V nekaterih slikah je črno-bela pretvorba samo bolj estetska. Za določitev, ali bo fotografija videti enobarvno, ni nobenega pravila ali enačbe. Toda pri digitalni fotografiji to ni problem. Enostavno naredite podvojeno kopijo barvne različice in nato poskusite z enobarvno različico.
Obstajajo cele knjige, posvečene nasvetom črno-bele fotografije z uporabo Photoshopa, vendar bom opišite nekaj precej preprostih načinov za enobarvne pretvorbe v Photoshopu, ki zagotavljajo dobro rezultati. Za to vadbo uporabljam Photoshop CS3, vendar bi moral v CS4 delovati približno enako.
Hitro desaturate
Če želite najhitreje pretvoriti barvno sliko v črno-belo, spodnjo vrstico preprosto odprite sliko v Photoshopu, pojdite na Slika> Prilagoditve> Desaturate in viola imate enobarvno pretvorbo. Če morate to storiti še hitreje, uporabite bližnjico ključne besede ali ustvarite dejanje, s katerim lahko to storite v enem kliku.

Pretvornik črno-bele barve
Če želite več nadzora nad pretvorbo, boste želeli uporabiti črno-beli pretvornik v Photoshopu. Takole:
- Podvojite barvno različico slike, ki jo želite pretvoriti. Odprite podvojeno kopijo v programu Photoshop. Uporabite vsa orodja, ki jih potrebujete za popravljanje osvetlitve in kontrasta na fotografiji. Ravni sem uporabil za osvetlitev slike.

- Zdaj izberite sloj črno-bele prilagoditvene plasti, ki se nahaja na dnu plošče Sloji. Kliknite ikono črno-belega kroga in izberite Črnobela. Ko sprostite miško, se bo pretvornik pojavil.

- Če prvič uporabljate pretvornik, ne dovolite, da bi vas vse kontrole premagale. Najprej lahko preprosto kliknete gumb Samodejno na desni strani in vidite, kaj Photoshop naredi sliko. To bi lahko bilo vse, kar potrebuješ. Če so sence, poudarki in srednji toni za vas videti v redu, kliknite V redu in končali ste.

- Druga možnost je, da preizkusite pojavni meni Presets v pretvorniku. Preprosto preizkusite različne menije in poglejte, katera najbolje ustreza vaši sliki. Običajno, če imate fotografijo z veliko rdeče ali modre barve, lahko najprej spoštljivo poskusite rdeči ali modri filter visokega kontrasta. Toda poigrajte se s prednastavitvami. Niso uničujoči. Če vam rezultati ne bodo všeč, preprosto prekličite pretvornik ali zbrišite prilagoditveni sloj, potem ko ste ga uporabili.
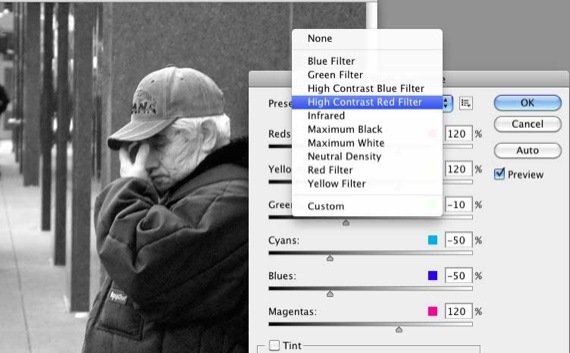
- Včasih si morda ne želite, da bi bil ta slikovit enobarven videz na sliki. Morda bi ga radi malo ogreli. Uporabljam drsnik Saturation na dnu pretvornika, da se malo pomešam v črno-belo. Preprosto kliknite gumb za odtenek in uveljavil bo učinek. Verjetno bo sepija močna, zato drsnik premaknite nazaj proti levi strani, dokler ne dobite želenega učinka.
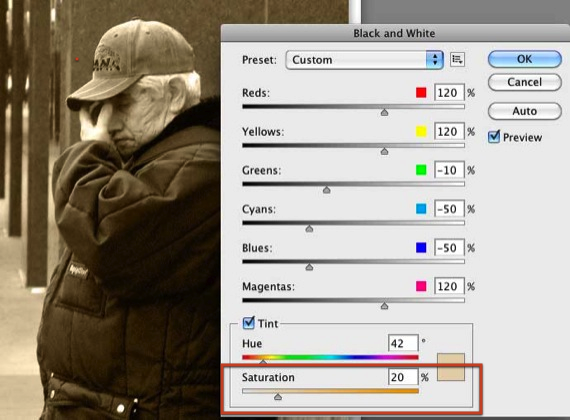
- Zdaj za nekaj bolj naprednega. Opazite, da ima pretvornik šest drsnikov. Ko te drsnike premaknete v levo, potem zatemni ustrezna barva na vaši sliki. Premaknite ga v desno in osvetli področja fotografije z ustrezno barvo.

- Če obstaja določen del fotografije, ki ga želite osvetliti ali zatemniti, preprosto povlecite kazalec čez ta del in Photoshop bo vedel, kateri barvni drsnik za premikanje in uporabo (opomba: nisem mogel dobiti posnetka zaslona, da bi izbral, kako izgleda kazalec, ko ga drsim po delu fotografija. Toda samo pridržite gumb miške na delu fotografije, povlecite ga desno in levo in prikazala se bo drobna ikona rok. Ko povlečete, boste na sliki videli učinke sprememb).
- V primeru te slike sem želel osvetliti moški obraz, zato sem povlekel kazalec po njegovem obrazu; Photoshop je izbral Rdečo in osvetlil ta del slike.
- Prednastavitev po meri: Nazadnje, če obstaja določena črno-bela barvna mešanica, ki jo želite ponovno uporabiti na drugih fotografijah, lahko mešanico preprosto shranite kot prednastavitev po meri in jo ponovno uporabite. Glej posnetek zaslona spodaj. Lahko tudi ustvarite Photoshop akcijo Kako avtomatizirati, kaj počnete v Photoshopu z dejanji Preberi več da bo vaša črno-bela mešanica še bolj pospešila postopek.

Sporočite mi, če ta postopek deluje za vas in kakšna vprašanja ali predloge imate za črno-bele pretvorbe v Photoshopu. Za uporabo s kanali je bolj naprednih metod, vendar je to tema drugega članka.
Bakari je samostojni pisatelj in fotograf. Je dolgoletni uporabnik Maca, ljubitelj jazz glasbe in družinski človek.


