Oglas
Ko odprete večino programov v sistemu Windows, se ne izvajajo kot skrbnik, tudi če ste prijavljeni v skrbniški račun. To je posledica funkcije, imenovane Nadzor uporabniških računov (UAC), ki omogoča zagon aplikacij s skrbniškimi pravicami samo, kadar je to potrebno.
Morda se zdi moteče, vendar to ščiti vaš računalnik. Če ne boste podelili računa nepotrebnim privilegijem, se izognete potencialnemu ogrožanju njegove varnosti.
Vendar morate pogosto zagnati program kot skrbnik, da spremenite ali odpravite težave. Tukaj je opisano, kako zagnati kateri koli program Windows kot skrbnik in kako odpraviti težave, povezane z skrbnikom, ko se pojavijo.
1. Standardna metoda za zagon programov kot skrbnik
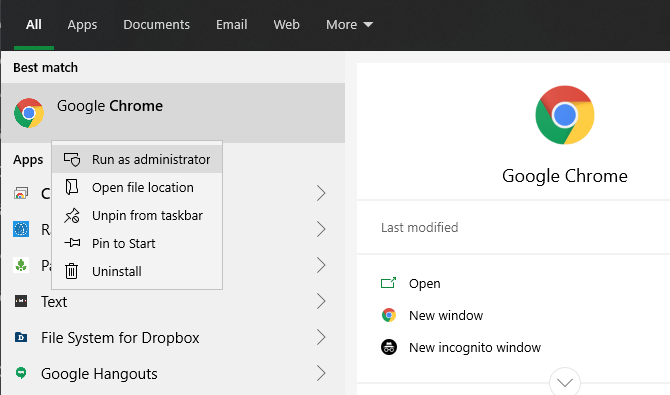
Če želite zagnati program z namizja, menija Start ali File Explorer, se z desno miškino tipko klikne nanj Zaženi kot skrbnik možnost. Ko kliknete to, se prikaže poziv UAC za zagon programa s skrbniškimi pravicami.
To je zanesljivo, vendar potrebuje nekaj dodatnih klikov. To lahko storite celo z ikonami v opravilni vrstici - enkrat kliknite z desno miškino tipko, da odprete meni, nato z desno miškino tipko kliknite ime aplikacije v tem meniju, da se prikaže
Zaženi kot skrbnik možnost.
2. Uporabite tipkovnico za odpiranje kot skrbnik hitreje
Kot pri mnogih operacijah lahko tudi s pomočjo bližnjic na tipkovnici hitreje zaženete programe kot skrbnik. Če želite to storiti samo s tipkovnico, pritisnite gumb Windows ključ Če želite odpreti iskalno vrstico, lahko takoj začnete tipkati ime programa, ki ga želite odpreti.
Ko je označeno, pridržite Ctrl + Shift in pritisnite Vnesite. To bo sprožilo poziv UAC in lahko pritisnete Levo puščica, ki ji sledi Vnesite da jo sprejmete, ne da bi se dotaknili miške.
Ponekod se lahko držite Ctrl + Shift ko kliknete ikono programa, da jo zaženete kot skrbnik. Vendar je bilo to pri našem testiranju nedosledno.
3. Preizkusite Geeky metodo, če želite zagnati skrbnika
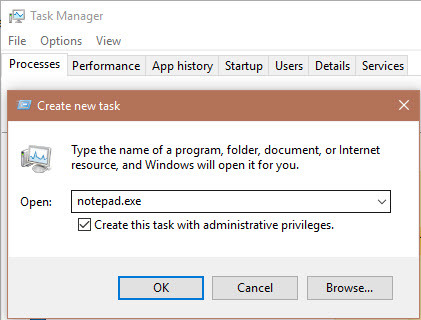
Če želite nekaj drugače, lahko programe zaženete kot skrbnik prek upravitelja opravil. Uporabi Ctrl + Shift + Esc bližnjico, da jo odprete in razširite z Več podrobnosti če je potrebno.
Kliknite Datoteka> Zaženi novo nalogo in vnesite ime izvršljive datoteke, ki jo želite zagnati. Uporabi Brskaj gumb, da ga poiščete v računalniku, če je potrebno. Prepričajte se Ustvarite to nalogo z administrativnimi privilegiji, in kliknite v redu zagnati ga.
4. Programe vedno zaženite kot skrbnik
Mogoče obstaja kakšen program, ki ga želite vsakič zagnati kot skrbnik. V tem primeru ga lahko nastavite tako, da uporabite vsaki od zgornjih metod vsakič, ko ga zaženete.
Začnite z iskanjem aplikacije, ki jo želite spremeniti. Z desno miškino tipko kliknite njen vnos v rezultatih iskanja in izberite Odprite lokacijo datoteke pokazati svojo glavno izvedljivo datoteko. V tem primeru znova kliknite desno tipko miške in izberite Lastnosti.
V dobljenem oknu preklopite na Kompatibilnost zavihek. Pri dnu potrdite polje z oznako Zaženite ta program kot skrbnik, nato zadel v redu ko končate. Ko to storite, vas bo aplikacija pozvala, da se zaženete s skrbniškimi dovoljenji vsakič, ko jo odprete.
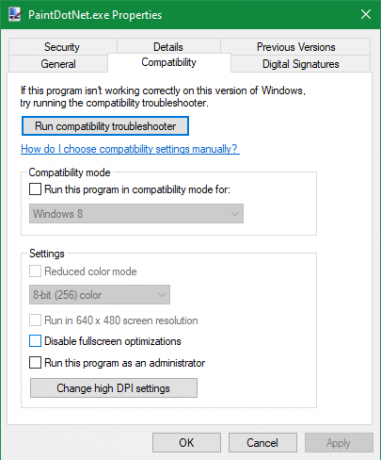
Priporočamo, da to uporabljate previdno. Ne bi smeli dajati dovoljenj za skrbnika aplikacije, razen če morate aktivno; zagon aplikacij kot skrbnik vsakič olajša nadzor nad zlonamerno programsko opremo.
Če želite, je nekoliko varnejša rešitev, da ustvarite bližnjico za aplikacijo in nastavite, da se ves čas izvaja kot skrbnik. Najprej z desno miškino tipko kliknite izvedljivo datoteko in izberite Pošlji na> Namizje (ustvari bližnjico) da namestite bližnjico na namizje.
Nato z desno miškino tipko kliknite bližnjico in izberite Lastnosti. V dobljenem pogovornem oknu preklopite na Bližnjica in kliknite na Napredno gumb na dnu. Tukaj preverite Zaženi kot skrbnik škatla.
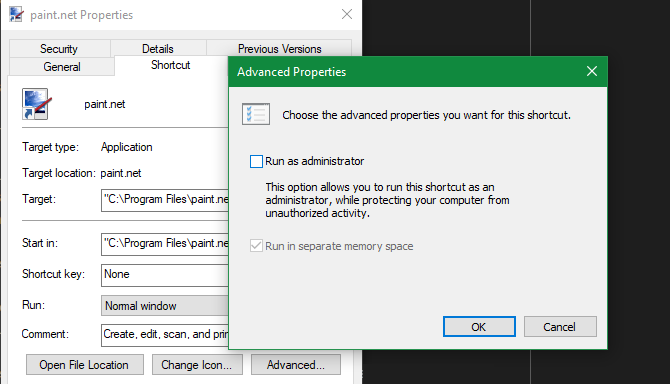
Po tem bo s skrbniškimi pravicami zagnana le ta bližnjica in ne glavna izvršljiva datoteka.
Ali želite kot skrbnik ne deluje?
Včasih boste ugotovili, da noben od zgornjih načinov za zagon programa kot skrbnik ne bo deloval. Če se to zgodi, lahko poskusite z nekaj različnimi popravki.
Preglejte nastavitve UAC-a
Kot smo že omenili, Nadzor uporabniških računov v sistemu Windows Nadzor uporabniških računov in skrbniške pravice v sistemu Windows 10Ne glede na to, ali uporabljate skrbniški ali standardni račun Windows, je pomembna raven varnosti vašega uporabniškega računa. Tukaj je tisto, kar morate vedeti. Preberi več omogoča nadzor nad izvajanjem programov s pravicami skrbnika. Če ste prijavljeni v skrbniški račun, boste morali predložiti potrditev, ko se program želi izvajati kot skrbnik. Tisti, ki ste prijavljeni v standardne račune, morajo za to zagotoviti skrbniške poverilnice.
Če želite preveriti trenutno nastavitev, vnesite uac v meni Start in odprite Spremenite nastavitve nadzora uporabniških računov možnost. Tu boste videli štiri stopnje UAC, med katerimi lahko izbirate.
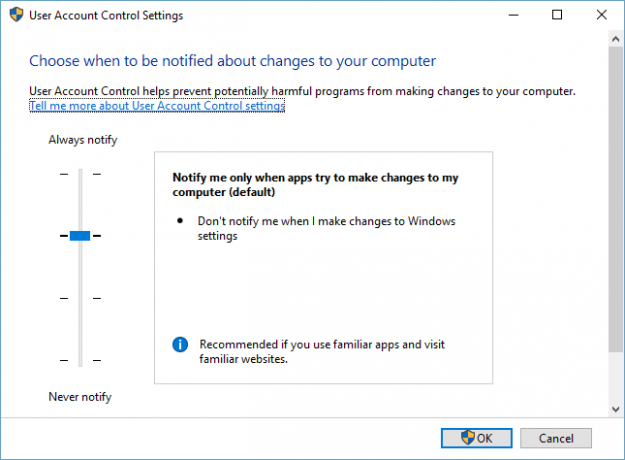
Od zgoraj navzdol so to:
- Vedno obvestite, ko spreminjate nastavitve sistema Windows ali aplikacije spreminjajo. To je enakovredno prvotni izvedbi UAC sistema Windows Vista.
- Obveščajte le, kadar aplikacije poskušajo spremeniti. To je privzeta nastavitev, ki jo mora uporabiti večina ljudi.
- Obveščajte le, kadar aplikacije poskušajo spremeniti, vendar namizja ne zatemnite. To je enako kot zgoraj, le da okno UAC namizja ne potemni.
- Nikoli ne obveščajte. To onemogoči pozive UAC v celoti. Te nastavitve ne priporočamo, ker pri uporabi skrbniškega računa samodejno odobri vse zahteve, ki se lahko izvajajo kot skrbnik brez vašega dovoljenja. Če uporabljate standardni račun, samodejno zavrne vse skrbniške zahteve.
Če imate UAC onemogočen, ga ne boste mogli uporabljati Zaženi kot skrbnik ukaz pravilno. Prepričajte se, da ste ga vklopili, nato poskusite znova.
Prepričajte se, da imate dostop do skrbniškega računa
Za pravilno uporabo UAC-a imeti dostop do skrbniškega računa Kako pridobiti skrbniške pravice v sistemu WindowsAli morate v računalniku pridobiti skrbniške pravice? Pokažemo vam, kaj omejuje vaše skrbniške pravice in kako obnoviti nadzor nad Windows. Preberi več . Če nimate skrbniškega gesla ali vtipkate poverilnice za račun, ki ni skrbnik, ne bo deloval. Tako bi morali biti prepričani, da imate svoje uporabniške račune naravnost.
Najlažje to preverite, če vnesete netplwiz v meni Start, da odprete Uporabniški računi plošča. Tu boste videli seznam vseh uporabnikov v računalniku in v kateri skupini so. Dvokliknite eno in preklopite na Članstvo v skupini za spremembo ravni dovoljenja za račun.

Seveda boste za to morali biti prijavljeni v skrbniški račun. Če ste pozabili geslo za vse skrbniške račune, boste to morali ponastavite izgubljeno geslo za Windows Kako ponastaviti izgubljeno geslo za Windows 10Ste pozabili geslo za prijavo v sistem Windows 10? Ne obupajte! Pokazali vam bomo, kako ponastaviti geslo in obnoviti račun. Preberi več . Če imate po tem še vedno težave, poskusite narediti nov račun in preverite, ali je to kaj drugače.
Zaženite SFC skeniranje
Pregledovanje SFC ali sistemskih datotek bo preverilo poškodovane sistemske datoteke Windows in jih poskusilo popraviti. Vredno je poskusiti, če ste do zdaj prišli brez rešitve, čeprav boste za to morali imeti skrbniška dovoljenja.
Če ga želite uporabiti, pritisnite Win + X in izberite Ukazni poziv (Administrator) ali Windows PowerShell (Administrator) v nastalem meniju. Nato vnesite naslednji ukaz:
sfc / scannowKo je to končano, boste videli sporočilo, če je izvedlo popravke.
Poskusite varni način
Če ste vse zgoraj preverili in ugotovili, da še vedno ne morete pravilno izvajati programov kot skrbnik, morate poskusiti naslednjič škorenj v varnem načinu Kako zagnati sistem v varnem načinu v sistemu Windows 10Soočanje s težavami pri zagonu sistema Windows? Varni način je vgrajena funkcija za odpravljanje težav v sistemu Windows 10, ki jo morate najprej poskusiti. Preberi več . S tem boste onemogočili zagon vseh storitev razen osnovnih, kar vam bo omogočilo, da vidite, ali katere koli storitve drugih proizvajalcev ovirajo delovanje kot skrbniška funkcija.
Zaženite programe Windows kot Admin Wisely
Poznate več različnih načinov zagnanja programov Windows kot skrbnika in kako rešiti težave s to funkcijo, ko se pojavijo. Ne pozabite, da vedno uporabljate skrbniške pravice. S tem omogočite programu popoln nadzor nad računalnikom, zato morate pooblastiti samo aplikacije, ki jim zaupate.
Če želite zagotoviti, da so uporabniški računi v vašem računalniku varni, glejte naše vodnik za zaklepanje računov Windows Kako zakleniti uporabniške račune WindowsČe pustite ljudem, da uporabljajo računalnik, ko vas ni več, lahko pride do težav. Pokažemo vam, kako omejiti funkcije sistema Windows na standardnih ali otroških računih, tako da drugi ne morejo dostopati do občutljivih informacij. Preberi več .
Ben je namestnik urednika in sponzorski vodja sporočil v MakeUseOf. Ima B.S. diplomiral iz računalniških informacijskih sistemov na Grove City College, kjer je diplomiral pri Cum Laude in s častno izobrazbo. Uživa v tem, da pomaga drugim in je strast do video iger kot medija.