Oglas
Kot ljubiteljski ali profesionalni fotograf verjetno obstaja tisoče fotografij, ki jih želite shranjujte in ohranjajte organizirano Kako s temi nasveti narediti, da Google Photos deluje za vasGoogle Photos bi lahko bila najbolj pričakovana rešitev za upravljanje vseh vaših fotografij. Toda, ali je med vsemi spletnimi mesti za izmenjavo fotografij najboljša? Preberi več .
Svetlobna soba je eden vodilnih načinov za to, čeprav jih obstaja brezplačne alternative 15 brezplačnih možnosti za Adobe Lightroom, Illustrator in PhotoshopBi radi brezplačno dobili Adobe Photoshop, Lightroom ali Illustrator? Tu je nekaj najboljših možnosti Creative Cloud. Preberi več . Adobe platformo imenuje "celovita rešitev za digitalnega fotografa". V prevodu to pomeni, da lahko neposredno iz Lightroom-a shranjujete, organizirate, upravljate in nestruktivno urejate (z manj funkcij kot Photoshop Photoshop ali Lightroom: Katerega morate uporabiti?Če lahko dobite dostop do obeh, toplo priporočamo. Kaj pa, če bi lahko izbrali samo enega? Preberi več ) in delite celotno knjižnico fotografij.
Toda preden lahko storite kar koli od tega, morate najprej uvoziti svoje fotografije. Obstaja nekaj načinov za to in nekaj stvari, ki jih morate najprej vedeti.
Razumevanje, kako deluje Lightroom
Struktura Lightroom temelji na "katalogih". Katalog Lightroom je ne kjer so shranjene vaše fotografije To pomeni, da lahko pri uporabi Lightroom-a fotografije shranite v poljubno mapo, bodisi na notranji ali zunanji trdi disk. Lightroom bo še vedno lahko dostop do njih.
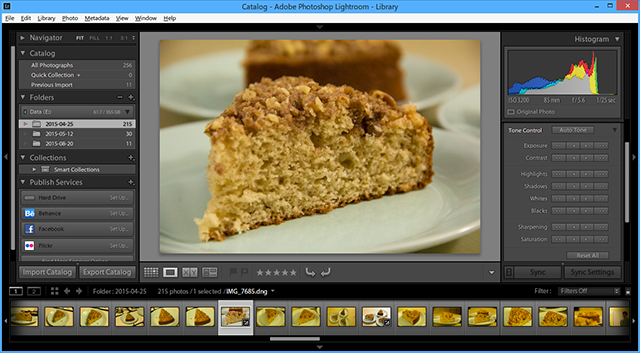
Ko uvozite fotografije, ustvarite katalog referenčnih lokacij, ki kažejo, kje so vaše fotografije dejansko shranjene. Slike, ki si jih ogledujete v Lightroomu, so predogledov izvirnika.
Ker Lightroom ponuja "nedestruktivno urejanje", nobene spremembe, ki jih naredite v Lightroomu, ne spremenijo prvotne slike, dokler ne izvoz te spremembe. Namesto tega so te spremembe shranjene v vašem katalogu Lightroom (skupaj s temi referencami o lokaciji). Z drugimi besedami, vedno se lahko vrnete na prejšnje spremembe.
Ne premikajte ali preimenujte svojih fotografij
Ker vaš katalog Lightroom uporablja ime datoteke in lokacijo vaših posameznih fotografij za ustvarjanje referenc na njih, če premikate ali urejate imena datotek ali lokacije, te reference razbijete. Zaradi tega bodo vaše fotografije v katalogu "manjkale".

Preden uvozite fotografije v Lightroom, ugotovite lokacijo in strukturo map, ki se jih lahko držite. Če spremenite to, boste povzročili samo težave po cesti.
Kam shraniti fotografije
Če je vaše fotografije shranjeno na istem trdem disku kot vaš Lightroom katalog, bi morali svoje originalne fotografije hraniti v isti matični mapi kot v katalogu Lightroom. Tako boste celotno knjižnico fotografij in katalog Lightroom lažje premaknili na drugo lokacijo skupaj ne da bi kršil te reference.

Včasih pa to ni izvedljivo. Če imate na primer preveč fotografij za shranjevanje na vašem trdem disku, jih boste morda želeli shraniti na zunanji trdi disk. Ko ste izbrali lokacijo, je ne poskušajte spremeniti.
Razumevanje varnostnih kopij v Lightroom
Kot smo omenili, se v vašem katalogu Lightroom shranjujejo sklice na izvirne slike kot tudi podrobnosti o vseh spremembah teh slik (vključno z metapodatki, podatki o katalogu in oznake).
Ko nato varnostno kopirate katalog, je to vse, kar je varnostno kopirano, ne vaše dejanske fotografije. Vaš fotografije morajo biti vedno varnostno kopirane NAS proti oblaku: Kateri oddaljeni pomnilnik je pravi za vas?Network Attached Storage (NAS) povezuje črto med lokalnim trdim diskom in oblakom za shranjevanje ter vam daje prednosti obeh. Preberi več . Če izbrišete katalog (ali slike iz svojega kataloga), izbrišete te ločene podatke in ne dejanske fotografije.
Zdaj, ko boste bolje razumeli, kako deluje Lightroom, ob predpostavki, da ste ustvarili kataloge, in izbrali, kje Če želite shraniti kataloge, ste pripravljeni na uvoz fotografij, tako da lahko začnete organizirati, urejati in deliti njim.
Uvoz obstoječe knjižnice fotografij
Ko prvič začnete uporabljati Lightroom, bo vaš novi katalog popolnoma prazen. Ko shranite izvirno knjižnico fotografij na pravo mesto (najbolje v isti nadrejeni mapi kot v katalogu) in razvrstite obstoječe fotografije v preprosto strukturo map (imam eno mapo za vsako leto s podmapo za vsak dogodek), zdaj je čas, da svoje fotografije uvozite v to katalog.
Če želite to narediti, odprite katalog Lightroom in kliknite Uvoz v spodnjem levem kotu zaslona (ali kliknite Datoteka> Uvozi). Zdaj boste videli glavno okno za uvoz v Lightroom. Skozi to bomo delali od leve proti desni.
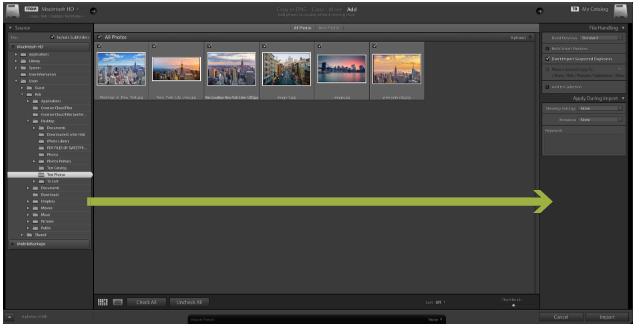
Na levi strani se pomaknite do mape, v kateri so shranjene fotografije, ki jih želite uvoziti. Če imate priključen zunanji pogon, boste to videli tudi na plošči. Lahko izberete posamezno mapo ali pridržite cmd da izberete več kot eno mapo.
Če uvažate mapo, ki vsebuje podmape in želite kopirati to mapo v svojem katalogu Lightroom, zagotovite Vključi podmape je izbrano polje na vrhu plošče.
Zdaj boste videli sličice vseh fotografij in videoposnetkov, ki jih je Lightroom skoraj pripravljen za uvoz. Pojdite skozi njih in zagotovite, da so izbrane vse fotografije, ki jih želite uvoziti. Ko to storite, si oglejte zgornji del okna, kjer boste videli štiri različne možnosti: Kopiraj kot DNG, Kopirati, Premakni se, in Dodaj.

Ker preprosto posodabljate svoj katalog s fotografijami, ki so že tam, kjer jih želite, izberite Dodaj. Kot vidite, bodo to dodale vaše fotografije, ne da bi jih dejansko premaknile. Ostale tri možnosti so za uporabo v drugih situacijah.
Končna stvar je preveriti nastavitve na desni strani. Kot smo že omenili, so slike, ki jih vidite v svojem katalogu, le predogled izvirnikov. V Sestavite predogled V spustnem oknu lahko izberete velikost predogledov, ki jih želite ustvariti v Lightroomu. V kolikor vam ni dovolj prostora za prostor na disku, priporočam, da se lotite Standardno predogledov. Če izberete majhne predoglede, lahko Lightroom traja več predogled, ko delate na svojih fotografijah. Če izberete večje predogleda, bo vaš katalog kmalu napolnil vaš trdi disk, vendar bo ločljivost veliko večja.
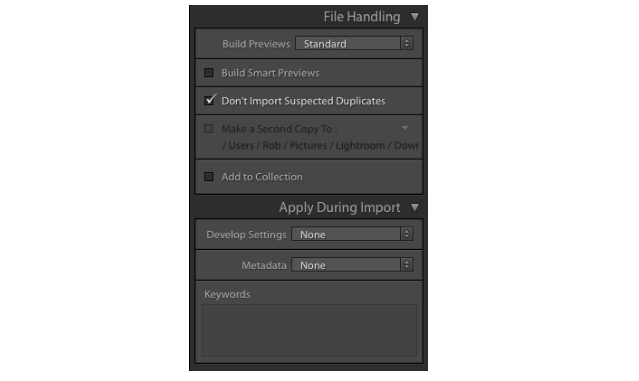
Če so vaše fotografije shranjene na zunanjem trdem disku in jih želite urediti, tudi če trdi disk ni povezan z računalnikom, izberite Izdelajte pametne predogleda. Tako boste ustvarili dodatno lahkotno datoteko, ki jo lahko kadar koli uredite. Če so vaše fotografije na istem pogonu kot vaš katalog Lightroom, pustite to neoznačeno, da prihranite na diskovnem prostoru.
Če že imate fotografije v svoji knjižnici, odhajate Ne uvažajte sumljivih dvojnikov Izbrana oznaka bo odznačila vse fotografije, ki so že v vašem katalogu.
The Dodaj v zbirko možnost omogoča dodajanje vse fotografije med tem uvozom v Zbirka Lightroom. To je preprost način združevanja fotografij, tako da boste v prihodnosti lahko videli vse ustrezne fotografije. Na primer, lahko združite fotografije, ki prikazujejo napredek obnove vašega doma, ali fotografije sončnih zahodov. Zbirke lahko ustvarite znotraj plošče ali pozneje dodate fotografije v zbirke.
Končno Uporabi med uvozom razdelek omogoča dodelitev nastavitev vse fotografije, ki jih trenutno uvažate. Na primer; barvne nastavitve, ključne besede in metapodatki. Če želite te spremembe uporabiti na večjem številu fotografij hkrati, vam lahko prihranite veliko časa.
Vse te nastavitve lahko shranite za uporabo v prihodnjem uvozu s pomočjo preproste plošče Uvozi prednastavitve, ki je napol skrita na dnu zaslona. Tukaj izberete tudi že shranjene nastavitve, ki jih želite uporabiti.

Ko ste zadovoljni z vsemi nastavitvami, kliknite Uvoz spodaj desno, uvoz pa se bo začel. Glede na to, koliko fotografij uvažate, lahko traja nekaj časa. Ko je postopek končan, je vaš katalog končno napolnjen in pripravljen za uporabo!
Uvoz fotografij iz fotoaparata ali telefona
Večino časa boste nove fotografije uvažali neposredno iz fotoaparata ali telefona v ustrezen katalog Lightroom. Obstajata dva načina.
Najprej lahko fotografije s pomnilniške kartice ročno premaknete v strukturo mape, ki ste jo predhodno nastavili sledite zgornjim korakom.
Drugič, Lightroom bi lahko fotografije s pomnilniške kartice premaknil na želeno mesto in uvozi jih v svoj katalog zate. Vse to lahko storite v Lightroomu. Takole gre.
Priključite pomnilniško kartico ali telefon v računalnik in zaprite vse pojavne okne, ki se pojavijo samodejno. Odprite katalog Lightroom in kliknite Uvoz v spodnjem levem kotu zaslona (ali kliknite Datoteka> Uvozi). Zdaj boste videli glavno okno za uvoz v Lightroom. Ponovno bomo to preučili od leve proti desni.
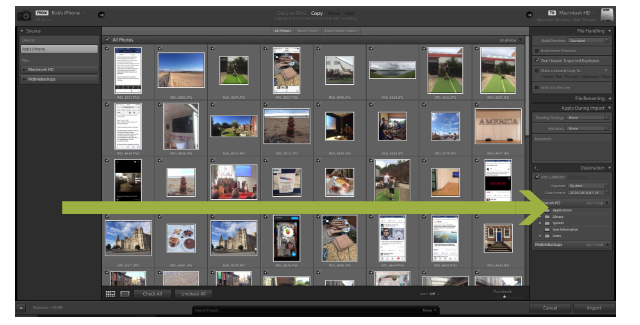
Na levi plošči poiščite svoje fotografije. Ko najdete pravilno lokacijo, boste videli sličice vseh fotografij, ki so na voljo za izvoz. Pojdite skozi te fotografije in zagotovite, da so izbrani samo tisti, ki jih želite uvoziti.
Zdaj si oglejte vrh zaslona. Od štirih gumbov tam bosta na voljo samo dva. Kopiraj kot DNG, in Kopirati.
Če izberete Copy kot DNG, bo Lightroom samodejno pretvoril vse datoteke RAW v Adobe-jev DNG format. Običajno je najbolje le to izberite »Kopiraj«. ki bo vaše fotografije prilepil na želeno mesto, in dodajte jih v svoj katalog. Če želite, lahko datoteke kasneje pretvorite v DNG.
Nato si oglejte desno ploščo. Če kliknete besedilo poleg slike trdega diska, lahko izberete točen cilj, kam bodo shranjene fotografije. Običajno boste v katalog shranili preostale fotografije. Te fotografije lahko po potrebi celo premaknete na zunanji pogon.

Zdaj želite zagotoviti, da ko fotografije premaknete na ta cilj, posnemajo datotečno strukturo, ki ste jo že nastavili. Pojdi na Destinacije na plošči in videli boste nekaj ozelenjenih imen map, ki prikazujejo, kako bo Lightroom shranil vaše fotografije, razen če boste spremenili nekaj.
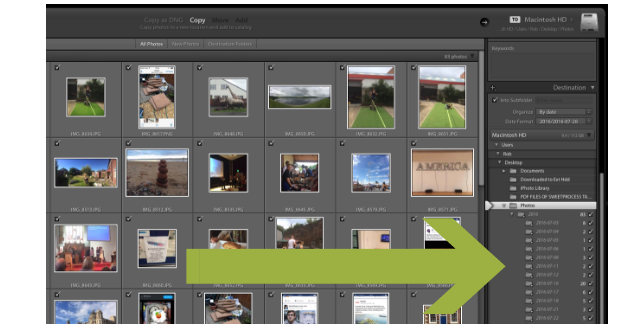
Tu sta v bistvu dve možnosti. Lightroom privzeto razvršča vaše fotografije glede na datum. Druga možnost je, da v eno mapo dodate izbor fotografij. Če želite svoje fotografije pustiti razvrščene po datumu, lahko pustite ciljno mapo takšno, kot je. Če želite dodati fotografije v eno mapo, glejte spodaj.
Dodajanje fotografij v mapo
Izbor fotografij lahko hkrati dodate samo v eno novo mapo. Če želite svoje fotografije razvrstiti v več različnih map, lahko hitro ponovite naslednji način, dokler vseh svojih fotografij ne uvozite v svoje mape. To se morda sliši nekoliko dolgotrajno, a ko to storite enkrat ali dvakrat, je kos torte.
Kliknite Počistite vse. Navsezadnje ne želimo uvoziti vseh teh fotografij v eno mapo. Držite pritisnjeno cmd in kliknite vse ustrezne fotografije, ki jih želite izbrati vse fotografij, ki jih želite dodati v to mapo. Po izbiri bodo sličice postale svetlejše sive. Preverite tudi potrditvena polja samo na teh izbranih fotografijah se preveri. Te izbrane fotografije so zdaj pripravljene za premik v eno mapo. To bi moralo izgledati nekako takole…
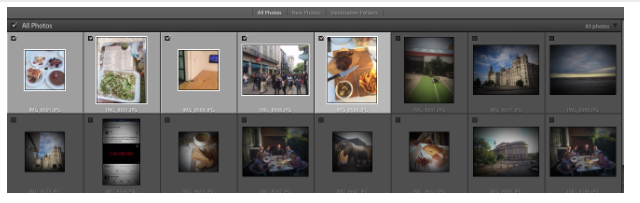
Zdaj si oglejte ciljno ploščo na desni strani in na Organizirajte spustni, izberite v eno mapo, nato izberite v podmapo, in vnesite ime mape glede na obstoječo strukturo mape. Hit Vnesite.
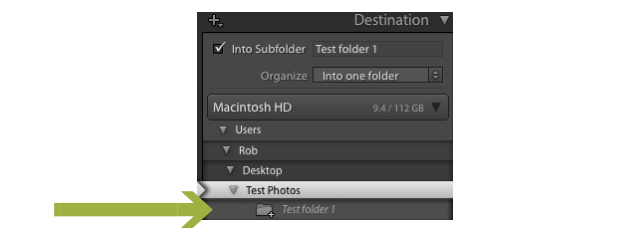
Zdaj boste lahko na seznamu map, ki je zdaj na pravem mestu, s pravim imenom videli novo mapo, ki je zasojena. Pojdite skozi katero koli od drugih možnosti na desni plošči in spremenite želene. Mnoge od teh so naprednejših nastavitev, kot je spreminjanje imen datotek. Če niste uporabnik energije, se vam verjetno ne bo treba dotakniti številnih (če sploh).
Hit Uvoz in izbrane fotografije bodo dodane v novo podmapo (čeprav ne bodo izbrisane s vaše pomnilniške kartice). Ponovite ta korak z vsemi drugimi fotografijami, ki jih želite uvoziti iz fotoaparata ali telefona. Kot sem že rekel, morda se sliši nekoliko vijugasto, a ko to storite enkrat ali dvakrat, je to kos torte.
Vaš celovit katalog za svetilke
Če sledite tem korakom po korakih, vam bo lahek katalog Lightroom napolnil s starimi in novimi fotografijami. Adobe tega ne olajša tako enostavno, kot je mogoče, toda preden boste vedeli, bo to drugo naravo.
S posodabljanjem in organiziranjem svojega kataloga Lightroom boste imeli veliko boljši položaj urejajte slike, organizirajte svoje fotografije, jih enostavno objavite na Facebooku in Flickru, ustvarite diaprojekcije in še veliko več. Tako boste imeli veliko več časa, da jih preizkusite zabavne fotografske vaje 7 Fotografske vaje, ki resnično delujejoObstaja veliko vaj, ki lahko pomagajo "razviti vaše fotografsko oko". Tukaj so najučinkovitejši tisti, ki smo jih našli. Preberi več , in izboljšati svoje fotografske spretnosti 5 preprostih načinov za izboljšanje vaše fotografijeMedtem ko obstaja veliko načinov za izboljšanje fotografij, je najboljši način, da izboljšate postopek, s katerim jih posnamete. Tu je nekaj odličnih nasvetov enega od profesionalnih fotografov MakeUseOf. Preberi več .
Bi še kaj radi vedeli o uvozu fotografij v Lightroom?
Rob Nightingale je diplomiral iz filozofije na University of York v Veliki Britaniji. Kot vodja socialnih medijev in svetovalec je delal več kot pet let, hkrati pa je izvajal delavnice v več državah. Zadnji dve leti je Rob tudi tehnološki pisatelj in je MakeUseOf's Social Media Manager in urejevalnik novic. Običajno ga boste našli na potovanju...

