Oglas
![Kako nastaviti spletno mesto FTP z enostavno tipkovnico [Windows] s sprednjim delom](/f/654edc7760e5ad8d26e786ca8e456198.png) V preteklosti smo pokrivali FTP (protokol prenosa datotek) in vas usmerili k najboljšim odjemalcem FTP ter vas seznanili z osnovnimi ukazi FTP in kako jih med drugim uporabljati.
V preteklosti smo pokrivali FTP (protokol prenosa datotek) in vas usmerili k najboljšim odjemalcem FTP ter vas seznanili z osnovnimi ukazi FTP in kako jih med drugim uporabljati.
Danes pojdimo malo v divjino in poglejmo, kako lahko sami postavite FTP spletno mesto, kar je samo še en način pravi, da bo konfigurirani računalnik lahko datoteke pošiljal drugim osebam, ki imajo veljavno poverilnice.
Obstaja nekaj situacij, ko je učenje nastavitve spletnega mesta FTP lahko koristno:
- Če želite deliti nekatere datoteke in dovoliti drugim, da jih lahko preberejo ali jih preberejo / napišejo.
- Če želite do določenih datotek dostopati na daljavo.
- Če konfigurirate spletni strežnik, ki potrebuje dostop do FTP za ustvarjanje in spreminjanje datotek.
Skratka, omogoča dostop do datotek z oddaljene lokacije, hkrati pa vam daje večjo moč in nadzor nad tem, kdo lahko dostopa do datotek in s kakšnimi dovoljenji.
Hitro se preusmerimo na poslovno plat stvari in začnimo z neko konfiguracijo. Upoštevajte, da v sistemu Windows 7 uporabljam IIS 7, koraki bi veljali za starejše različice sistema Windows in občasno očitne spremembe tu in tam.
Korak 1: Najprej odpri Nadzorna plošča torej Programi in nato kliknite »Vklopite ali izklopite funkcije sistema Windows”
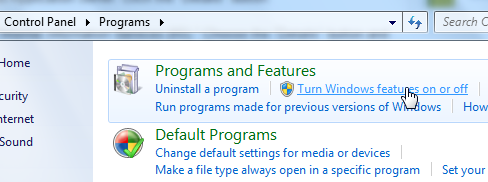
2. korak: Omogočiti moramo (namestiti v drugih različicah sistema Windows) Internetne informacijske storitve in v pregledu podrobnosti FTP strežnik. Kliknite V redu in Windows bo storil vse ostalo. Če uporabljate starejšo različico sistema Windows, boste morda morali vstaviti disk Windows.
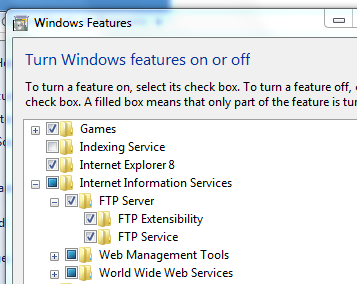
3. korak: Enkrat IIS in FTP strežnik so omogočene, moramo prilagoditi nekaj nastavitev, zato pojdite naprej in odprite Nadzorna plošča> Sistem in varnost> Skrbniška orodja> IIS Manager.
4. korak: V levem podoknu z desno miškino tipko kliknite na Spletna mesta in izberite Novo FTP spletno mesto. Izberite ime svojega spletnega mesta in imenik, ki bo služil kot korenska mapa FTP.
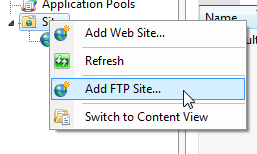
5. korak: Kliknite Naslednji in zdaj lahko konfigurirate nastavitve naslova IP in SSL glede na vaše potrebe. Če imate statični IP, ga vstavite sem, sicer ga pustite takšnega, kot je. Če spet želite omogočiti SSL, lahko to storite od tukaj naprej.
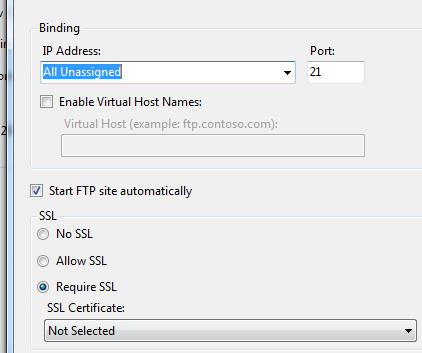
6. korak: Ta korak vključuje nastavitev „Preverjanje in avtorizacija“. Lahko se odločite za dovoljenje Anonimni FTP (kar pomeni, da bi kdor koli lahko dostopal do datotek) ali pa lahko izberete dostop do izbranih uporabnikov ali do uporabniške skupine. Nato izberite dovoljenja, ki bodo na voljo tem uporabnikom in kliknite Dokončaj.
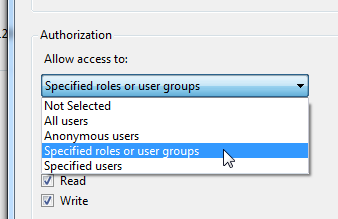
Povezava s FTP stranjo
Na tej točki ste se uspešno naučili, kako nastaviti FTP spletno mesto. Zdaj bi se morali povezati z novo ustvarjenim spletnim mestom FTP s svojim najljubšim odjemalcem FTP. Za povezavo bi uporabniki morali usmeriti svoje odjemalce FTP na ime gostitelja ali IP naslov. Glede na to, kako ste konfigurirali zgornje spletno mesto in ali imate statični IP ali ne, jim lahko priskrbite statični IP ali ime gostitelja, če ga imate (to je najlažje). Ljudje z dinamičnim naslovom IP lahko pogledajo dyndns Povežite se s svojimi domačimi računalniki od koder koli z DynDNS Preberi več , kar bi vam dalo ime gostitelja, ki bi ustrezalo trenutnemu naslovu IP vašega spletnega mesta FTP.
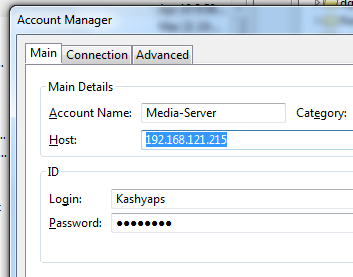
Če bi omogočili avtentikacijo in onemogočili anonimno povezavo, bi uporabniki potrebovali tudi uporabniško ime in geslo za dostop do datotek. Privzeto bi morali naloge za račun Windows za vsakega uporabnika opraviti.
Uporabnikom lahko zagotovite tudi preprost sprednji del in jim prihranite težave pri uporabi odjemalca FTP. Če želite to narediti, lahko pogledate Oliver, ki je preprost spletni FTP sprednji del. Uporabniki lahko nato dostopajo do vseh datotek v imeniku FTP tako, da preprosto brskalnike usmerijo na Oliverjevo lokacijo. Upoštevajte, da je Oliver napisan v PHP, zato ga boste potrebovali PHP, nameščen v vašem računalniku in deluje v povezavi z IIS. Lahko pa prenesete in namestite XAMPP, ki vključuje FileZilla, ki vam bo omogočal tudi prikazovanje datotek.
Ali uporabljate FTP? Če je odgovor da, katere so vaše najljubše aplikacije, da kar najbolje izkoristite FTP?
Kreditna slika: Eric Kilby
Sem Varun Kashyap iz Indije. Navdušen sem nad računalniki, programiranjem, internetom in tehnologijami, ki jih poganjajo. Rada programiram in pogosto delam na projektih na Javi, PHP-ju, AJAX-u itd.

