Oglas
Ali morate pogosto vnesti iste naboje podatkov v svoje Microsoft Excel preglednice? V Excelu lahko preprosto ustvarite seznam po meri. Nato naslednjič, ko ga potrebujete, pustite, da AutoFill opravi težko dviganje.
Ko nastavite to funkcijo Excela, lahko hitro napolnite vrsto celic s svojimi seznami, kot so imena oddelkov, odjemalci, starostna obdobja in kateri koli drug seznam, ki ga morda potrebujete.
Poglejmo si, kako lahko v Excelu ustvarite svoje lastne sezname po meri in kako jih uporabljati s samodejnim izpolnjevanjem.
Kako ustvariti seznam po meri v Excelu
Funkcijo seznama po meri lahko uporabite za ustvarjanje in shranjevanje seznamov, ki jih pogosto uporabljate. Ti seznami se lahko uporabljajo kot naslovi za stolpce in vrstice ali za popuščanje spustnih seznamov za hitrejši in natančnejši vnos podatkov.
Ustvarite seznam po meri v sistemu Windows
- Kliknite na mapa zavihek.
- Izberite Opcije na levi strani.
- V Možnosti Excela V pogovornem oknu kliknite Napredno.
- Pomaknite se navzdol do Splošno na desni strani in kliknite Urejanje seznamov po meri.
V Seznami po meri v polju, boste videli vnaprej določene sezname dni v tednu in mesecev v letu.
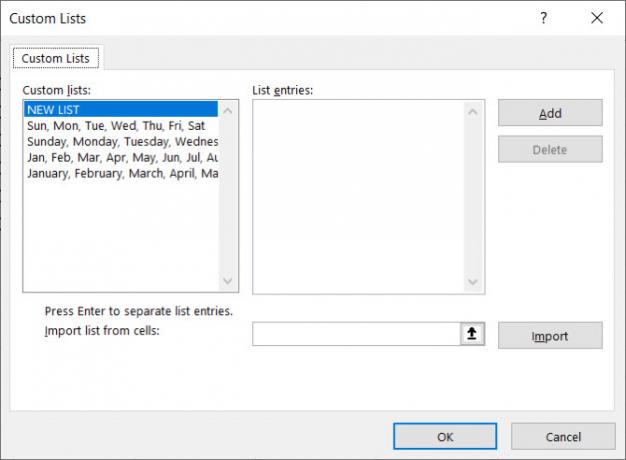
Ustvarite seznam po meri v Macu
- Kliknite Excel > Nastavitve v menijski vrstici.
- Izberite Seznami po meri.
Tako kot v sistemu Windows boste videli vgrajene sezname, kot so skrajšani dnevi v tednu in meseci v letu.
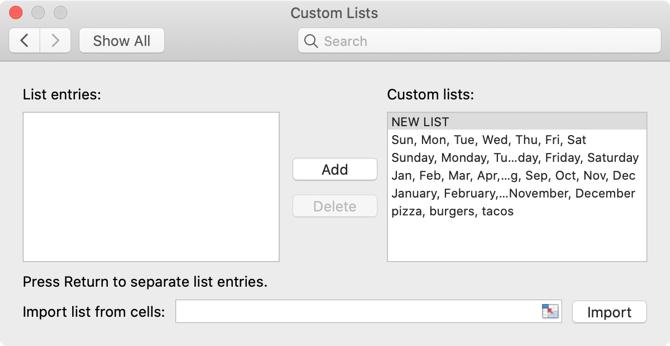
Na voljo so trije načini ustvarjanja lastnega seznama po meri v Excelu v operacijskem sistemu Windows in Mac: neposredno vnesite seznam, uvažajte celice delovnega lista ali uvozite iz imenovanega obsega celic.
1. Vnesite seznam neposredno
Prvi način za ustvarjanje lastnega seznama po meri je, da ga vnesete neposredno na Seznami po meri pogovorno okno. To je najlažji način, če imate kratek seznam, ki ni vključen v noben od delovnih listov v vašem delovnem zvezku.
- Poskrbi da Nov seznam je izbrano v Seznami po meri škatla.
- Vnesite svoje sezname v seznam Seznam vnosov polje, en element na vrstico in kliknite Dodaj.
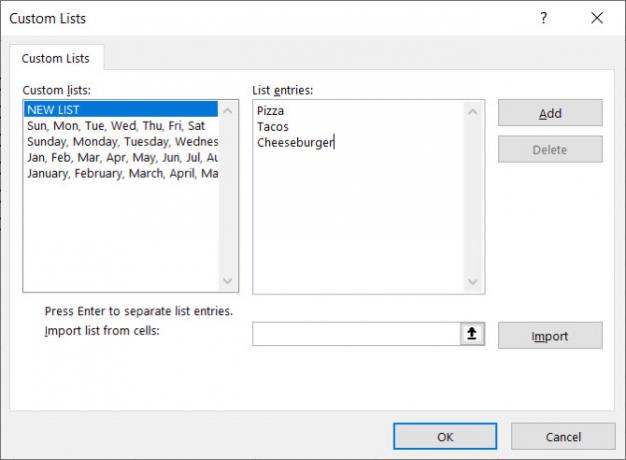
Nato se bo prikazal seznam seznama v Seznami po meri škatla.
2. Uvoz celic z delovnega lista
Drugi način za izdelavo seznama po meri je uvoz iz celic na enem od vaših delovnih listov. Ta metoda omogoča preprosto dodajanje seznama po meri, ki ga že imate v celicah v vašem delovnem zvezku.
- Kliknite gumb za izbiro celic na Uvozi seznam iz celic škatla.
- The Seznami po meri pogovorno okno se skrči na samo Uvozi seznam iz celic škatla. Izberite delovni list s seznamom, ki ga želite uvoziti. Nato izberite obseg celic, ki vsebujejo elemente na seznamu, in kliknite gumb na desni strani Uvozi seznam iz celic škatla.
- The Seznami po meri pogovorno okno se spet razširi. Morda opazite, da se naslov pogovornega okna spremeni v Opcije. Vendar je še vedno isto pogovorno okno. Kliknite Uvoz če želite dodati seznam seznamov z delovnega lista v Seznam vnosov škatla.
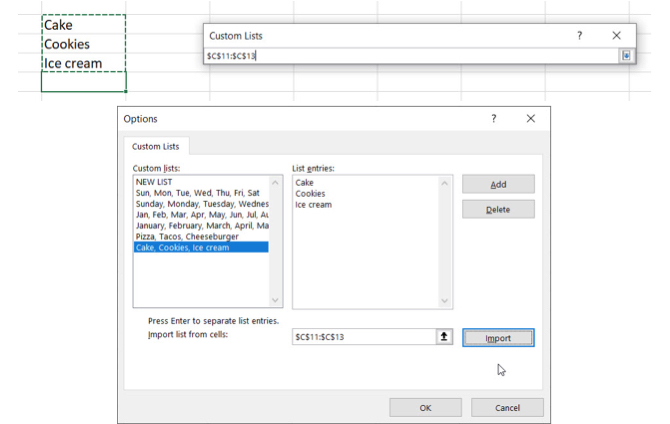
3. Uvoz seznama iz imenovanega obsega celic
Tretji način ustvarjanja seznama po meri je uvoz seznama iz poimenovanega obsega celic. Ta metoda jih olajša, če jih dodate kot sezname po meri v novem ali obstoječem delovnem zvezku.
- Preden odprete Seznami po meri V pogovornem oknu vnesite vsak element na svojem seznamu v ločeno celico v enem stolpcu ali eni vrstici v preglednico.
- Izberite celice, v polje vnesite ime za obseg izbranih celic Polje z imenom, in pritisnite Vnesite.
- Odprite Seznami po meri pogovorno okno vnesite znak enakosti (=), ki mu sledi ime, ki ste ga dodelili območju celic v Uvozi seznam iz celic škatla. Na primer, poimenovali smo obseg svojih celic Strani, zato smo vstopili = Strani.
- Kliknite Uvoz.
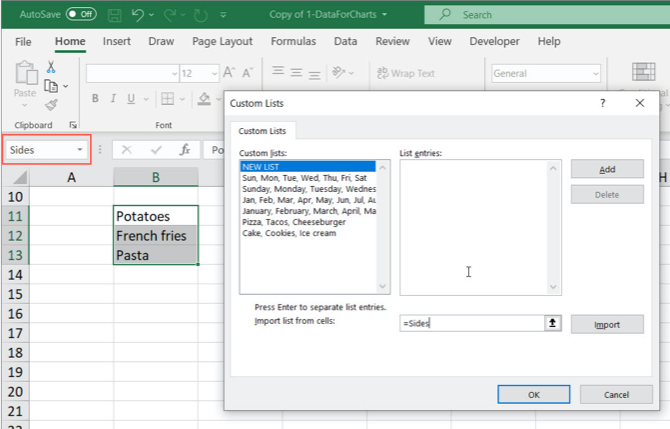
Opomba: Ko uvozite seznam po meri iz imenovanega obsega celic na delovnem listu, seznam na Seznami po meri pogovorno okno ni povezano z izvirnim seznamom na delovnem listu. Če torej spremenite seznam na delovnem listu, se seznam po meri ne bo spremenil in obratno.
Kako uporabljati samodejno izpolnjevanje v Excelu
Kot ste videli pri ustvarjanju svojega, Excel vključuje več vgrajenih seznamov, vključno z dnevi v tednu. Poglejmo si preprost primer kako deluje AutoFill Kako uporabljati Excel Flash Fill in Auto Fill za avtomatizacijo vnosa podatkovKo redno ustvarjate Excelove preglednice in jih napolnite s podatki, morate vedeti o samodejnem polnjenju in bliskovnem polnjenju. Naj vam pokažemo, kaj vse te funkcije počnejo in kako vam lahko pomagajo. Preberi več .
Vtipkajte Nedelja v celico in potem kazalec postavite čez spodnji desni kot celice, dokler se ne spremeni v znak plus. Povlecite v desno in videli boste, da se bodo celice zapolnile z naslednjimi dnevi v tednu. Sprostite, ko končate s celicami, ki jih želite izpolniti.
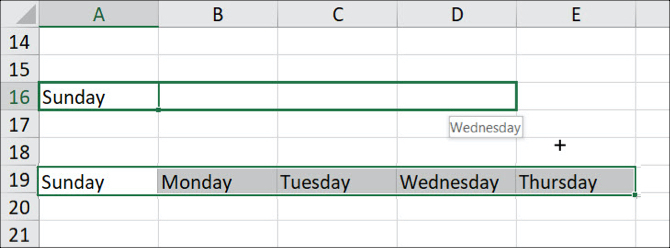
Kako Excel ve, kaj naj postavi v celice? Ker so dnevi v tednu vnaprej določen seznam, lahko v celico vnesete katero koli od elementov seznama in povlečete čez ali navzdol, da samodejno izpolnite ostalo. Če povlečete čez več kot šest celic za dneve v tednu, na primer Excel začne nazaj na začetku seznama.
Ko ustvarite svoj seznam po meri, lahko storite isto, da samodejno napolnite sosednje celice s svojimi seznami.
3 primeri seznamov Excelov po meri
Seznami po meri v Excelu uporabljajo številne namene in tukaj jih ne moremo zajeti. Toda tukaj je le nekaj primerov, kako lahko s seznami po meri uporabite enostavnejši in učinkovitejši vnos podatkov v Excelu.
- Če ustvarite preglednice s podatki za oddelke v vašem podjetju, lahko ustvarite seznam po meri, ki vsebuje imena oddelkov. Na primer računovodstvo, kadrovske zadeve, trženje, razvoj in tehnična podpora.
- Če ste učitelj, lahko ustvarite seznam po meri vseh učencev. Nato ta seznam enostavno vstavite v vrstico ali stolpec za spremljanje informacij, kot so ocene ali udeležba.
- Če sledite zalogom oblačil, boste morda želeli sezname za velikosti (S, M, L, XL in XXL), sloge (vrat posadke, V-izrez, moketni vrat) in barve (črna, bela, siva, modra, rdeča ,). S teh seznamov lahko hitro ustvarite dosledne spustne sezname Kako ustvariti spustni seznam v programu Microsoft ExcelPreberite, kako ustvariti spustni seznam v programu Microsoft Excel ter ga prilagoditi in dodati odvisen spustni seznam. Preberi več ki vsebujejo te možnosti.
Ustvarite svoje lastne sezname po meri
Seznami po meri so v Microsoft Excel omogoča enostavno in hitro prilagoditev preglednic, da ustrezajo vašim potrebam. Ko dodate seznam po meri v Excel, je na voljo v vseh novih in obstoječih preglednicah.
Za več pomoči pri naslednjem novem delovnem zvezku si oglejte te nastavitve dokumentov Excela, ki jih morate preveriti 5 Excel nastavitve dokumenta, ki jih nikoli ne smete pozabiti preveritiKo izberete Excelovo predlogo ali daste v skupno rabo preglednico, lahko vsebuje nastavitve po meri, ki jih nočete, da bi jih kdo videl. Vedno preverite te nastavitve. Preberi več .
Kreditna slika: albertyurolaits /depositphotos
Sandy je z diplomo iz informacijske tehnologije več let delala v IT industriji kot vodja projektov, vodja oddelka in vodja PMO. Nato se je odločila slediti svojim sanjam in zdaj piše o tehnologiji polni delovni čas.
