Oglas
Če ste vse vključili v Apple zabavni ekosistem, ste verjetno uporabite Apple TV. Če se nekdo, ki je navajen na programske konvencije Apple, se Apple TV počuti kot doma.
Toda kot vsak drug Apple-ov izdelek je na Apple TV več kot na oko. Siri Remote in tvOS se zdita preprosta, vendar skrivata več hitrih bližnjic in profesionalnih funkcij pod površino, o katerih morda ne veste.
1. S Siri poiščite karkoli
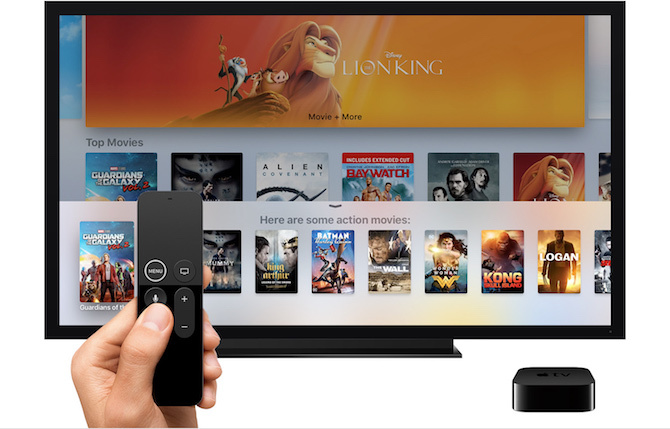
Siri na Apple TV je dokaj omejen, a presenetljivo presenetljiv zaradi svojih omejenih delovnih mest. Vedno smo trdili, da Siri sveti, ko jo uporabljate za nadzor naprave. In to nikoli ni bilo bolj resnično kot na Apple TV.
Če ste v eni od držav, ki podpira Siri na Apple TV, samo držite gumb mikrofona, da spregovorite s Siri Prostoročni iPhone s "Hey Siri": 4 razlogi, da ga začnete uporabljatiTukaj je opis, kako lahko Apple prostoročni ukaz "Hey Siri" olajša vaše življenje. Preberi več .
Če vas muči sledilna ploščica Siri Remote, je to dobra alternativa, saj lahko Siri na Apple TV naredi veliko. Poskusite nekaj od teh ukazov:
- »Predvajaj Office«: Samo vprašajte Siri, da predvaja katero koli TV oddajo ali film. Siri vam bo predstavila seznam krajev, kjer lahko pretakate ali kupujete medije.
- "Predvajaj sezono 6, epizoda 4": Dobite lahko, kolikor želite.
- »Skok naprej in nazaj«: Čistite lahko, kolikor želite, ne da bi uporabljali izbirčen touchpad. Lahko rečeš previjte pet sekund ali naprej 10 minut in Siri bo to storila namesto tebe.
- "Kdo igra to?": Kako pogosto se sprašujete, kdo je gostujoči igralec v vaših najljubših predstavah? Naslednjič samo vprašajte Siri in ona vam bo pokazala seznam igralske zasedbe.
2. Oddaljene bližnjice Siri

Siri Remote Apple TV-ja je videti precej osnovno, saj ima le šest gumbov in sledilno ploščico. Toda skoraj vsak gumb ima dvojni klik in akcijo dotika in zadržanja. To pomeni, da je tukaj veliko skritih funkcij, kot so:
- Hiter ogled zvočnih izhodov: Ali pogosto preklapljate med slušalkami in zvočniki? Namesto da se pomikate do informacijske plošče, pridržite Predvajanje / premor Gumb za ogled seznama vseh razpoložljivih izhodov.
- Preklapljanje med aplikacijami: Dvokliknite ikono Domov / TV in vstopili boste v program Switcher, ki je podoben tistemu v iOS-u. Če želite zapreti aplikacijo, povlecite navzgor.
- Trenutna ohranjevalnica zaslona: Ko ste na začetnem zaslonu, samo pritisnite Meni enkrat za prikaz enega čudovitega ohranjevalnika zaslona.
- Časovni žigi: Ko nekaj opazujete, boste s pritiskom na sledilno ploščico odkrili čistilec s trenutnim časovnim žigom. Toda še enkrat tapnite in časovne žige se bodo spremenile v trenutni in končni čas. Ko boste naslednjič gledali film in želite vedeti, kdaj boste končali, uporabite ta trik.
3. Priključite slušalke Bluetooth

Apple TV podpira množico naprav Bluetooth. Razen očitnih zvočnih naprav Bluetooth, kot so slušalke in zvočniki, lahko priključite tudi zunanjo tipkovnico in igralne krmilnike MFi.
Pojdi do Nastavitve> Daljine in naprave> Bluetooth začeti. Če je naprava v načinu odkrivanja, jo boste našli v Druge naprave odsek. Izberite napravo, da začnete postopek združevanja.
4. Uporabite svoj iPhone kot daljinec



Ne želite priti do daljinca za televizor? Samo svoj iPhone uporabljajte kot Apple TV Remote Kako na daljavo upravljati Apple TV z iPhone ali iPadNe potrebujete daljinca za vaš Apple TV, ker vaš iPhone zmore vse. Tukaj je opisano, kako svoj iPhone uporabljati kot daljinski upravljalnik. Preberi več namesto tega. To deluje z Applovo aplikacijo Remote iz App Store ali novimi kontrolniki v iOS 11 Control Center.
Pojdi do Nastavitve> Nadzorni center> Prilagodite kontrole in dodaj Apple TVOddaljeni do mešanice. Zdaj odprite Control Center in tapnite na Apple TV ikono. Zdaj imate na voljo popolnoma predstavljen daljinski upravljalnik Apple TV.
Najboljši del tega je, da lahko v polje za vnos besedila vnesete s programsko tipkovnico za iPhone, namesto da bi se ukvarjali z naglim načinom vnosa besedila Apple TV.
5. Onemogoči bližnjico do TV aplikacije
Pred kratkim je Apple izdal svojo TV aplikacijo in spremenil vedenje gumba Domov. Zdaj vas namesto na začetni zaslon pripelje do TV aplikacije.
To naj bi bil novi prednji del vsebine iz vseh aplikacij in storitev, ki jih uporabljate. Medtem ko je TV aplikacija postajala vse boljša in podpira šport v živo in pametna priporočila, je aplikacija večinoma neuporabna gledajte Netflix na Apple TV Vodič za Apple TV in Netflix: Nasveti, triki in nasveti za odpravljanje težavV tem članku vam pomagamo nastaviti Netflix na Apple TV in vam ponujamo nekaj nasvetov, trikov in nasvetov za odpravljanje težav, če želite začeti. Preberi več in Amazon Prime Video.
Če želite nazaj staro vedenje, pojdite na Nastavitve> Daljine in naprave> Gumb Domov in izberite Domači zaslon.
6. Spremenite nastavitve mirovanja in ohranjevalnika zaslona
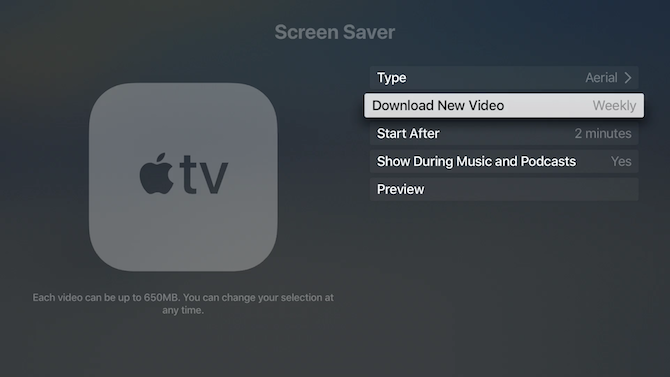
Neverjetne ohranjevalnice zaslona Apple TV so odlična kulisa. Apple TV privzeto zaspi precej hitro. Če želite gledati ohranjevalnike zaslona, pojdite na Nastavitve> Splošno> Sleep After in izberite 30 minut ali 1 uro.
Iz Ohranjevalnik zaslona odsek, pojdite na Prenesite nov video in spremenite frekvenco na Tedensko ali Vsakodnevno za sveže ohranjevalnike zaslona (za prenos vsakega videoposnetka potrebuje do 650 MB). Nato pojdite na Začni po odseka in skrajšajte čas do 2 minuti.
7. Prenesite glasbo ali video na Apple TV s programom AirPlay

Če nimate zvočnika Bluetooth, lahko kot zvočnik uporabite televizor ali nastavitev za domači kino. Apple TV lahko deluje kot sprejemnik AirPlay tako za avdio kot za video, postopek pa je precej neoviran.
Ko ste v glasbeni ali video aplikaciji, se dotaknite znane ikone AirPlay. To ikono boste našli v Zdaj igra gradnik na zaklenjenem zaslonu in v Control Center. Na tem seznamu izberite Apple TV. Zdaj lahko nadzorujete tudi predvajanje z Apple TV daljinca.
8. Nadzor nad svojim pametnim domom
Če imaš Naprave HomeKit, ki so postavljene po vašem domu, lahko Apple TV uporabite kot namensko središče za nadzor vseh pametnih domačih naprav. Iz Nastavitve aplikacijo, pojdite na Računi> iCloud> HomeKit in povežite Apple TV s svojo HomeKit nastavitvijo.
Lahko pa namestite Apple TV aplikacije za nadzor pametnih domačih naprav Kako uporabljati Apple TV Apps za popolno avtomatizacijo vašega domaApple TV ni samo za zabavo. Z uporabo teh odličnih aplikacij lahko deluje tudi kot zmogljivo središče za vaš pametni dom! Preberi več .
9. Omogoči temni način v Apple TV

Dokler uporabljate najnovejšo različico tvOS-a, lahko omogočite hladen temen način in preprečite zaslepitev svetlobe, ko gledate televizijo ponoči.
Pojdi do Nastavitve> Splošno> Videz in preklopite na Temno. Če želite temni način omogočiti samo ob ponoči, izberite Samodejno.
10. Naj bo Apple TV Remote lažji za uporabo

Eden najbolj frustrirajočih vidikov Apple TV je Siri Remote. Je popolnoma simetričen. Ni načina, da bi ugotovili, kateri konec je, ne da bi ga pogledali. Prav tako se je enostavno izgubiti za blazinami kavča, zaradi česar so nadomestni stroški v višini 60 dolarjev zastrašujoči. Toda preprost primer bo rešil vse vaše težave.
Ko ima daljinski upravljalnik Apple TV tak primer, kot je ponudba AKWOX, bo veliko lažje opaziti. Primer tudi olajša določitev poti, ki jo držite daljinca, ne da bi jo gledali. Adijo, slučajno potegnite!
Ne pozabite na Apple TV Apps
Medtem ko je tvOS App Store polnjen z vsemi vrstami aplikacij, je tisto, kar Apple TV najbolje počne, zabava. Zahvaljujoč hitri strojni opremi Siri Remote in Applovemu prizadevanju za oblikovalsko skladnost je Apple TV najboljše mesto za uživanje medijev za vsakega uporabnika Apple.
Če potrebujete dokaz, poglejte najboljše zabavne aplikacije Apple TV 21 najboljših aplikacij za zabavo za vaš Apple TVVaš Apple TV ima dostop do nekaterih res neverjetnih aplikacij. Preberi več .
Khamosh Pathak je samostojni pisatelj tehnologij in oblikovalec uporabniške izkušnje. Ko ljudem ne pomaga, da kar najbolje izkoristijo svojo trenutno tehnologijo, strankam pomaga oblikovati boljše aplikacije in spletna mesta. V prostem času ga boste našli na Netflixu, ko bo spremljal komedije in še enkrat poskušal prebiti dolgo knjigo. Na Twitterju je @pixeldetective.

