Oglas
Brezžična tehnologija je morda najboljša izboljšava domačega tiskanja že leta. Manj kablov in prilagodljivosti glede na to, kam lahko tiskalnik postavite - to je win-win. Razen če imate starejši tiskalnik.
Čeprav je lahko nov tiskalnik dovolj preprost za nakup manj kot 50 dolarjev, ste morda porabili dovolj za svoj zadnji in ne boste mogli upravičiti stroškov. Poleg tega ima lahko vaš stari tiskalnik posebno funkcijo ali upravljate obojestransko tiskanje na posebej zadovoljiv način, da bi se trudil nad njegovo nadomestitvijo.
Rešitev je torej, da postane brezžična. Na voljo je več rešitev, vendar je ena priljubljena izbira uporaba vašega Raspberry Pi kot brezžičnega tiskalnega strežnika.
Prednosti brezžičnega tiskanja
Če še niste uživali prednosti brezžičnega tiskanja, je ta projekt zagotovo kraj. Imate velik zajet tiskalnik, ki zaseda prostor v vaši pisarni, ki ga ne uporabljate prepogosto? Mogoče kabli pridejo v poštev?

Z brezžičnim tiskalnikom lahko tiskanje premaknete v ločeno sobo (morda celo na lopo) in pobirate tiskalna opravila, ko so končana. Tako lahko prostor, ki ga zasede tiskalnik na vaši mizi, uporabite tudi na druge načine. Z brezžično tehnologijo lahko tiskanje poteka tudi prek katere koli naprave, ki jo imate, bodisi prenosnika, pametnega telefona ali tabličnega računalnika.
Brezžično tiskanje resnično pomeni, da je tiskanje prilagodljivo, namesto da bi ga »zaklenili« na mizo. In malina Pi lahko pomaga pri tem.
Priprava na brezžično tiskanje z Raspberry Pi
Za ta projekt boste morali zagotoviti, da ga imate povežite in nastavite brezžični USB ključ za vaš Raspberry Pi Nastavitev brezžičnega omrežja na vašem Raspberry PiSkoraj vsak projekt Raspberry Pi bo potreboval omrežno povezavo, precejšnjo prilagodljivost pa lahko pridobimo z ignoriranjem vrat Ethernet v korist brezžičnega USB ključa. Preberi več . Uporabljali bi tudi USB-tiskalnik. To delo je mogoče opraviti z vzporednim tiskalnikom, povezanim z adapterjem vzporednega USB-ja, vendar boste morali raziskati drugje, če imate težave s tem.

Potrebovali boste tudi kabel USB iz tiskalnika do vašega Raspberry Pi.
Nazadnje, če tega še niste storili, nastavite svoj Raspberry Pi s prednostnim operacijskim sistemom in se prepričajte, da je posodobljen (če tega še niste storili, NOOBS je verjetno najboljša rešitev Kako lahko NOOBS za maline Pi pomaga uporabnikom, ki prvičO Raspberry Pi je nekaj, kar bi ljudi lahko samo odvrnilo: do sedaj njegova nastavitev ni bila posebej prijazna do uporabnikov. NOOBS želi to spremeniti! Preberi več .).
Če želite posodobiti, vnesite
sudo apt-get updatesledi
nadgraditi sudo apt-getTa vadnica je bila napisana na osnovi brezžičnega tiskalnega strežnika Raspbian.
Konfiguriranje vašega Raspberry Pi kot tiskalni strežnik s CUPS
Pri priključeni opremi in nastavitvi opreme je treba najprej poskrbeti za zaznavanje vašega USB tiskalnika.
Odprite ukazno vrstico (bodisi v vašem Raspberry Pi neposredno ali nad SSH Nastavitev vašega Raspberry Pi za brezglavo uporabo s SSHRaspberry Pi lahko sprejme ukaze SSH, ko jih povežete z lokalnim omrežjem (bodisi prek Etherneta ali Wi-Fi-ja), kar vam omogoča enostavno nastavitev. Prednosti SSH presegajo vznemirjanje dnevnega presejanja ... Preberi več ) in vnesite:
lsusbPrikaže se seznam priloženih USB naprav. Preverite in identificirajte svoj tiskalnik.
Po tem boste morali namestiti Samba, odprtokodno programsko opremo za skupno rabo datotek. To lahko storite z vnosom ukaza.
sudo apt-get install sambaSledite navodilom, ki so prikazana.
Nato je čas, da namestite CUPS, skupni sistem tiskanja Unix (upoštevajte, da morate najprej namestiti Samba).
sudo apt-get namestite skodeliceCUPS zagotavlja gonilnike vašega tiskalnika. Številni proizvajalci zdaj ponujajo gonilnike Linuxa, vendar v primeru, da eden ni na voljo, to uporabite.
Zdaj ste pripravljeni dodati privzetega uporabnika v skrbniško skupino tiskalnika.
sudo usermod –a –G lpadmin piDodajanje tiskalnika
Nato boste morali nastaviti tiskalnik s svojim Raspberry Pi. Zaženite se v GUI s startx-om, zaženite brskalnik in pojdite na 127.0.0.1:631 in preklopite na zavihek Administracija.
Izberite Dodaj novo tiskalnik, na zahtevo vnesite svoje poverilnice za Raspbian in nato na seznamu izberite tiskalnik. Pojdite na naslednji zaslon in s seznama izberite ustrezno napravo. Na naslednjem zaslonu potrdite podrobnosti in dodelite ime, nato pa potrdite Delite ta tiskalnik in kliknite Nadaljujte.
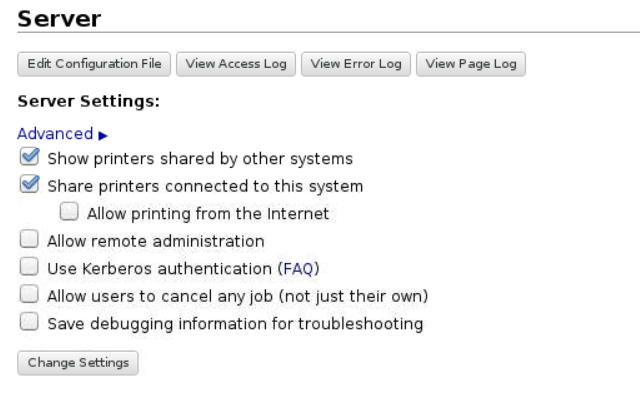
Naložitev naslednje strani lahko traja nekaj časa, odvisno od proizvajalca naprave. To je zato, ker se nalaga celotna množica imen gonilnikov naprav, zato boste morda, če ste priključili tiskalnik HP, dolgo čakali. Ko se seznam naloži, izberite ustrezen gonilnik tiskalnika (ki ga je treba izbrati privzeto) in nadaljujte. Lahko pa kliknete Izberite drugo znamko / proizvajalca in izberite Surov. Lahko pustite, da Windows upravlja z gonilnikom!
Kliknite Dodaj tiskalnik in nato Nastavi privzete možnosti. Čez nekaj trenutkov bo tiskalnik pripravljen začeti sprejemati delovna mesta. Če želite zagotoviti, da deluje, kliknite Vzdrževanje in izberite Natisni preskusno stran.
Povezovanje z malino Pi iz Windows
Ob vsem tem morate zagotoviti dostop iz sistema Windows do vašega Raspberry Pi, da lahko začnete tiskati.
To naredite tako, da uredite datoteko samba config v /etc/samba/smb.conf - to lahko storite v GUI, kot bi morali biti tam, čeprav je dovolj preprosto, da ga zaženete v bash z urejevalnikom besedil.
Naslednji je treba dodati:
# CUPS tiskanje. Glej tudi manpage cupsaddsmb (8) v. # cupsys-odjemalec paket. tisk = skodelice. printcap ime = skodelice. [tiskalniki] komentar = Vsi tiskalniki. brskanje = ne. pot = / var / spool / samba. tisk = da. gost ok = da. samo branje = da. ustvari masko = 0700 # Odjemalci sistema Windows iščejo to ime skupne rabe kot vir za nalaganje. # gonilniki tiskalnika. [natisni $] komentar = Gonilniki tiskalnikov. pot = / usr / share / skodelice / gonilniki. brskanje = da. samo branje = da. gost ok = neNato pritisnite CTRL + W, da poiščete »delovno skupino« in nastavite na naslednji način (po potrebi zamenjate svoje ime_delovalne skupine - običajno Delovna skupina):
workgroup = your_workgroup_name dobi podporo = daS tem shranjenim načinom zapustite GUI in znova zaženite samba:
sudo /etc/init.d/samba znova zaženiteZačnite tiskati v operacijskem sistemu Windows in Mac OS X
Ko se samba ponovno zažene - kar ne bi smelo trajati več kot nekaj sekund - lahko preklopite na računalnik z Windows in dodate nov tiskalnik. Najprej preverite, ali je malina Pi vidna z odpiranjem Windows Explorer> Omrežje.
Pojdi do Nadzorna plošča> Strojna oprema in zvok> Naprave in tiskalniki> Napredne nastavitve tiskalnika in počakajte, da se sistem skenira. Hitrejša možnost je, da razširite vnos Raspberry Pi v prikazu omrežja Windows Explorer, s katerega lahko z desno miškino tipko kliknete na tiskalnik, izberite Povežite se, izberite gonilnik tiskalnika Windows in začnite tiskati.
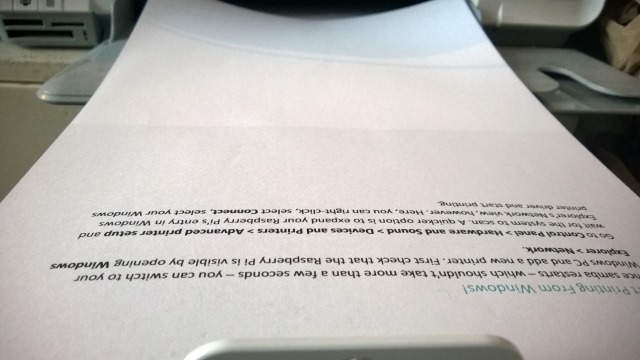
Uporabniki Maca lahko medtem dodajo nov tiskalnik na običajen način.
Vsako upravljanje tiskalnega strežnika, ki ga je treba izvesti, je mogoče izvesti z odpiranjem http://[RPI.IP.ADDRESS.HERE]:631, ki bo prikazal spletni vmesnik skrbnika CUPS printerja na katerem koli omrežnem računalniku.
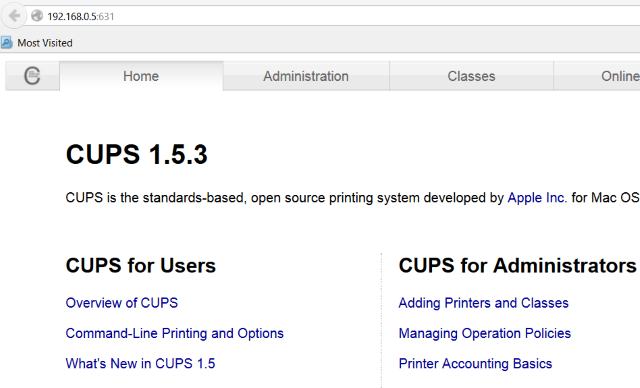
Ste s svojim Raspberry Pi starim tiskalnikom dali novo, brezžično življenje? Sporočite nam, kako je šlo!
Kreditna slika: Craig Berscheidt prek Flickr, Brezžični tiskalnik prek Shutterstocka
Christian Cawley je namestnik urednika za varnost, Linux, samostojno delo, programiranje in razloženo tehnologijo. Proizvaja tudi Zares uporaben Podcast in ima bogate izkušnje na področju podpore za namizje in programsko opremo. Christian je sodelavec revije Linux Format, kristjalec Raspberry Pi, ljubitelj Lego in ljubitelj retro iger.


