Oglas
Monitor Monitor je ekvivalent Mac operacijskega sistema Windows Task Manager. Prikaže različne vire, ki se uporabljajo v vašem sistemu v realnem času. Sem spadajo procesi, aktivnost na disku, poraba pomnilnika in drugo, da se zagotovi nekakšna nadzorna plošča, kaj se dogaja na vašem Macu.
Pokazali vam bomo, kako brati in uporabljati Monitor Monitor. Izvedeli boste tudi, kako lahko CPU, RAM in dejavnost na disku sčasoma vplivajo na uspešnost vašega Maca.
Kako odpreti Monitor Monitor na Macu
Aplikacija Monitor Monitor živi v Aplikacije> Pripomočki. Pomaknite se do te mape in dvokliknite ikono, da zaženete aplikacijo.
Vendar lahko do tega (ali katere koli Mac aplikacije) pridete veliko hitreje z iskanjem v središču. Pritisnite Cmd + presledek odpreti Spotlight. Nato vtipkajte prvih nekaj črk aplikacije in pritisnite Vrnitev.
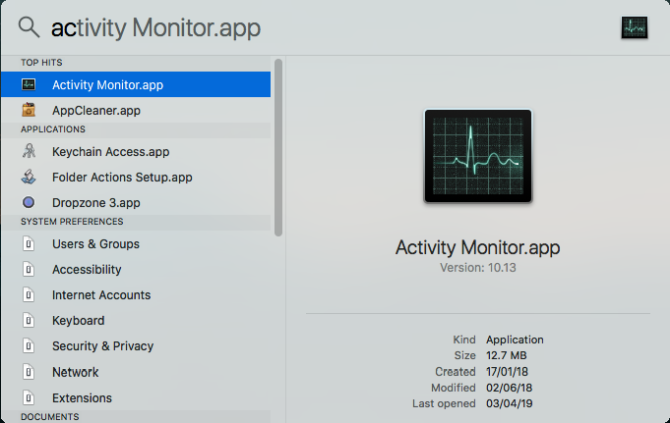
Morda se vam zdi priročno, da prikažete Monitor aktivnosti v svoj dok. Z desno miškino tipko kliknite ikono aplikacije in izberite Možnosti> Zadrži v dok. Življenjske parametre lahko celo spremljate že neposredno iz Doka. Izberite
Pogled> Ikona priklopa in izberite Pokaži uporabo CPU-ja ali Zgodovina.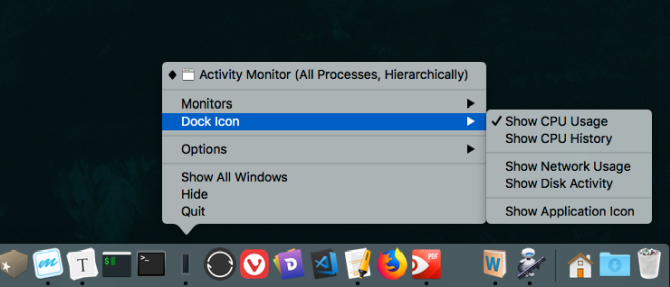
Osnove nadzornika aktivnosti
Glavno okno aplikacije je glavni nadzornik procesov. Prikaže seznam odprtih aplikacij in sistemskih procesov. Nekatere aplikacije je enostavno opaziti, druge pa so na sistemski ravni, ki so bistvenega pomena za delovanje macOS-a.
Kliknite glavo stolpca na vrhu, da uredite procese v naraščajočem ali padajočem vrstnem redu. V zgornjem desnem kotu je a Iskalni filter polje, ki vam omogoča iskanje določenega postopka.
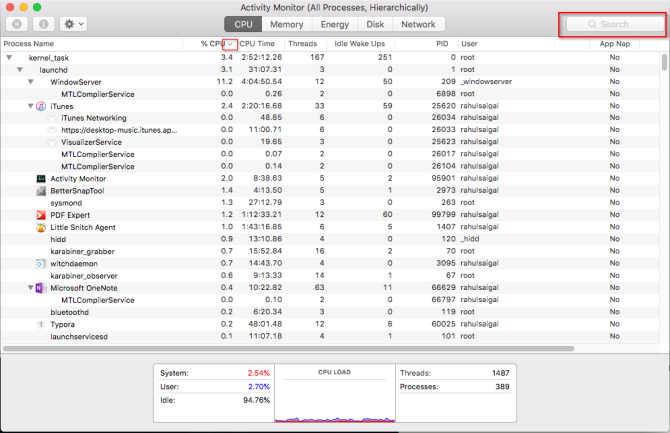
Zavihki petih kategorij na vrhu okna (CPU,Spomin,Energija,Disk, in Omrežje) osredotočiti se na posebne vrste podatkov. To so glavni indikatorji spremljanja sistema in vam nudijo veliko dragocenih informacij za odpravljanje težav. Vsako podokno prikazuje statistiko v realnem času in grafe porabe virov skozi čas.
Monitor Monitor privzeto prikaže samo procese, ki se izvajajo za trenutno prijavljenega uporabnika. Če želite to spremeniti, izberite Prikaži> Vsi procesi. Prav tako lahko prilagodite število statistik, prikazanih v stolpcih, in pogostost posodabljanja.
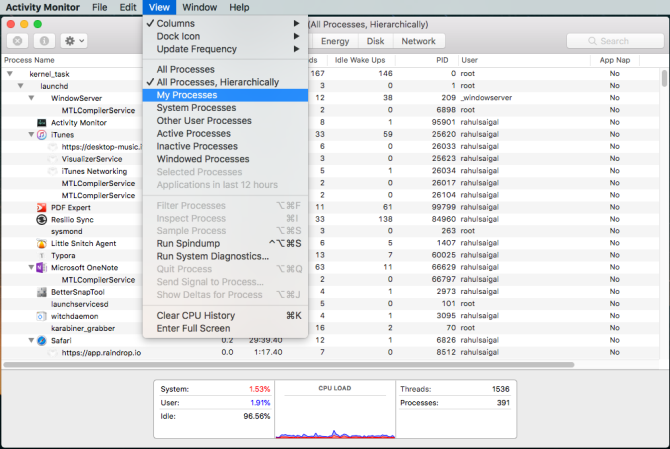
Spremljajte CPU z Monitorjem aktivnosti
The CPU na kartici prikazuje, kako vsak postopek uporablja procesor vašega računalnika. Videli boste, kakšen odstotek skupnega CPU-ja uporablja proces (% CPU-ja), kako dolgo je aktiven (Čas CPU-ja), kolikokrat se je proces prebudil iz stanja spanja (Idle Wake Ups), in več.
Na dnu boste videli tudi odstotek in graf vašega CPU-ja, ki ga uporablja Sistem (rdeča) in Uporabnik (modra).
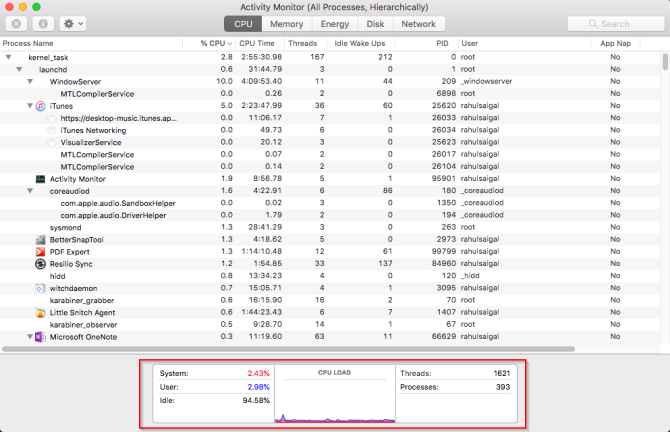
Seznam procesov po% CPU
Če želite videti, kateri procesi porabljajo prekomerna sredstva, izberite Prikaži> Vsi procesi in kliknite na % CPU-ja stolpec, da jih razvrstite po uporabi. Nekateri procesi lahko občasno prikazujejo veliko porabo procesorja, vendar to ne pomeni nujno težave. Na primer:
- The mds in mdworker procesi, povezani s reflektorjem, lahko med indeksiranjem pokažejo pogoste konice CPU-ja. To je povsem normalno za nov ali nedavno oblikovan Mac. Postopek se samodejno konča.
- The kernel_task postopek uporablja veliko količino procesorja. Pomaga pri upravljanju temperature vašega Maca z omejevanjem dostopa CPE do procesov, ki intenzivno uporabljajo CPU. Običajno je, da sčasoma to porabi več CPU-ja. K sreči lahko popravite "kernel_task" visoko porabo CPU-ja na vašem Macu Kako popraviti napako visokega CPU-ja za "kernel_task" za vaš MacAli na vašem Macu opazite veliko porabo CPU-ja iz procesa "kernel_task"? Tukaj je opisano, kako odpraviti to težavo. Preberi več .
- Spletni brskalnik lahko prikaže visoko porabo CPU-ja, medtem ko upodablja preveč zavihkov ali prikazuje večpredstavnostno vsebino, kot je video.
Zaprite lopovske procese
Če aplikacija deluje čudno, se ne odziva ali se zruši, potem je vaša najboljša možnost, da aplikacijo prisilno zaprete. V Nadzorniku dejavnosti lahko vidite problematične procese v rdečem besedilu z besedno zvezo Se ne odziva.
Če želite končati postopek, izberite aplikacijo in izberite Pogled> Zaustavi postopek. Ali kliknite na X gumb na vrhu orodne vrstice za izhod iz postopka.
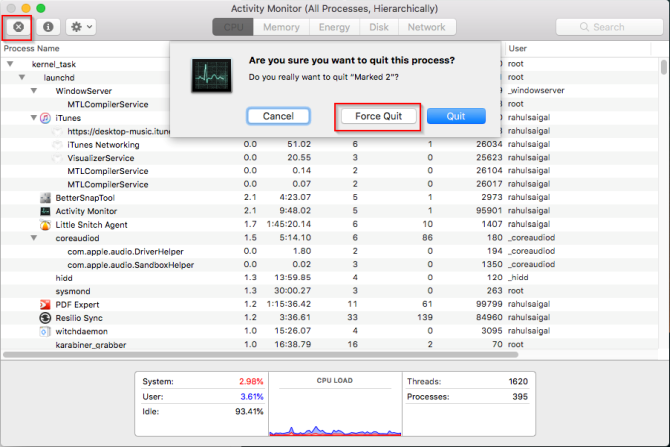
Če nadzornik dejavnosti iz nekega razloga ne deluje, poskusite z naslednjimi koraki:
- pritisnite in držite Cmd + Možnost + Esc. V aplikaciji izberite aplikacijo, ki jo želite zapreti Prisilno zapusti aplikacije pogovorno okno in kliknite Prenehati.
- Odprite Terminal app. Vtipkajte
> ps -axnato pritisnite Vrnitev seznam vseh izvajanih postopkov skupaj z PID (Identifikacija procesa). Če želite prisilno zapreti aplikacijo, vnesite> ubiti.
Opomba: Nikoli ne smete vsiliti sistemskih procesov ali ignorirati procesov, ki delujejo kot koren. Namesto tega ugotovite verjeten vzrok tako, da pogledate dnevnike ali znova zaženete Mac, da vidite, ali težava izgine.
Kartica Pomnilnik v Monitorju aktivnosti
The Spomin na kartici prikazuje, koliko RAM-a uporablja vaš Mac. Skupaj s procesorjem je glavni pokazatelj uspešnosti vašega Maca. Na dnu okna se prikaže grafikon spomina v realnem času z vrednostmi, ki vam bodo pomagale diagnosticirati težave z uspešnostjo.
The Uporabljen pomnilnik vrednost je skupna količina pomnilnika, ki jo uporabljajo vse aplikacije in sistemski procesi. Razdeljeno je na naslednje:
- Žični spomin: Procesi, ki morajo ostati v spominu. Ne morejo jih biti stisnjeno ali pagirano.
- Pomnilnik aplikacij: Pomnilnik dodeljen vsem procesom aplikacij.
- Stisnjen: macOS vključuje stiskanje pomnilnika na osnovi programske opreme za povečanje zmogljivosti in zmanjšanje porabe energije. Vaš Mac stisne vsebino, ki jo uporabljajo manj aktivni procesi, da sprosti prostor za bolj aktivne.
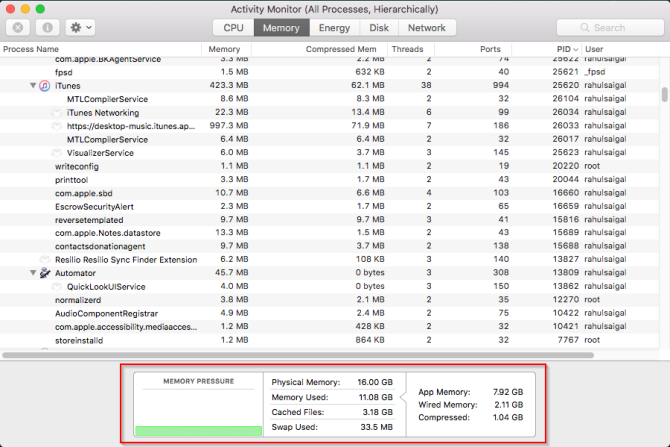
Preverite, ali vaš Mac potrebuje več RAM-a
The Tlak v pomnilniku graf prikazuje trenutno stanje porabe pomnilniških virov z različnimi barvami. Zelena pomeni, da je na voljo dovolj pomnilniških virov rdeča pomeni, da je vaš Mac zmanjkalo pomnilnika in potrebuje več RAM-a za učinkovito delovanje.
Mejna meja Rumena je opozorilni znak. Preverite, ali aplikacija porablja pomnilnik in povzroča povečanje pritiska v pomnilniku. V tem primeru zapustite aplikacijo.
Oglejte si uporabo pomnilnika predpomnjenih datotek
Predpomnjene datoteke je še en uporaben parameter. To vam pove, koliko pomnilnika trenutno uporabljajo aplikacije, na voljo pa so tudi druge aplikacije. Če na primer po nekaj časa zapustite Apple Mail, bodo njegovi podatki postali del pomnilnika, ki ga uporabljajo predpomnjene datoteke.
Če znova zaženete aplikacijo Pošta, se bo zagnala hitreje. Če pa druga aplikacija potrebuje RAM, macOS dinamično odstrani predpomnjene podatke in jih dodeli drugim aplikacijam.
Če Predpomnjene datoteke porabi veliko spomina, ne skrbite za to. Dokler je spominski pritisk zelen, to ne bi smelo biti zaskrbljujoče. V prihodnosti boste morda potrebovali več RAM-a, vendar pred tem oglejte nekaj pogoste napake, ki upočasnijo vaš Mac 7 pogostih napak, ki upočasnijo vaš MacAli vaš Mac deluje počasi? S spremembo nekaterih svojih računalniških navad bi lahko izboljšali njegovo delovanje. Teh 7 velikih napak lahko upočasni vaš Mac. Preberi več .
Vnosi, ki se uporabljajo zamenjava in stiskanje
Ta dva parametra poveta, koliko aktivnih podatkov procesa je bilo zamenjanih za zagon pogona ali stisnjenih, da se prihrani prostor. Stiskanje je raje pred zamenjavo, ker omogoča več prostora za pomnilnik in ne upočasni računalnika Mac.
Nizka številka za Zamenjava Uporabljeno je sprejemljivo, vendar velika številka pomeni, da vaš Mac nima dovolj pravega pomnilnika, da bi lahko izpolnil zahteve aplikacije.
Preglejte porabo energije z Monitorjem aktivnosti
Vsak uporabnik MacBook-a je zaskrbljen glede življenjske dobe baterije; verjetno želite, da prenosni računalnik deluje čim dlje. The Energija podokno Monitor Monitor je nadzor virov za vaš Mac. Prikazuje splošno porabo energije in porabo vsake aplikacije.
Videli boste Energetski vpliv zaganjanja aplikacij, skupaj z Povprečni energijski vpliv vsake aplikacije v zadnjih osmih urah ali ob zagonu računalnika Mac, kar je krajše. The App Nap funkcija omogoča, da Mac preklopi v neaktivne aplikacije - to polje vam pove, katere aplikacije to podpirajo in ali preprečuje, da bi vaš Mac spal ali ne.
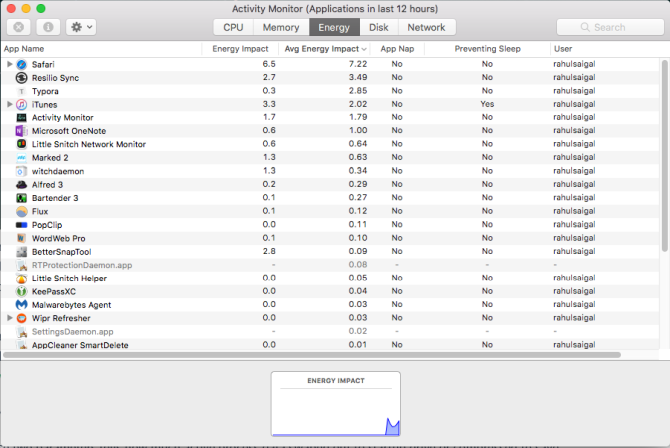
Posledice rabe energije
Čim več energije porabi posamezna aplikacija, tem nižja postane baterija. Na najbolj osnovni ravni morate preveriti Povprečni energijski vpliv, da vidite, katere aplikacije porabijo največ energije skozi čas. Zaprite te aplikacije, če jih ne potrebujete.
Za spletne brskalnike vam ni treba zapreti celotne aplikacije. Kliknite trikotnik poleg brskalnika, če želite razširiti seznam podrejenih procesov. Poiščite tistega, ki ima največji vpliv energije, nato pa prisilno opustite postopek.
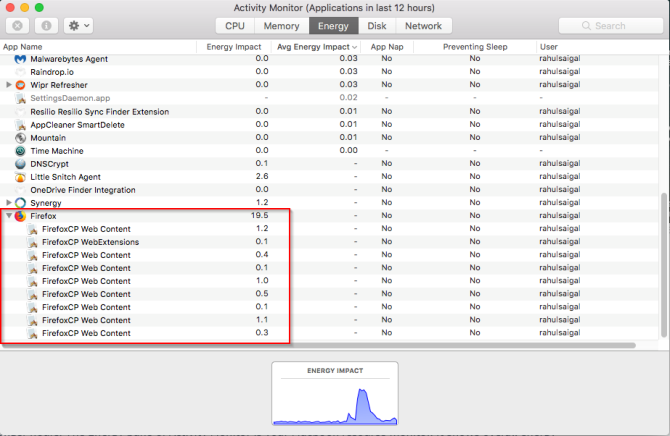
Na splošno so to jezički ali vtičniki, ki porabijo veliko energije. Če uporabljate Chrome, oglejte si kako nadzirati Chromov spomin in sprostiti RAM Kako zmanjšati porabo pomnilnika Google Chrome in osvoboditi RAMAli Chrome uporablja preveč pomnilnika? Naši nasveti bodo omejili in zmanjšali porabo pomnilnika Chrome za sprostitev RAM-a. Preberi več .
Diskovna plošča monitorja dejavnosti
The Disk podokno prikazuje količino podatkov, ki jih je vsak postopek prebral ali zapisal na disk. Označuje, kolikokrat je vaš Mac dostopil do pogona za branje (preberi IO) in napiši (napiši IO) podatki. Modra barva prikazuje število odčitkov / sek, rdeča pa število zapisov / sek.
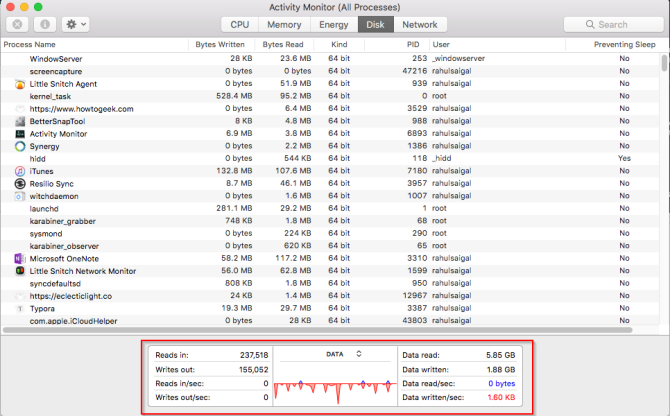
To lahko uporabite za pomoč pri odpravljanju mačka „kernel_task“ z veliko napako CPU-ja Kako popraviti napako visokega CPU-ja za "kernel_task" za vaš MacAli na vašem Macu opazite veliko porabo CPU-ja iz procesa "kernel_task"? Tukaj je opisano, kako odpraviti to težavo. Preberi več .
Posledice aktivnosti diska
Zadostna količina RAM-a je ključnega pomena za uspešnost, vendar je za stabilnost sistema ključnega pomena prosti prostor na vašem zagonskem pogonu. Bodite pozorni na število prebranih ali zapisanih in opazujte, kako vaš sistem dostopa do podatkov za branje ali pisanje.
Če je aktivnost diska velika, ali to ustreza uporabi CPU-ja? Nekatere aplikacije ali procesi lahko povzročijo tako aktivnost na težkem disku kot porabo CPU-ja, na primer pri pretvorbi videoposnetkov ali urejanju fotografij RAW. Če je vaš Mac primanjkljaj RAM-a, boste zaradi menjave opazili pogoste konice v dejavnosti diska.
Uporaba kartice Network v nadzorniku dejavnosti
The Omrežje podokno prikazuje, koliko podatkov vaš Mac pošilja ali prejema preko vašega omrežja. Na dnu boste videli porabo omrežja v paketih ter preneseno količino (v rdeči barvi) in prejeto (v modri barvi).
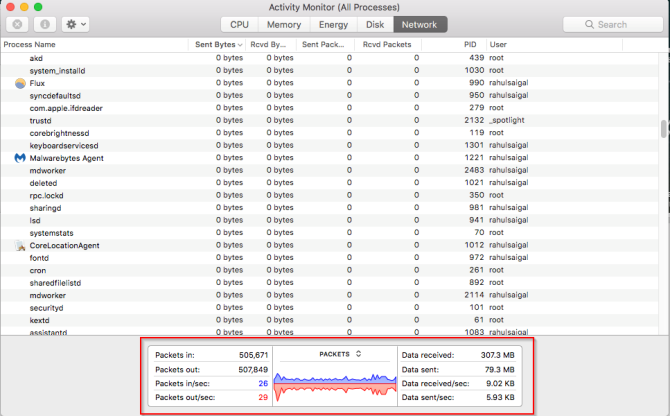
Posledice mrežne dejavnosti
V nadzorniku dejavnosti lahko hitro prepoznate aplikacije, ki prenašajo veliko podatkov. Nekateri procesi seveda ustvarijo veliko mrežnih dejavnosti, drugi pa, če veliko uporabljajo omrežje, morda nimajo veliko smisla. Določanje, s katerimi zunanjimi viri se vsak postopek povezuje, je velika bolečina.
Če želite vedeti, skozi katere procese gre skozi pakete podatkov, uporabite Mali smrečica aplikacija za spremljanje omrežnega prometa na aplikacijo.
Ustvari poročilo o diagnostiki sistema
Monitor Monitor vam lahko pomaga tudi pri ustvarjanju poročila o stanju vašega Maca. Poročilo lahko shranite in ga za odpravljanje težav pošljete prijatelju ali podpori Apple.
Če želite to narediti, izberite Pogled> Diagnostika sistema. Počakajte nekaj časa, da se to konča.
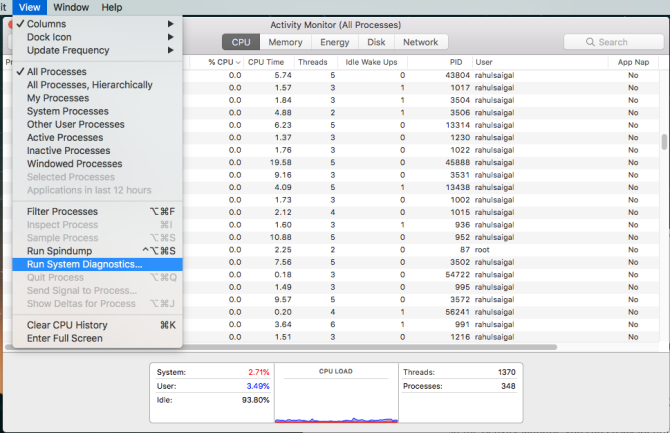
Primerjajte svoj Mac
Dejavnost Spremljajte upravitelja nalog macOS. Če zaženete to orodje in upoštevate nasvete, ki smo jih objavili tukaj, lahko ugotovite, zakaj je vaš Mac počasen in kaj vsak parameter pomeni za vaše splošno zdravstveno stanje sistema.
Če ste pravkar dodali nov RAM ali zmogljivost ni enaka, lahko uspešnost sistema analizirate z vrsto testov. Poglejte si te aplikacije za merjenje uspešnosti za merjenje uspešnosti vašega Maca 5 najboljših aplikacij za Mac, ki merijo uspešnost vašega MacaSe vaš Mac počuti počasi ali se sprašujete, kako se primerja z drugimi? Ugotovite tako, da na Mac-u zaženete nekaj primerjalnih testov. Preberi več .
Rahul je osebni pisatelj v MakeUseOf. Ima magisterij iz optometrije na Bharati Vidyapeeth College, Pune. Imam dve leti poučevanja. Preden sem se tukaj pridružil, sem sodeloval z drugimi spletnimi publikacijami več kot 4 leta. Uživam v pisanju o tehnologiji za bralce, ki je ne razumejo dobro. Lahko mi sledite na Twitterju.

