Oglas
Microsoft je v obdobju Windows 8 predstavil poteze sledilne ploščice in zaslona na dotik, zato se je veliko ljudi spraševalo, ali prenosni računalnik ali tablični računalnik je bil boljši za te kretnje. Stvari so postale še bolj mračne druge zunanje naprave, kot so miške in monitorji na osnovi dotika.
Jasno je, da touch ni bil zelo uporaben v sistemu Windows 8, vendar to sploh ne drži za Windows 10. Microsoft ni pripeljal samo vseh osnovne kretnje iz sistema Windows 8 3 Občasni načini uporabe prenosne ploščice sledilne ploščiceTouchpad vašega prenosnika se zdi kot preprost, dolgočasen kos tehnologije, ki se uporablja samo, če ni na voljo miške. Toda sledilne ploščice so lahko hitre in učinkovite. Imajo bližnjice za vse, od lahkega drsenja do gibov ... Preberi več , vendar je dodala več novih - pravzaprav so uporabna za vsakodnevno uporabo. Upali smo jih celo poklicati bistvenega pomena.

In zdaj, s prihodom Prenosni računalniki 2 v 1 za Windows 10 5 razlogov za nakup prenosnega računalnika Windows 10 1 Prenosni računalniki 2 v 1 so neverjetno vsestranski. V operacijskem sistemu Windows 10 so dovolj zmogljivi za pisarniško delo. Pretvorijo se tudi v tablični računalnik skupaj z zaslonom na dotik, kar olajša vse. Naj vam povemo več! Preberi več se vam ni treba odločiti med sledilnimi ploščicami in zasloni na dotik. Oboje lahko dobite v eni napravi! Če nobenega od teh ne uporabljate v celoti, vas prosimo, da jih še enkrat pogledate. Morda boste presenečeni.
Poteze sledilne ploščice
Preden se lotite podrobnosti, se morate zavedati, da bodo nekatere naprednejše kretnje delovale le z natančno sledilno ploščico, ki jo uporablja vaš prenosnik naj bi have, če je bil izdelan po izdaji sistema Windows 8.1. Takole lahko preverite, ali ga imate.
Odprite meni Start, vnesite sledilna ploščicain izberite Nastavitve miške in sledilne ploščice možnost. V razdelku o sledilni ploščici poglejte to besedno zvezo: "Vaš računalnik ima natančno sledilno ploščico." Če je ne vidite, ne boste mogli uporabiti najnaprednejših gibov na dotik.
Skratka, geste 1 do 4 bodo delovale na kateri koli sledilni ploščici, medtem ko gibi 5 do 8 zahtevajo natančno sledilno ploščico.
1. Povleci in spusti
Če želite posnemati funkcijo povleci in spusti miške, preprosto Z enim prstom se dvakrat dotaknite predmeta in povlecite. Ko končate, spustite prst, če želite spustiti predmet, kamor koli že.
2. Pomaknite se
Če želite posnemati funkcijo drsenja miške, preprosto z dvema prstoma se dotaknite in povlecite v smeri, po kateri se želite pomakniti. To deluje za vse aplikacije, ki podpirajo drsenje - vključno z urejevalniki besedil, spletnimi brskalniki in predvajalniki glasbe - in deluje vodoravno in navpično.
3. Povečava
Če želite posnemati funkcionalnost povečave na večini sodobnih pametnih telefonov, preprosto uporabite dva prsta in jih pripnite navznoter (pomanjšanje) ali jih pripnite navzven (približaj). To je priročno za spletne strani z drobnim besedilom ali če želite opraviti hitro urejanje slik.
4. Zavrtite
Uporabite dva prsta in jih zavrite v krogu zavrtite poljuben element, ki ste ga izbrali. Upoštevajte, da vseh elementov ni mogoče zasukati.
Upoštevajte, da boste morda morali omogočite vrtenje v nastavitvah sledilne ploščice pod Nastavitve> Naprave> Miška in sledilna ploščica> Dodatne možnosti miške. Tukaj poiščite Nastavitve… pod nastavitvami kazalne naprave in poiščite funkcije z več prsti.
5. Kontekstni meni
Večina sledilnih ploščic je na voljo z gumbom z desnim klikom, ki ga lahko uporabite, če pa ga nimate, če je pokvarjen ali če ga ne želite uporabljati, lahko preprosto uporabite dva prsta in tapnite. To je super za prikazovanje kontekstnih menijev na spletnih povezavah ali v datotekah v File Explorerju.
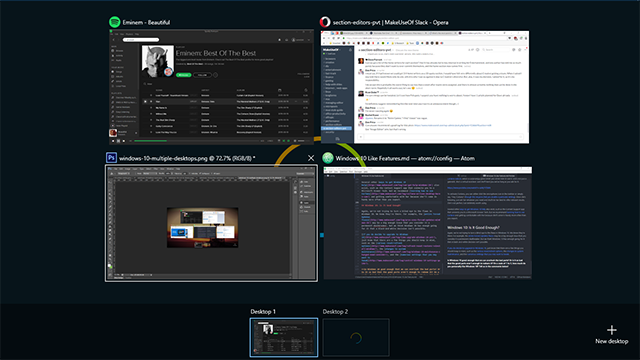
6. Pokaži vse Windows
Nova funkcija Ogled opravil v operacijskem sistemu Windows 10 je odličen način za hiter pregled nad vsemi odprtimi okni in lažje je, da izberete okno, ki ga potrebujete, kot pa da kolesarite po vsem z Alt-Tab. Pogled naloge je še posebej koristen če uporabljate več virtualnih namiznih računalnikov 10 presenetljivi razlogi, zakaj vam bo všeč Windows 10V Windows 10 je te dni skoraj kul sovražiti. Ne dovolite, da vam to odvzame vse koristi, ki jih bo prinesel Windows 10! Pokažemo vam, kaj vse pogrešate. Preberi več .
Ogled naloge je mogoče oblikovati na več načinov, vendar nobena metoda ni enostavnejša od s tremi prsti povlecite navzgor. Tapnite okno, na katerega želite preklopiti, ali s tremi prsti povlecite navzdol, da zaprete pogled opravil, ne da bi izbrali nobeno okno.
7. Zmanjšaj vse Windows
Funkcija Pokaži namizje obstaja že vrsto različic sistema Windows, zdaj pa je na voljo nov način: s tremi prsti povlecite navzdol in vsa odprta okna bodo začasno zmanjšana. S tremi prsti povlecite navzgor, da jih obnovite.
Lahko tudi uporabite ta izvrstna bližnjica za Windows 13 najlepših trikov "Windows Key", ki bi jih morali vedeti že zdajWindows ključ lahko uporabite za veliko čednih stvari. Tu je najbolj uporabnih bližnjic, ki bi jih že morali uporabljati. Preberi več narediti isto, če pa ste že na sledilni ploščici, zakaj se premakniti na tipkovnico, ko vam ni treba?
8. Preklopite na Naslednja aplikacija
Sposobnost kroženja po odprtih aplikacijah z uporabo Alt-Tab je ena izmed teh bližnjice na tipkovnici, ki bi jih moral poznati vsak uporabnik sistema Windows Bližnjice na tipkovnici Windows 101: Ultimate GuideBližnjice na tipkovnici vam lahko prihranijo nekaj časa. Obvladite univerzalne bližnjice na tipkovnici za Windows, trike s tipkovnico za določene programe in nekaj drugih nasvetov za pospešitev svojega dela. Preberi več . Vsak dan ga uporabljam več desetkrat in si nisem mogel predstavljati, da bi živel brez njega.
Toda zdaj je to tudi lažji način: uporabite tri prste in povlecite v levo ali desno narediti popolnoma isto stvar. Leva kolesari nazaj, medtem ko desna kolesari naprej.
9. Aktivirajte Cortano ali Akcijski center
Veliko lahko narediš kul stvari s Cortano v sistemu Windows 10 6 najboljših stvari, ki jih lahko nadzorujete s Cortano v sistemu Windows 10Cortana vam lahko pomaga prostoročno uporabljati sistem Windows 10. Lahko ji omogočite, da išče vaše datoteke in splet, izračune ali potegne vremensko napoved. Tukaj smo zajeti nekaj njenih hladnejših veščin. Preberi več kot je iskanje po spletu ali nadzor glasbe. Obstajajo tudi nov in super akcijski center Vodnik z nastavitvami za Windows 10: Kako narediti vse in vseAli poznate svojo aplikacijo za nastavitve v sistemu Windows 10? Tukaj je vse, kar morate vedeti. Preberi več za hitro upravljanje nastavitev Do obeh je mogoče dostopati z a en sam tap s tremi prsti.
Nastavitve sledilne ploščice sistema Windows 10 vam omogočajo, da se odločite, ali ta kretnja aktivira Cortano ali odpre akcijski center. Če nočete nobenega od njih, ne pozabite, da lahko enostavno onemogočite Cortano Kako nastaviti Cortano in jo odstraniti v sistemu Windows 10Cortana je Microsoftovo največje orodje za produktivnost od sistema Office. Pokazali vam bomo, kako začeti z digitalnim pomočnikom sistema Windows 10 ali kako izklopiti Cortano za izboljšanje zasebnosti. Preberi več in nastavite registra na onemogočite Akcijski center 5 Popravljanje registra sistema Windows 10 za izboljšanje & odklepanje funkcijEditor urejevalnika registra lahko omogoči nekatere skrite funkcije sistema Windows 10. Tukaj bomo prikazali preproste nastavitve, kot je omogočanje temne teme ali skrivanje map. Preberi več .

Poteze zaslona na dotik
Če imate napravo z zaslonom na dotik, kot je tablični računalnik, lahko uporabite naslednje geste. Če želite videti, ali imate zaslon na dotik, odprite Nastavitve, izberite Spremenite nastavitve računalnika, izberite PC in napravein izberite Informacije o računalniku, ki naj vam pove, če imate zaslon na dotik.
1. Pomaknite se
Če želite posnemati funkcijo drsenja miške, preprosto z enim prstom tapnite in povlecite v smeri, po kateri se želite pomakniti. To je precej univerzalna gesta. Deluje v kateri koli aplikaciji, vodoravno ali navpično.
2. Povleci in spusti
Če želite posnemati funkcijo povleci in spusti miške, preprosto z enim prstom povlecite v nasprotni smeri drsenja za odstranitev predmeta. Na primer, če se seznam pomakne navzgor in navzdol, povlecite element vstran, da ga razstavite, ga lahko spustite kamor koli želite.
3. Kontekstni meni
Če želite posnemati kontekstni meni z desno tipko miške, preprosto z enim prstom se dotaknite ustreznega predmeta in ga pridržite. To bo odprlo meni ukrepov, ki jih lahko izvedete, ali pa vam bo predstavilo več informacij o tem, kateri element ste izbrali.
4. Akcijski center
Če želite odpreti Akcijski center, uporabite en prst in povlecite z desnega roba. Akcijski center si lahko predstavljate kot naslednika zdaj že propadle vrstice Charms iz sistema Windows 8: hiter način dostopa do različnih sistemskih nastavitev in spreminjanje.
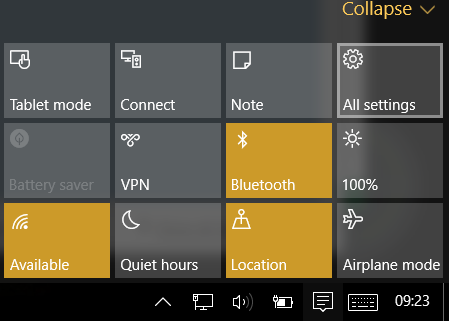
5. Pokaži pogled naloge
Če si želite ogledati vse odprte aplikacije, uporabite en prst in povlecite navzdol z levega roba. Prikaže se Pogled opravil, ki prikazuje vsa odprta okna. Tapnite okna, ki jih želite predstaviti naprej ali dotaknite se praznega mesta, da zaprete Pogled opravil.
Če želite zaskočiti, premakniti ali zapreti okno, dolgo se dotaknite in sprostite element odpreti ustrezni meni.
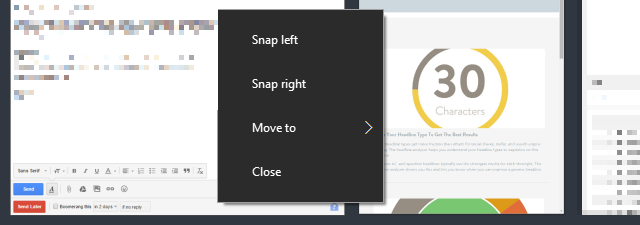
Upoštevajte, da bo ta funkcija delovala le, če je ločljivost zaslona vsaj 1024 x 768.
6. Ukazi za aplikacije
Nekatere aplikacije imajo ukaze, specifične za aplikacijo, do katerih lahko dostopate z enim prstom povlecite navzgor z zgornjega ali spodnjega roba. Primer ukazov vključuje Osveži za brskalnike in Novo za urejevalnike besedil. Ni uporaben v vsaki aplikaciji, v nekaterih pa zelo uporaben.
7. Zaprite trenutno aplikacijo
Trenutno odprto aplikacijo lahko zaprete z enim prstom povlecite od zgornjega roba vse do spodnjega roba. Če zaprete aplikacijo, se sprostijo sredstva in prepreči, da bi se vaš sistem zrušil, kar lahko upočasni delovanje.
Upoštevajte, da ta funkcija deluje samo v načinu tabličnega računalnika.
8. Povečava
Posnemite funkcijo povečevanja, ki jo najdemo na večini sodobnih pametnih telefonov, preprosto uporabite dva prsta in jih pripnite navzven (povečava) ali jih pripnite navznoter (pomanjšanje).
9. Zavrtite
Uporabite dva prsta in jih zavrite v krogu zavrtite poljuben element, ki ste ga izbrali. Upoštevajte, da vseh elementov ni mogoče zasukati, vendar to včasih deluje tudi pri zasuku zaslona, odvisno od aplikacije.
Ste oseba miške ali dotika?
Tudi pri vseh teh kladnih potezah na dotik in zaslonu na dotik boste morda še vedno videti, da lahko z miško naredite več. Osebno se tako počutim, vendar ne morem zanikati, da so te kretnje zelo koristne, zato jih ne odganjajte. Vsaj poskusite jih!
Če še niste v sistemu Windows 10, teh potez morda ne bo dovolj razloga za nadgradnjo Bi morali nadgraditi na Windows 10?Windows 10 prihaja, a bi ga morali nadgraditi? Kot skoraj vsaka sprememba je večinoma dobra, a ima tudi pomanjkljivosti. Povzeli smo jih za vas, tako da se lahko sami odločite. Preberi več , vendar vrzi vse to presenetljive stvari, ki vam bodo všeč v sistemu Windows 10 10 presenetljivi razlogi, zakaj vam bo všeč Windows 10V Windows 10 je te dni skoraj kul sovražiti. Ne dovolite, da vam to odvzame vse koristi, ki jih bo prinesel Windows 10! Pokažemo vam, kaj vse pogrešate. Preberi več in morda se boste težko uprli veliko dlje.
Nadgradite na Windows 10 zdaj Naj bo danes vaš dan predstavitve: Naredite Windows 10 zdaj!Želite namestiti Windows 10. Na žalost ste zamudili Insider predogled in zdaj traja nekaj časa, dokler se nadgradnja ne izvede namesto vas. Tukaj je navodila za dostop do Windows 10! Preberi več medtem ko še vedno lahko brezplačno!
Kako je s tabo? Ali imate raje sledilne ploščice, zaslone na dotik ali stare zaupljive miši? Imate še kakšen nasvet, da ga delite z nami? Povejte nam v spodnjih komentarjih!
Slikovni krediti: Touchpad avtor THANAWAT TEAWPIYAKUL prek Shutterstock, Zaslon na dotik avtor Mihai Simonia preko Shutterstock
Joel Lee ima B.S. na področju računalništva in več kot šest let izkušenj s pisanjem. Je glavni urednik za MakeUseOf.


