Oglas
Microsoft Word ima vgrajeno orodje za preverjanje črkovanja in slovnico. Ponuja tudi zanesljivo podporo slovarjem.
Glede na to, da zdaj proizvajamo toliko vsebine v digitalni obliki, so orodja uporabna. Vi ste veliko več verjetno naredi pravopisne napake 5 Pametna orodja za pisanje za lektoriranje pomembnih dokumentovDobro pisanje je pri katerem koli delu. Morate narediti vtis z vsakim e-poštnim sporočilom in vsemi dokumenti, ki jih pošljete. Ni vam treba biti odličen pisatelj, saj vam ta orodja pomagajo. Preberi več ko uporabljate tipkovnico namesto peresa.
Orodja večino časa delujejo samodejno, vendar obstaja veliko načinov, kako jih prilagoditi. Na primer, lahko uporabite AutoCorrect, da pospešite tipkanje Kako omogočiti samodejno popravljanje povsod v operacijskem sistemu WindowsLjubimo samodejno popravljanje na svojih telefonih, kaj pa, če bi ga lahko prenesli v sistemu Windows? Preberi več . In slovarski meniji so polni pametnih funkcij in skritih možnosti.
V tem članku bomo razložili, kako uporabljati preverjanje črkovanja in slovnice, nato pa si podrobneje oglejte slovarsko funkcijo.
Kako narediti preverjanje črkovanja in slovnice
Microsoft Word ponuja več načinov za preverjanje črkovanja in slovnice v vašem dokumentu. Poglejmo natančneje
In-line preverjanje črkovanja
Word bo privzeto uporabil linijsko preverjanje črkovanja. Besede, ki jih napačno črkujete, bodo prikazane z rdečo črto pod njimi. Če želite odpraviti napako, z desno miškino tipko kliknite besedo in v pojavnem meniju izberite besedo, ki ste jo želeli vnesti.
Seveda, Word ne pozna vsake besede, ki obstaja Kako ustaviti Microsoftovo podčrtavanje pravilnih besed kot napakMicrosoft Word ponavadi poudarja besede, ki niso niti napake. Tukaj je, kako preprečiti, da se to zgodi. Preberi več - zlasti imen stvari.
Če želite Word prezreti "napačno črkovanje", ki je pravilno, kliknite Ignoriraj vse. Če nameravate veliko uporabljati besedo, kliknite Dodaj v slovar in Word si bo besedo zapomnil v prihodnosti.
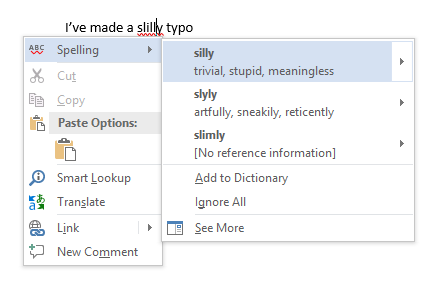
Preverjanje slovnice
Preverjanje slovnice deluje na enak način, vendar bodo slovnične napake označene z modro črto. Za upravljanje nastavitev črkovanja in slovnice pojdite na Datoteka> Možnosti> Dokazilo.

Ročno preverjanje črkovanja in slovnice
Če želite preveriti celoten dokument, kliknite na Pregled in nato pritisnite Pravopis in slovnica gumb. Lahko pa samo pritisnite bližnjico na tipkovnici 60 bistvenih bližnjičnih tipkovnic za Microsoft Office za Word, Excel in PowerPointV Officeu je na voljo na stotine bližnjic na tipkovnicah, vendar so to najpomembnejše, ki jih morate vedeti, saj vam bodo prihranili veliko časa. Preberi več F7.
Word bo prešel skozi vaše napake posamično in vam omogočil, da jih odpravite. Uporaba tega pristopa je veliko hitrejša kot ročna iskanje vsake napake na zaslonu, zato jo morate uporabiti, ko delate na daljših dokumentih.
Če želite v trenutnem dokumentu "prezreti" besede, ki ste jih prezrli, in jih tako znova označiti kot Word, da so napačno črkovani, se pomaknite do Datoteka> Možnosti> Dokazilo in kliknite na Ponovno preverite dokument.
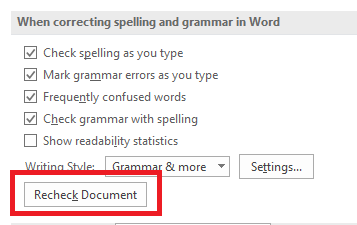
Spremenite jezik
Morda boste želeli zagnati preverjanje črkovanja in slovnice v drugem jeziku. Če želite to narediti, kliknite na Pregled izberite zavihek Jezik in kliknite na Nastavite jezik preverjanja.
Jeziki, ki ste jih namestili, imajo levo ikono levo od imen, kar pomeni, da lahko takoj preklopite na njih.
Tu lahko nastavite tudi jezik kot privzeti jezik za prihodnje dokumente.
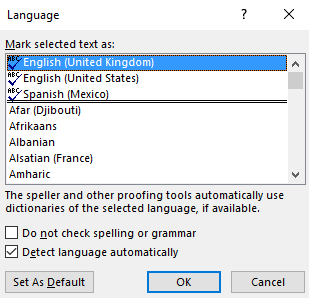
Onemogoči preverjanje črkovanja
Morda boste želeli v celoti onemogočiti preverjanje črkovanja, ko delate na dokumentih, ki vsebujejo veliko besed, ki jih aplikacija ne razume.
Če želite onemogočiti preverjanje črkovanja, kliknite Datoteka> Možnosti> Dokazilo. Pomaknite se navzdol do Pri popravljanju črkovanja in slovnice v Wordu in odstranite potrditveno polje poleg Preveritečrkovanje med tipkanjem.
Med delom preprečite, da bi se nadležni rdeči in modri črti pojavili po vaših dokumentih. Namesto tega bo Word preveril črkovanje le, ko kliknete na Pravopis in slovnica gumb.
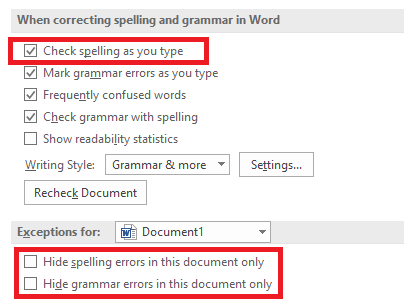
Lahko pa tudi onemogočite preverjanje črkovanja in / ali preverjanje črkovanja v celoti za dokument, ki ga delate. Pojdi nazaj k Datoteka> Možnosti> Dokazilo, pomaknite se navzdol do dna okna in označite potrditvena polja poleg Skrij črkovalne napake samo v tem dokumentu in Skrij slovnične napake samo v tem dokumentu kot zahteva.
Nazadnje lahko preverjate črkovanje na odstavek. Izberite nekaj besedila in nato kliknite Nastavite jezik preverjanja gumb pod Pregled> Jezik. Z možnostmi v pogovornem oknu onemogočite preverjanje črkovanja za izbrano besedilo.
AutoCorrect
Funkcija samodejnega popravka lahko samodejno nadomesti besede, ki jih vnesete, s pravilno napisanimi besedami. To je omogočeno privzeto in običajne črkovalne besede, kot je "realyl", nadomesti z "res." Samodejno popravljanje lahko onemogočite ali upravljate seznam samodejno popravljenih besed in dodate svoje.
To vam omogoča tudi, da pospešite tipkanje - na primer, če ste pogosto vnesite stavek na primer "Pozdravljeni, moje ime je Bob Smith", lahko ustvarite pravilo samodejnega popravka, ki širi "hmbs" na "Pozdravljeni, moje ime je Bob Smith", ko ga vtipkate. To je znano kot razširitev besedila Kaj je razširitev besedila in kako vam lahko pomaga prihraniti čas?Če bi lahko prihranili celo majhen del časa, ki ga porabite za tipkanje, bi lahko prihranili ure svojega časa vsak teden. Prav za to je namenjena razširitev besedila. Preberi več .
Za upravljanje samodejnega popravka kliknite Datoteka> Možnosti> Preverjanje> Možnosti samodejnega popravka.
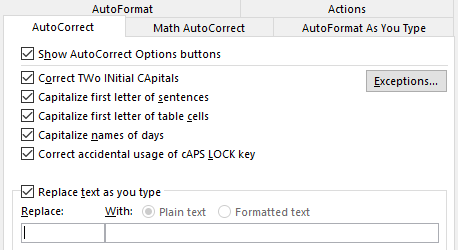
PowerPoint, Excel in druge pisarniške aplikacije
PowerPoint uporablja tudi linijsko preverjanje črkovanja in vse deluje približno enako. Vendar Microsoft Excel - ki se pogosto uporablja za druge vrste podatkov - vas ne bo samodejno obvestil o napakah.
V Excelu boste morali, če želite krmariti do, voditi ročno črkovanje Pregled> Pravopis na traku.
Postani uporabnik slovarja
Do zdaj smo samo pogledali, kako dodati besede v slovar po meri (glejte razdelek »Črkovanje črkovanja v liniji«, če niste prepričani). Toda slovar je veliko bolj uporaben kot zgolj katalog nenavadnih črkovanj.
Če postanete uporabnik porabe slovarja, bo orodje za preverjanje črkovanja lahko prevzelo povsem novo raven. In ne celo potrebujejo uporabo Cortane.
Oglejmo si nekatere najbolj zanimive funkcije slovarja.
Odstranite besede iz svojega slovarja po meri
Občasno je nameniti nekaj časa čiščenju slovarja po meri. Mogoče ste slučajno dodali nekaj besed ali obstaja veliko besed po meri, povezanih s posameznim projektom, ki jih ne potrebujete več.
Če želite odstraniti besede iz svojega slovarja po meri, pojdite na Datoteka> Možnosti> Dokazilo in kliknite na Slovarji po meri v Pri popravljanju črkovanja v programih Microsoft Office odsek.
Označite slovar, iz katerega želite odstraniti besedo, in kliknite na Uredi. Nato izberite Urejanje besede, označite besedo, ki jo želite izbrisati, in kliknite Izbriši. Če želite slovar v celoti obrisati, kliknite na Izbriši vse.

Dva slovarja po meri
Ko se pomikate do Datoteka> Možnosti> Dokazilo> Slovarji po meri, boste videli dva slovarja po meri: CUSTOM.dic in RoamingCustom.dic.
Slednje besede shranijo v oblak, kar pomeni, da je vaš slovar na voljo v drugih računalnikih, v katere se prijavite. Besede v jeziku CUSTOM.dic so na voljo samo na vašem lokalnem računalniku.
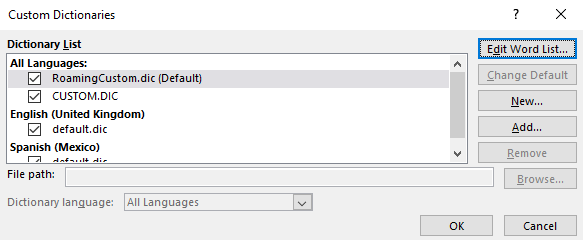
Dodajanje novih slovarjev
Na splošno sta dva razloga, da želite dodati nov slovar po meri. Verjetno želite pisati v drugem jeziku ali pa morate dodati dolg seznam specializiranih besed (na primer medicinska terminologija).
Če želite samo dodati slovarje za druge jezike, pojdite na Datoteka> Možnosti> Jezik. V Dodajte dodatne jezike za urejanje v spustnem meniju izberite želeno narečje. Ko se v zgornjem polju prikaže jezik, kliknite na Ni nameščeno za prenos povezanih datotek.
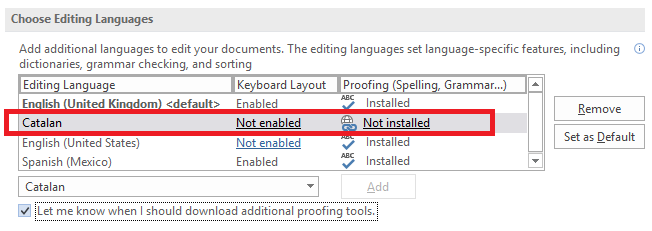
Če želite dodati slovar drugih proizvajalcev, pojdite na Datoteka> Možnosti> Dokazilo> Slovarji po meri in kliknite na Dodaj. V novem oknu usmerite Word na datoteko DIC, ki jo želite dodati.
Če želite izbrisati slovar, označite njegovo ime in kliknite Odstrani.
Prezri slovarje po meri
Če imate nameščenih veliko slovarjev po meri, lahko pridejo časi, ko jih preverjalec črkovanja ne upošteva.
Word je preprosto prisiliti, da ignorira vaše slovarje po meri in za popravke uporablja samo glavni slovar. Pojdi do Datoteka> Možnosti> Dokazilo in označite potrditveno polje poleg Predlagaj samo iz glavnega slovarja.
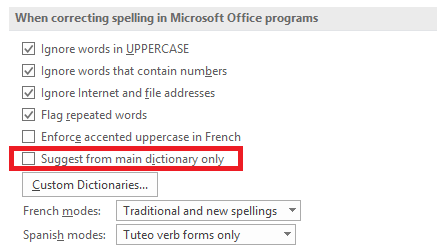
Izločite besede iz slovarja
Eden največjih padcev črkovalcev je njihova pogosta nezmožnost opažanja tipk, če je nova beseda še v slovarju.
Na primer, kolikokrat po naključju vnesete "slednji" in ne "pozneje" ali "toži", namesto da "uporabljate"? Word ne bo opozoril na napako, ker sta "slednje" in "toži" resnični besedi.
Če se vam zdi, da s pravilnostjo delate iste napake, lahko napačne besede izključite iz slovarja. Word prisili, da jih vedno označi kot napačne.
Če želite izključiti besedo, pojdite na C: \ Uporabniki \ [uporabniško ime] \ AppData \ Gostovanje \ Microsoft \ UProof. Mapa vsebuje seznam izključitev za vsak nameščen slovar.
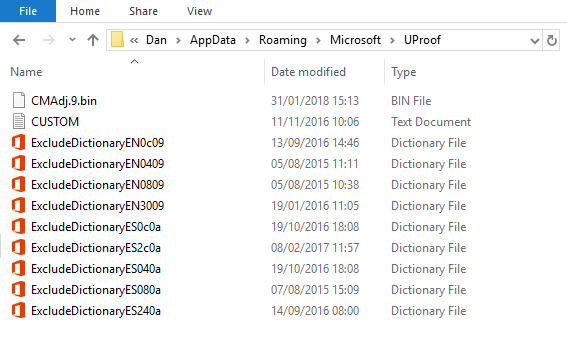
Poiščite datoteko, ki ustreza slovarju, iz katerega želite izključiti besedo. Z desno miškino tipko kliknite datoteko in pojdite na Odprite z> Beležnica.
V datoteko beležnice vnesite besede, ki jih želite izključiti. Vsako besedo vstavite v novo vrstico in poskrbite, da boste vsebovali morebitne apostrofske znake ali druga ločila. Ko ste pripravljeni, se pomaknite do Datoteka> Shrani.
Delite nasvete za preverjanje črkovanja in slovar
V tem članku smo razložili najpomembnejše funkcije preverjanja črkovanja programa Microsoft Word, nato pa vas seznanili z nekaterimi najboljšimi načini uporabe slovarske funkcije aplikacije.
Ne pozabite, da ne bi smeli preverjati črkovanja in slovarja izolirano; oba sta bistvena dela Wordove zmožnosti lektoriranja. Eno ne bo učinkovito brez drugega.
Zdaj je konec zate. Želimo, da delite svoje najljubše nasvete o preverjanju črkovanja in slovarjih. Ali veste o katerem koli skrite lastnosti 10 več skritih ali prezrtih funkcij programa Microsoft Word, da bi olajšalo življenjeKako dobro resnično poznate Microsoft Word? Ste slišali raziskovalca, pametni grafikon in prebrali na glas? Ali ste prilagodili trak in vrstico stanja? Ne? Beri naprej! Preberi več ?
Prvotno napisal Chris Hoffman.
Dan je britanski izseljenec, ki živi v Mehiki. Je glavni urednik za sestrino spletno mesto MUO, Blocks Decoded. V različnih obdobjih je bil družbeni urednik, kreativni urednik in finančni urednik pri MUO. Vsako leto ga lahko najdete na gostovanju na razstavnem prizorišču na CES v Las Vegasu (PR, ljudje, pridite!), On pa veliko zakulisje...


