Oglas
Vsi potrebujemo razširitev (ali deset!), Da se brez težav borimo zavihke brskalnika. Zlasti vi, založnik zavihkov.
Se vam ne zdi upravljanje kartic stresno in zamudno? Če želite, da število zavihkov ne bo več pod nadzorom, veste, na katerem zavihku se skriva, kaj iščete, spremljajte porabe pomnilnika, izogibajte se nagnjenemu zapiranju napačnega zavihka in bodite pozorni na toliko več, kot je dejansko brskanje.
V Firefoxu lahko s pomočjo nekaterih domačih funkcij in pametnih razširitev, ki lahko prevzamejo glavnino upravljanja z zavihki, izginejo celoten snafu brskanja.
1. Odprite več zavihkov na začetni strani Firefoxa
Če se ne morete odločiti, katero spletno mesto postaviti kot svojo domačo stran, ne. Firefox lahko sprogramirate tako, da hkrati odpre vsak kup strani ob vsakem kliku na Domov ali ko zaženete Firefox. To je preprost poteg, ki ga lahko naredite zdaj.
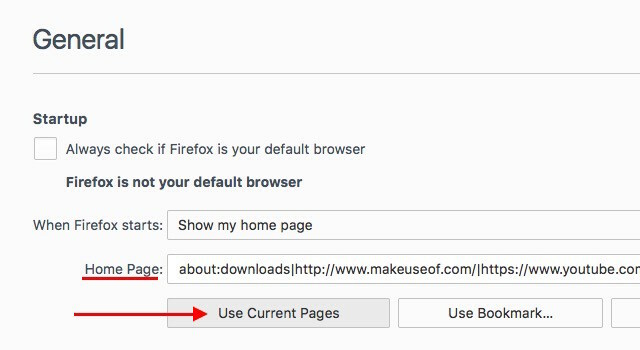
Najprej odprite (samo) spletne strani, ki jih želite zagnati kot del nastavitve domače strani. Zdaj poiščite Domača stran: nastavitev pod Firefoxom
Nastavitve / Možnosti> Splošno. Vse kar morate storiti je, da kliknete na Uporabi trenutne strani gumb pod njim. Ko to storite, se bodo v meniju pojavile povezave trenutno odprtih zavihkov Domača stran: polje, kar pomeni, da ste pripravljeni. Poskusite s temi drugimi načine za izboljšanje začetne strani Firefoxa 4 načini za osvetlitev začetne strani Mozilla FirefoxFirefox lahko prilagodite do najmanjših podrobnosti. To vključuje preoblikovanje začetne in nove strani z zavihki in njihovo uporabnost. Preberi več tudi.Zdaj, preden pridemo do tistih razširitev upravljanja kartic, ki smo vam jih obljubili, si oglejmo nekaj drugih vgrajenih načinov upravljanja kartic v Firefoxu.
Obnovi zavihke iz prejšnjega zasedanja
Ko znova odprete brskalnik, Firefox vsakič privzeto naloži domačo stran. Nastavite ga lahko tako, da namesto tega naloži prej odprte zavihke.
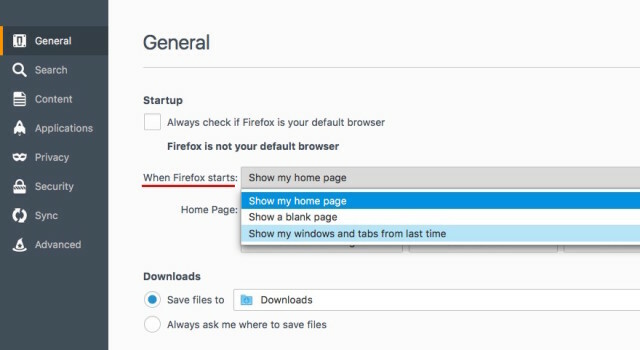
Odprite Firefox možnosti. V Splošno v razdelku, kliknite spustni meni poleg Ko se zažene Firefox: in izberite Pokaži moja okna in zavihke od zadnjega časa. Tako se lahko samodejno vrnete na strani iz prejšnje seje, tudi po ponovnem zagonu računalnika in zagonu Firefoxa.
Premakni zavihke naokoli
Premaknite zavihek v istem oknu ali drugem oknu tako, da ga povlečete in spustite tam, kjer ga želite. Če želite odpreti zavihek v posebnem oknu, ga povlecite iz svojega trenutnega okna.
Pin jezički
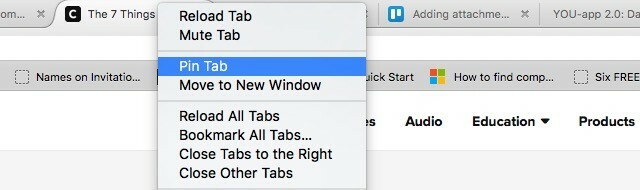
Zavihek lahko pripnete tako, da z desno miškino tipko kliknete nanj in izberete Pin Tab iz kontekstnega menija. Kartica ostane na mestu, tudi ko ponovno zaženete Firefox. Našli boste druge uporabne možnosti zavihkov, na primer Zavihek brez zvoka in Zaprite zavihke na desni, v istem kontekstnem meniju kot Pin Tab.
Ponovno odprete zaprte zavihke
S to bližnjico na tipkovnici je hitro in neboleče vrnitev zadnjega zaprtega jezička: Ctrl + Shift + T (Cmd + Shift + T na Macu). Če raje uporabite miško, z desno miškino tipko kliknite kateri koli zavihek v oknu in izberite Razveljavi zavihek Zapri.
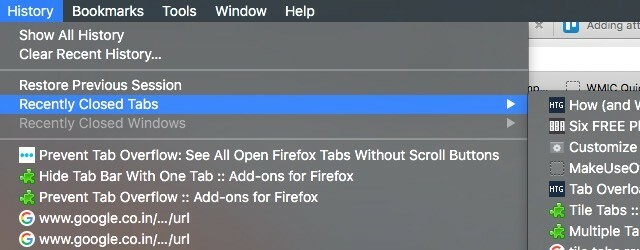
Če želite obnoviti enega ali več zavihkov z nedavno zaprtih, jih boste našli pod Zgodovina> Nedavno zaprti zavihki.
Zaznamki za zavihke za kasneje
Se želite pozneje vrniti na kup zavihkov? Z desno miškino tipko kliknite kateri koli zavihek v oknu in izberite Zaznamek Vsi zavihki… Ta zaznamke jih vse naenkrat in razvrsti v mapo v vaših zaznamkih, tako da jih lahko obnovite z enim klikom, ko želite.
Če uporabljate bližnjico na tipkovnici Ctrl + D če želite zaznamek strani dodati, dodajte Shift ključ do mešanice in uporabe Shift + Ctrl + D zaznamek na vse zavihke.
2. Zavihki skupin za boljšo organizacijo s skupinami kartic [ni več na voljo]
Firefox omogoča združevanje zavihkov za udobje z udarcem Ctrl + Shift + E ali s klikom na drobno puščico navzdol, ki se pri prelivu prikaže skrajno desno na vrstici z zavihki.
Lahko celo poimenujete skupine zavihkov za enostavno identifikacijo in povlečete in spustite zavihke med različnimi skupinami, da jih preuredite po svojih željah.
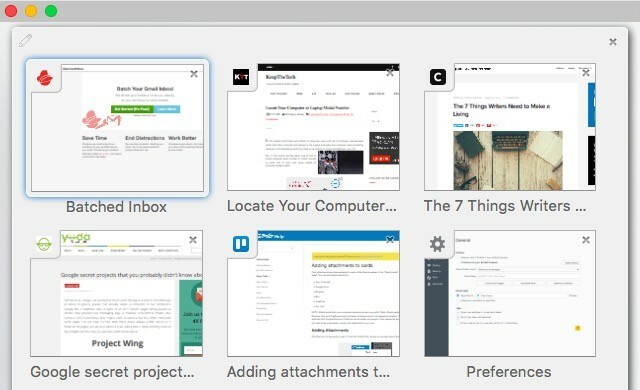
Moramo vas opozoriti, da ta funkcija združevanja zavihkov - znana tudi kot Panorama - začenja Firefox 45. Brez skrbi, čeprav. Kot zamenjavo lahko namestite razširitev [Skupina nobenih več]. Še bolje, da razširitev namestite takoj, tako da domače funkcije ne boste zamudili veliko, ko končno izgine.
manjši panični trenutek - skupine zavihkov niso del novih @firefox sprostitev. vendar koristne informacije o drugih možnostih! fev https://t.co/7R9SWFqBec
- Sarah J (@ johnsons531) 3. februarja 2016
Skupine kartic delujejo tako kot vgrajena nastavitev skupine zavihkov Firefox in je bila ustvarjena z istimi bitovi kode. Tudi bližnjica na tipkovnici za razvrščanje zavihkov ostaja enaka!
Če že uporabljate panoramo, preklopite na Skupine zavihkov prej nadgradite na Firefox 45. To bo skupine kartic samodejno preselilo v razširitev. Če najprej nadgradite in nato namestite Skupine zavihkov, bi skupine kartic iz Firefoxa končale v mapi Zaznamki. Nato jih boste morali uvoziti v skupine kartic iz mape s profilom v Firefoxu.
3. Shranite spomin s OneTab
Zapiranje zavihkov sprosti pomnilnik, vendar je zapiranje in ponovno odpiranje istih strani v zavihkih vsake toliko boleče. OneTab to težavo nekoliko reši. Ko kliknete gumb na orodni vrstici, združi vse obstoječe zavihke v skupino. Lahko obnovite kateri koli ali vse jezičke v paketu. Ne pozabite, da se vsak obnovljeni sveženj zavihkov prikaže v namenskem oknu.
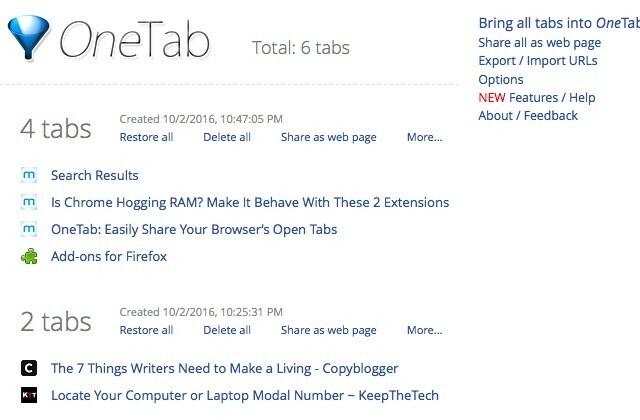
Vsak klik gumba OneTab ustvari nov sveženj. Skupine zavihkov ne morete samo obnoviti, temveč jih tudi poimenovati, jih zakleniti, označiti z zvezdicami in jih celo deliti kot spletno stran. Povlecite in spustite povezave med skupinami zavihkov, da jih preuredite.
OneTab obljublja, da bo zmanjšal porabo RAM-a za kar 95%. Natančnost te številke se lahko razlikuje, vendar boste zagotovo opazili pomembno razliko v vsakem primeru.
Iščete alternativo OneTabu? Granata z zavihki [Ni več na voljo] je spodobna možnost.
4. Brskaj zasebno v novem zavihku Namesto v novem oknu z zasebnim zavihkom [Ni več na voljo]
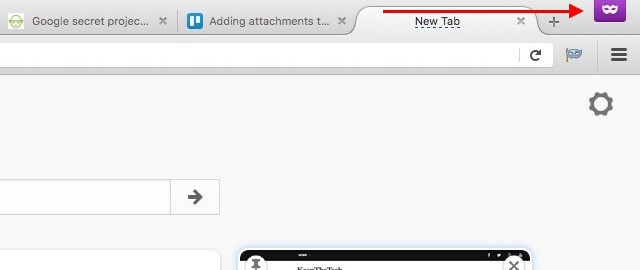
Verjetno že uporabljate ta dragulj razširitve. Če tega ne želite, boste morda želeli začeti danes, saj vam omogoča zasebno brskanje po novem zavihku z enim klikom gumba orodne vrstice. Ni več treba odpreti novega okna, če želite brez beleženja zgodovine v spletu. Seveda morate ne pozabite, da z uporabo zasebno brskanje ne pomeni, da je internet neviden 6 načinov spremljanja v načinu brez beleženja zgodovine ali zasebnem brskanjuZasebno brskanje je v 99% primerov zasebno, toda ali je mogoče zasebno brskanje? Lahko poveste, kaj si je nekdo ogledal brez beleženja zgodovine? Preberi več . Še vedno te lahko spremljajo.
Z zasebnim zavihkom lahko celo konfigurirate zaznamek tako, da se vedno odpre na zasebnem zavihku, tako da vnesete povezavo s zasebno:. Tako naj bo videti zaznamek: zasebno:https://google.com.
5. Vrnite se nedavno zaprti zavihki z gumbom za razveljavitev zaprtih zavihkov [ni več na voljo]
Potrebno se je odpreti Zgodovina> Nedavno zaprti zavihki vsakič, ko želite obnoviti enega ali več zavihkov, ki ste jih nedavno zaprli, še zdaleč ni priročno. Na srečo lahko celoten seznam zaprtih zavihkov omogočite z gumbom za razveljavitev zaprtih zavihkov. Sledi posnetek razširitve v akciji:
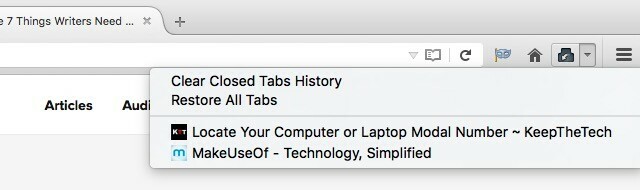
6. Oglejte si več jezičkov hkrati s ploščicami ploščic [ni več na voljo]
Razdelitev računalniškega zaslona na prikaz več zavihkov hkrati lahko pride zelo priročno za naloge, kot so primerjava različic izdelkov drug ob drugem ali gledanje video vadnic, medtem ko naučite se kodirati 6 odličnih videoposnetkov v YouTubu, ki vam bodo pomagali pri učenju Androidovega razvojaŽelite izvedeti, kako razvijati aplikacije za Android? Potem so ti YouTube video posnetki kot nalašč za vas. Preberi več .
Dva glavna operacijska sistema - Windows in OS X - leta 2015 predstavil funkcijo deljenega zaslona Razgled na El Capitan se zdi neuporaben, dokler ga dejansko ne uporabiteSplit View se zdi kot trik, dokler ga nekaj časa ne uporabljate. Potem se boste vprašali, kako ste uporabljali svoj Mac brez njega. Preberi več . Nekaj podobnega (in boljšega!) Lahko v brskalnik dodate s pomočjo ploščic Tile. Omogoča vam, da svoje zavihke razporedite po mreži, da si jih hkrati ogledate več.
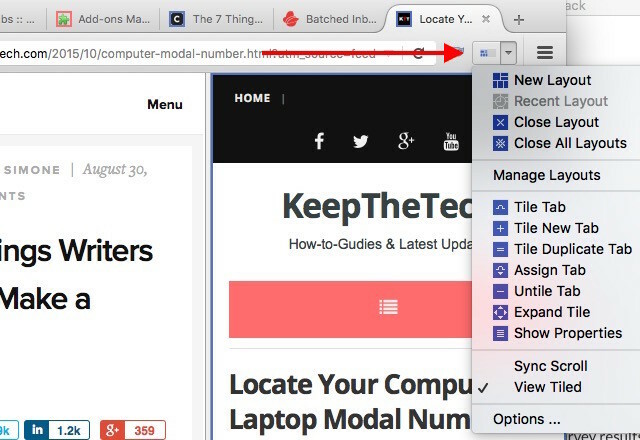
Za hiter dostop do funkcij, ki vam bodo pomagale pri ustvarjanju postavitev ploščic in njihovem upravljanju, kliknite gumb orodne vrstice zavihkov ploščic. Morda se boste počutili ogrožene zaradi različnih načinov, kako lahko z uporabo te razširitve manipulirate z zavihki. Preživite nekaj časa za ustvarjanje postavljenih ploščic in premikanje stvari. Kmalu boste to obesili.
Če ste tudi uporabnik Chroma, poskusite s temi Razširitve za Chrome za ogled več zavihkov hkrati S temi razširitvami za Chrome preprosto naenkrat oglejte več zavihkov naenkratZaslonske nepremičnine so še posebej pomembne pri delu z visokimi zahtevami po produktivnosti. Pozabite na neskončne razširitve upravljanja zavihkov, te štiri Chromove razširitve bodo na novo definirale uporabo brskalnika. Preberi več .
7. Zavihek Micromanage s kartico Mix Plus [ni več na voljo]
@beaulebens Potrebujete več vrstic! Za dopolnjevanje zavihkov uporabljam razširitev FF, imenovano Tab Mix Plus.
- Nick Momrik (@nickmomrik) 2. februarja 2016
Tab Mix Plus je obvezna razširitev, če želite zelo dober nadzor nad zavihki. Podvajanje zavihkov, obnovitev zaprtih zavihkov in oken, upravljanje vedenja povezav - to so nekatere od površinskih funkcij, ki jih boste dobili ob namestitvi razširitve. Odločili smo se toliko več, kot smo se odločili Tab Mix Plus si zasluži poseben pregled Upravljajte zavihke Firefox kot Pro s Tab Mix PlusBodi pošten! Koliko zavihkov brskalnika imate trenutno odprtih? Pred več kot desetletjem je Firefox - takrat znan kot Firebird - množicam predstavil zavihke brskalnikov. Brskanje z zavihki je hitro postalo ... Preberi več .
Čeprav je Tab Mix Plus odličen, je veliko uporabnikov poročalo o težavah s funkcijo za obnovitev seje. Torej priporočamo, da se držite privzetega upravitelja sej Firefoxa namesto da bi prešli na tistega v Tab Mix Plus. Takoj, ko boste po namestitvi končnice znova zagnali Firefox, boste pozvani k tej izbiri. Seveda lahko to nastavitev nastavite tudi iz ( Seja ) nastavitve Tab Mix Plus.
Da, ta tablični miks Plus je uporaben, vendar je lahko tudi presenetljiv, še posebej za uporabnike, ki imajo radi, da so njihove aplikacije minimalistične. Če se vam zdi brskanje po navadi brskanje, poskusite z večkratnimi zajemalci. V kontekstni meni zavihka doda uporabne možnosti in je veliko lažje ugotoviti.
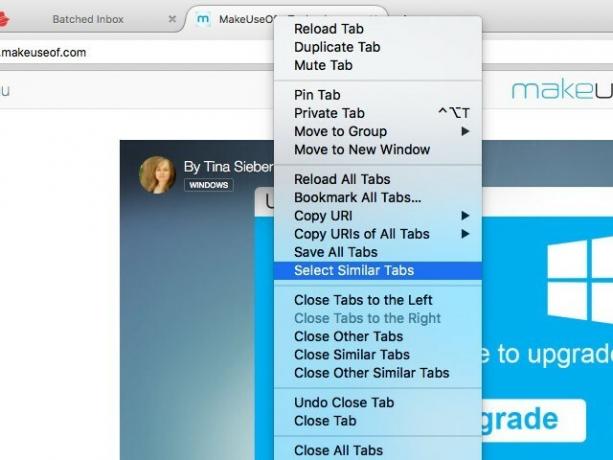
Večkratni rokovanje ima v razdelku s svojimi nastavitvami več nastavitev, vendar vam jih ni treba gledati, če tega ne želite. Vsebina lahko ostane v preprostih možnostih kontekstnega menija, kot je Podvojena zavihka,Shrani vse zavihke, Izberite podobne zavihke, in Zapri druge podobne zavihke.
8. Povečajte zavihke tako, da preprečite prelivanje zavihkov [ni več na voljo]
Ali ni moteče, da se zavihka Firefox napolni s samo 10-15 zavihki? Če jih odprete, morate klikniti drobno puščico na desni strani vrstice z zavihki, da pridete skozi vse zavihke. Eden od načinov, da odložite to prepletanje vrstice z zavihki, je z optimizacijo videza zavihkov. In tu pride Prevent Tab Overflow.
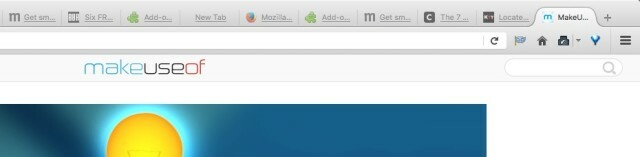
Razširitev zmanjša velikost zavihkov, prilepljene jezičke postane tanjša in celo stisne gumb Firefox, da bi dali več prostora na vrstici z zavihki. Spreminjanje velikosti zavihka ne traja, ker prepreči prelivanje zavihkov onemogoči animacije, ki spremljajo to dejanje. Omogoča tudi enostavno prepoznavanje zavihkov, ki še niso naloženi z zatemnitvijo.
Združite to razširitev z naslednjo in boste kljub manjši širini zavihkov bolje prepoznali zavihke.
9. Predogled zavihkov z obsegom zavihkov [ni več na voljo]
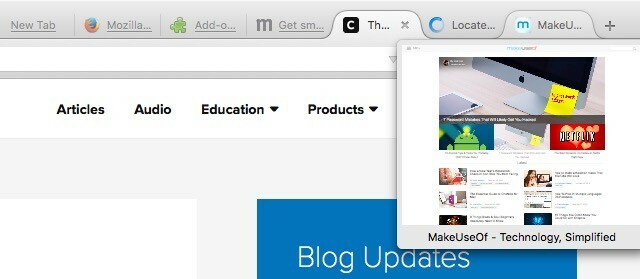
Če običajno potrebujete nekaj poskusov, da pridete do zavihka, ki ga iščete, vam bo všeč Tab Scope. Omogoča vam predogled zavihka v pojavnem oknu, ko premaknete miško miške nad miško.
Če imate počasno internetno povezavo, se lahko predogled naloži nekaj sekund, a ko se to zgodi, se takoj pojavi v preostalem delu seje brskalnika. Če želite večji predogled, lahko spremenite velikost pojavnega okna v nastavitvah razširitve.
10. Prikaži zavihke v drevesni strukturi s Zavihek slog drevesa
Enostaven način, kako lahko odpravite presežek jezičkov in poiščete prave, je, če jezičke preuredite v drevesno strukturo. Zavihek Style Tree to stori za vas. To je ena izmed teh razširitve, ki so ponos Firefoxa 7 Razširitve Uporabniki Firefoxa ljubijo, da ga nima noben drug brskalnikRazširitve niso vedno podprte v vseh brskalnikih. Oglejte si te priljubljene razširitve samo za Firefox, ki so tako koristne, da vas bodo morda zasipali iz katerega koli drugega brskalnika, ki ga trenutno uporabljate. Preberi več .
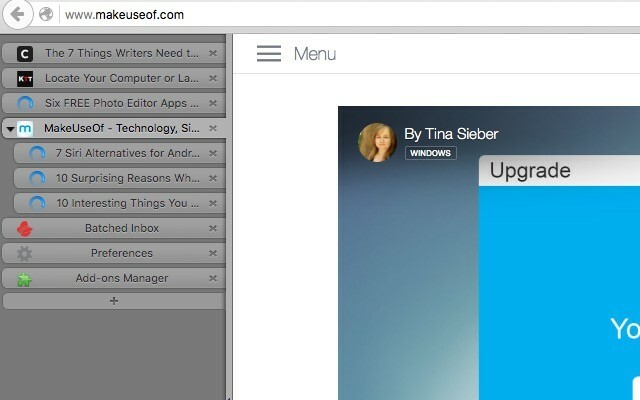
Ko namestite zavihek Tree Style, se zavihki prikažejo v stranski vrstici v oknu brskalnika. Izberete lahko levo ali desno stransko vrstico, spremenite njeno kožo, nastavite širino in naredite več drugih nastavitev po nastavitvah razširitve.
Na prvi pogled lahko vidite tudi, kako so zavihki povezani med seboj. Vse povezave, ki jih odprete na določeni spletni strani, imajo odnos med staršem in otrokom.
Vse organiziram hierarhično. Kako sem do zdaj prišel brez "zavihka s slogom drevesa" v firefoxu in "tabs outliner" v kromu.
- Pádraig Brady (@pixelbeat_) 29. januar 2016
Funkcija povlečevanja in spuščanja zavihka Tree Style Tab vam omogoča enostavno odpiranje zavihkov na ali premikanje zavihkov na natančno določena mesta v drevesni strukturi. In seveda, strukture zavihkov so zložljive, kar pomeni, da se lahko vklopite veliko zavihke v Firefoxu in jih še vedno uspe organizirati.
Če želite podobno ureditev zavihkov v Chromu, poskusite Zavihki v stranskem drevesu podaljšek. Samo je eno pot do integrirajte Firefox in Chrome 9 načinov za sinhronizacijo Firefoxa in Chroma: Zaznamki, gesla in še večČe imate podatke sinhronizirane, je delo z dvema brskalnikom enostavno. Tu je nekaj načinov, kako Chrome in Firefox delovati v sozvočju. Preberi več .
11. Odpri prenose na novem zavihku s kartico za prenos [ni več na voljo]
Odločitev Mozille, da odpre možnosti Firefoxa na novem zavihku namesto modalnega okna (začenši Firefox 38), je bila za mnoge od nas dobrodošla poteza. Veste, lahko to funkcijo razširite tudi na Firefox Downloads in s kartico Download.
Razširitve ni veliko. Namestite ga, znova zaženite Firefox in kliknite gumb orodne vrstice razširitve, da odprete Prenose na novem zavihku. Zavijte jeziček za preprost dostop.
12. Pridobite več zaslonskih nepremičnin s skrito vrstico z enim jezičkom [ni več na voljo]
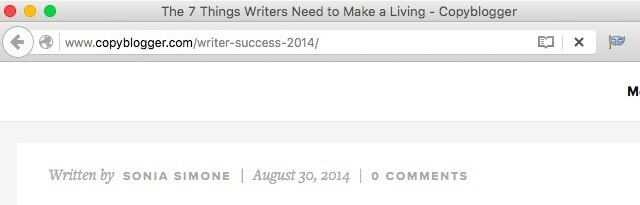
Če želite ohraniti en zavihek odprt, se lahko znebite motenj vrstice z zavihki s Skrij vrstico z enim zavihkom. Ničesar ne smete storiti, razen nameščanja razširitve. Ko to storite, vsakič, ko se spustite na en zavihek, vrstica z jezički samodejno izgine.
Vrstico z zavihki lahko skrijete, tudi če imate več kot en zavihek. Potrebujete samo drugo razširitev - Skrij zavihek [Ni več na voljo]. Omogoča vam, da z bližnjico omogočite izginjanje in ponovno pojavljanje vrstice z zavihki. Se vam zdi preveč leno za to? Brez problema. Nastavite lahko časovnik za samodejno skrivanje vrstice z zavihki.
Privzeto je kombinacija tipk Ctrl + F11 preklopi vrstico z zavihki. Tudi na Macu bližnjica ostane enaka in se ne spremeni Cmd + F11 kot bi pričakovali razlike med tipkovnicami PC in Mac Preklop iz sistema Windows? Bistveni nasveti za tipkovnico za novorojenčke MacPremik z računalnika z operacijskim sistemom Windows na računalnik Mac je lahko za številne uporabnike na mnoge načine šok, zato je tu kratki vodnik za prilagajanje postavitve tipkovnice Mac. Preberi več .
Upravljanje zavihkov brez stresa
Vaša izkušnja z razširitvami Firefoxa se lahko razlikuje glede na različico Firefoxa, ki jo uporabljate (nadgradite na najnovejšo). Prav tako se boste morda srečali z edinstvenimi težavami z združljivostjo. Kljub tem možnostim je vredno preizkusiti vsako razširitev, ki smo jo našteli tukaj. Obljubimo vam, da bo vaša izkušnja brskanja z zavihki boljša.
Potrebujete tudi nekaj nasvetov za ravnanje z zaznamki? Pokazali vam bomo, kako to storiti shranite beležke z zaznamki. In ne pozabite, da lahko uporabite Firefox Sync za ohranjanje sinhronizacije podatkov brskanja Kako uporabljati Firefox Sync za ohranjanje sinhronizacije podatkov brskanjaFirefox Sync vam omogoča, da svoje zaznamke, gesla, možnosti in več sinhronizirate v vseh napravah. Tukaj je opisano, kako ga uporabiti. Preberi več .
Akshata se je pred poukom o tehnologiji in pisanju izučil za ročno testiranje, animacijo in oblikovanje UX. To je združilo dve njeni najljubši dejavnosti - smiselnost sistemov in poenostavitev žargona. Pri MakeUseOf Akshata piše o tem, kako najbolje izkoristiti svoje naprave Apple.