Oglas
Preprosto ne morete ustvarite čudovite dokumente Microsoft Word z rezanjem vogalov na mizah. V programu Microsoft Word so tabele bistvenega pomena orodja za oblikovanje Microsoft Office je olajšal ustvarjanje in formatiranje osnovnih tabel v Microsoftu Beseda za Office 365, Word 2019, Word 2016 in Word 2013.
Mi nismo pokrivali miz toliko, kot bi si želeli. Čas je, da popravite, saj se število ljudi, ki postavljajo vprašanja, kako pravilno formatirati tabele, nabira. Mogoče so ti osem namiznih nasvetov lahko predjed.
Mimogrede, mogoče je pridobite brezplačno kopijo programa Microsoft Word Da, Microsoft Word dobite brezplačno: Tukaj je kakoNe želite plačati za celotno izkušnjo programa Microsoft Word? Brez skrbi, tukaj je nekaj načinov, kako lahko brezplačno uporabljate Microsoft Word. Preberi več , če ga potrebuješ.
1. Kako narediti tabelo v programu Microsoft Word
Uporaba tabel in celo spreminjanje le-teh v skladu s podatki je postalo v novejših različicah programa Word, kot sta Microsoft Word 2019 in Office 365, veliko lažje. Funkcije intuitivnega oblikovanja omogočajo boljši (in hitrejši) nadzor nad izgledom tabele. Toda najprej pojdite na
Trak> Vstavi> Tabela> Vstavi tabelo za izdelavo prve mize.Ponuja vam pet možnosti za ustvarjanje vaše prve tabele.
Najhitrejši način za začetek je s Hitre mize. Vgrajeni dizajni vas rešujejo pred pomanjkanjem oblikovalskih spretnosti. Zasnove lahko spremenite tako, da dodate svoje vrstice in stolpce ali izbrišete tiste, ki jih ne potrebujete.

Drug hiter način za ustvarjanje tabele v Wordu je Vstavite nadzor funkcija. Z enim klikom lahko ustvarite nov stolpec ali vrstico. Premaknite miško nad mizo. Vrstica zunaj vaše tabele se pojavi med dvema obstoječimi stolpci ali vrsticami. kliknite nanjo, ko se pojavi, na tem mestu bo vstavljen nov stolpec ali vrstica.
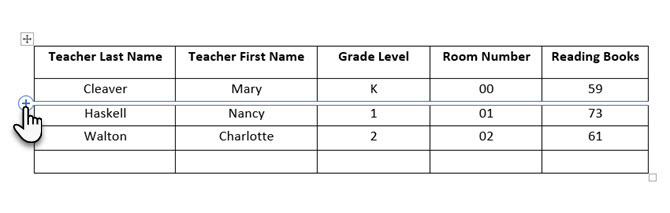 Ko želite premakniti ali naročiti vrstico okoli, uporabite kombinacijo Alt + Shift + puščica navzgor in Alt + Shift + puščica navzdol da naročite vrstico navzgor ali navzdol. Premaknite sorodne vrstice, tako da jih najprej izberete.
Ko želite premakniti ali naročiti vrstico okoli, uporabite kombinacijo Alt + Shift + puščica navzgor in Alt + Shift + puščica navzdol da naročite vrstico navzgor ali navzdol. Premaknite sorodne vrstice, tako da jih najprej izberete.
Kako postaviti svojo mizo na stran?
Z desno miškino tipko kliknite tabelo in izberite Lastnosti tabele iz kontekstnega menija. Pogovorno okno Lastnosti tabele je za natančen nadzor nad podatki in njihovim prikazom. Nadzorite velikost, poravnavo in vdolbino tabele.
Word privzeto poravna tabelo na levi strani. Če želite centrirati tabelo na strani, izberite Tabela zavihek. Kliknite na Poravnava> Središče.
The Zamik z leve strani številka nadzoruje razdaljo tabele od levega roba.
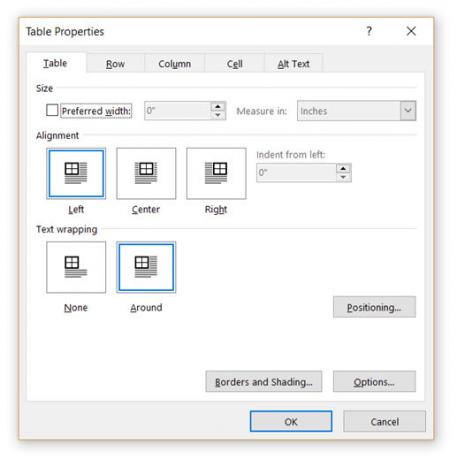
Za vizualno estetski videz postavite mizo v skladu z besedilom okoli nje. Besedilo ovijemo okrog tabel, tako da ga povlečemo za ročaj. Ovoj besedila se samodejno spremeni Noben do Okoli. Iz Pozicioniranje tabele V pogovornem oknu lahko nastavite Oddaljenost od okoliškega besedila za vsako stran mize.

Izberite Premakni se z besedilom če je besedilo neposredno povezano s podatki tabele. Tabela je navpično poravnana z ustreznim odstavkom okoli nje. Če se podatki tabele nanašajo na celoten dokument, lahko to možnost pustite brez potrditve.
2. Uporabite ravnilo
Velikost tabel in njihovo natančno postavljanje je umetnost sama po sebi. Če potrebujete natančne meritve za velikost vrstic in stolpcev -uporabite ravnilo.
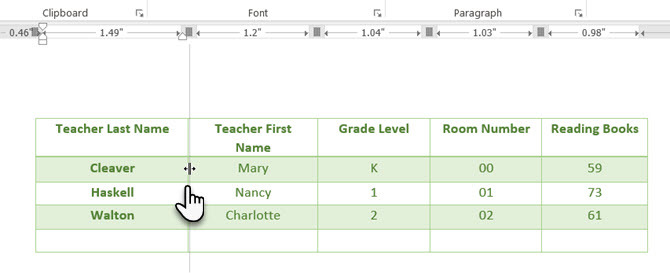
Premaknite miško čez mejo. Ko se prikaže kazalec z dvojno puščico, kliknite mejo in pridržite tipko ALT. Microsoft Word kaže posebne meritve na ravnilu Ta nasvet vam daje natančne meritve ravnila v programu Microsoft WordČe želite nastaviti nastavitve, ki temeljijo na ravnilih, na primer velikost vdolbinic na zavihkih, vlečenje miške včasih nima natančnosti - razen če uporabite ta hitri nasvet. Preberi več . Premaknite vrstice in stolpce, da ustrezajo vašim meritvam.
3. Pretvarjanje besedila v tabelo (in vice Versa)
Tabelarični podatki dajejo informaciji njegovo strukturo. Bilo bi frustrirajoče, če Word ne bi imel nekaj, kar bi obravnavalo nestabilarne podatke. Podatke lahko takoj pretvorite v tabele z ukazom Vstavi tabelo.
Izberite besedilo. Pojdi do Trak> Vstavi> Tabela> Vstavi tabelo
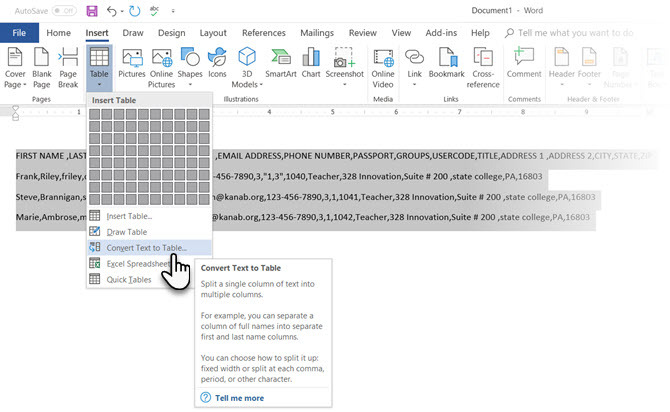
Microsoft Word določi potrebno število vrstic in stolpcev tako, da upošteva ločevalce besedila in nato samodejno prilega vsebini. The Pretvarjanje besedila v tabelo Pogovorno okno vam omogoča več nadzora, če se prejšnja operacija ne obnese pravilno. Izberete lahko tudi, kako namestiti vsebino tabele na stran.
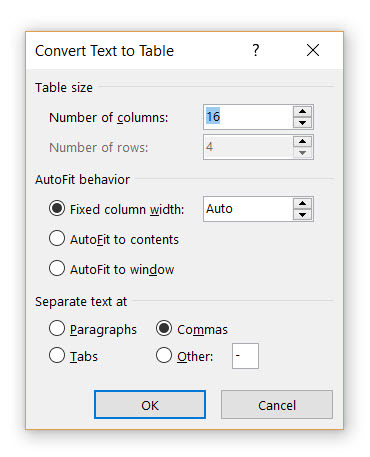
Določite lahko, kako naj Microsoft Word podatke loči v vrstice in stolpce. Odstavek, zavihki, vejice ali kateri koli drug znak za omejitev. To vam omogoča enostaven uvoz netabelarnih podatkov iz datotek CSV ali navadnih datotek TXT in jih pretvorite v oblikovane tabele.
Pretvori tabelo v besedilo
Če nekdo od vas zahteva, da jim pošljete datoteke z vrednostmi, ločenimi z vejicami, ali kateri koli drug razmejitveni program. Izberite celotno tabelo s klikom na ročaj »premakni« nad mizo.
Pojdi do Trak> Orodja tabel> Postavitev> V Skupina podatkov, kliknite Pretvarjanje v besedilo.

Preprosto besedilo je lahko dolgočasno. Ko imate priložnost, pretvorite tabelo podatkov v bolj vizualni grafikon namesto z enim od premalo uporabljene funkcije v programu Microsoft Word 10 skritih lastnosti programa Microsoft Word, ki vam bodo olajšale življenjeMicrosoft Word ne bi bil orodje, kakršno je, brez svojih produktivnih lastnosti. Tu je nekaj funkcij, ki vam lahko pomagajo vsak dan. Preberi več .
4. Samodejno izpolnjevanje številk stolpcev
Microsoft Excel samodejno polnjenje zaporedja številk zelo enostavno. Microsoft Word ne in morda boste morali uporabiti ročno delo. Obstaja enostavnejši način.
Ustvari nov stolpec za serijske številke, če ne obstaja. Izberite ta stolpec tako, da miško postavite nad stolpec.
Z izbranim stolpcem pojdite na Domov> Odstavek> Kliknite na Številčenje gumb za vstavljanje oštevilčenega seznama.
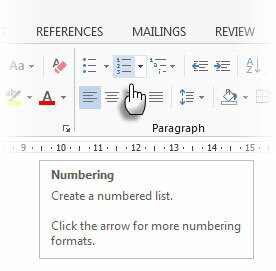
Številčno zaporedje se samodejno vstavi v stolpec.
5. Zamrznite te mize!
Microsoft Word tabele spreminjajo svojo dimenzijo, da sprejmejo nove podatke. Morda pridejo časi, ko tabela sploh ne želi spremeniti velikosti, tudi ko so vstavljeni novi podatki. To je - "zamrzniti" velikost celic.
Prvi korak je določitev fiksne velikosti celic. Pojdi do Lastnosti tabele> Vrstica> Vnesite vrednost v polje Določite višino škatla. Za Višina vrst je izberi Točno tako iz spustnega mesta.
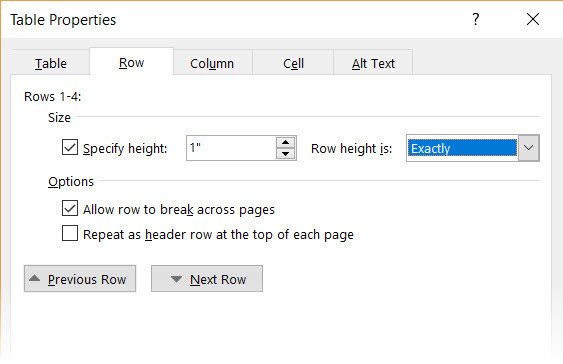
Zdaj izberite Tabela > kliknite Opcije gumb> počistite polje Samodejno spremenite velikost v vsebino potrditveno polje.

Kliknite v redu dvakrat za izhod iz pogovornega okna Lastnosti tabele.
To rešuje tudi problem vstavljanja slike v celico, ne da bi se celica prilagodila sliki. Če je slika večja od razpoložljivega prostora v celici, se obreže, da se prilega v celico.
6. Spremenite vrstice v stolpce v tabeli
Obstajajo situacije, ko morate vrstice spremeniti v stolpce in stolpce v vrstice. Možen scenarij je, če število stolpcev presega rob strani. Preklapljanje stolpcev okoli vrstic in obratno se imenuje prenos.
Slaba novica je, da Word še nima vgrajene metode za obravnavo tega. Microsoft predlaga, da kopirate svojo mizo v Microsoft Excel in jo uporabite Prenos ukaz. Preneseno tabelo je zdaj mogoče kopirati nazaj v Microsoft Word.

Dann pokaže, kako enostavno je v Excelu s to kratko vadnico preklapljanje vrstic v stolpce Excel Hitri nasveti: Prestavljanje celic in preklapljanje vrstic ali stolpcevS pomočjo teh strategij v programu Microsoft Excel hitro obrnite vrstice, spremenite stolpce v vrstice, obrnite vrstice in prihranite veliko zapravljenega časa! Preberi več . Uporabite tudi pomoč Microsoftova stran za podporo če naletite na težavo z ukazom Transpose.
7. Prilepi Perfect Excel Tabele v Gmail
Za to preprosto rešitev boste našli uporabo. Gmail privzeto ne obdrži formata preglednic, ko ga prilepite iz Microsoft Excel. Če želite poslati tabelarne podatke, ne da bi jih pošiljali kot ločeno prilogo, uporabite Microsoft Word kot most.
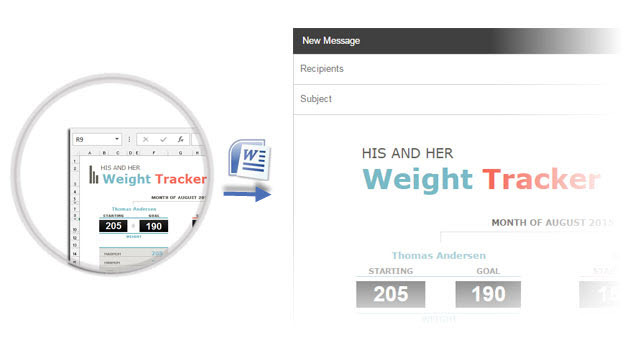
Izberite in kopirajte tabelo Microsoft Excel v dokument Microsoft Word z izvornim oblikovanjem. Zdaj kopirajte in prilepite iz programa Microsoft Word v Gmail. Kot je razvidno iz posnetka zaslona, je težava rešena. Morda boste morali nekoliko bolj oblikovane tabele nekoliko prilagoditi, vendar je večina oblikovanja zadržana.
8. Ponovno uporabite svoje mize, da prihranite čas
Z vnovično uporabo tabel lahko med drugim prihranite veliko časa ustvarite strokovna poročila in dokumente Kako ustvariti strokovna poročila in dokumente v programu Microsoft WordTa priročnik preučuje elemente strokovnega poročila in pregleda strukturo, oblikovanje in dokončanje dokumenta v programu Microsoft Word. Preberi več . Shranite prazne formate tabel in po potrebi vstavite nove podatke. S tem hitrim shranjevanjem vam za nove podatke ne bo treba znova ustvariti postavitve.
Izberite tabelo. Pojdi do Trak> Vstavljanje> Besedilna skupina> kliknite Hitri deli> Shrani izbiro v galerijo hitrih delov.
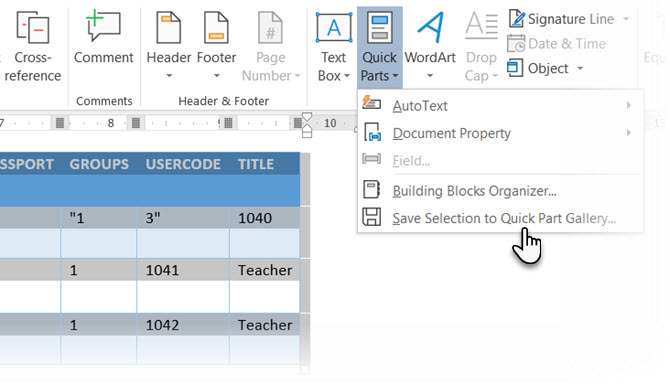
Ko izbiro shranite v galerijo hitrih del, jo lahko ponovno uporabite s klikom Hitri deli in izbiro izbire iz galerije.
Uporabi Organizator gradbenih blokov za predogled katere koli tabele, ki ste jo ustvarili. Tu lahko uredite tudi lastnosti in izbrišete tabele.
Vas Microsoft Word Tabele zmedejo?
Ti nasveti niso dovolj za pokrivanje obsega tabel v našem vsakdanjem delu. Nisem še govoril o vlogi zavihka Oblikovanje pri ustvarjanju privlačnih tabel. To je tema sama po sebi. Toda eno od manjših področij se lahko zmede zahvaljujoč vizualni pomoči na tem zavihku.
Tabele so eno skupno področje med Microsoft Wordom in Excelom. Microsoft Excel je za upravljanje moči tabelarnih podatkov, toda v obeh je dobro bistvena spretnost Microsoft Officea. Uporabite jih ob vsaki priložnosti.
Če ustvarjate strokovni dokument, ne pozabite dodajte naslovno stran Kako narediti naslovno stran po meri v programu Microsoft WordMočna zasnova naslovnice je odličen način za stilizacijo vašega dokumenta. Pokažemo vam, kako narediti lastno naslovno stran v programu Microsoft Word. Preberi več .
Saikat Basu je namestnik urednika za internet, Windows in produktivnost. Po odstranitvi mraza MBA in desetletne marketinške kariere je zdaj strastno pomagal drugim izboljšati svoje sposobnosti pripovedovanja zgodb. Pazi na manjkajočo vejico v Oxfordu in sovraži slabe posnetke zaslona. Toda ideje za fotografijo, Photoshop in produktivnost pomirjajo njegovo dušo.