Oglas
Čeprav verjetno ne razmišljate veliko o pogovornem oknu o kopiranju v operacijskem sistemu Windows, bi bilo morda na nek način boljše. Kopirate večje število datotek ne gre vedno hitro. V sistemu Windows 7 in starejših se celoten postopek ustavi in čaka na vaš vnos, če pride do konflikta ali druge napake.
K sreči Windows 10 nima te težave. Toda še vedno lahko pospešite kopiranje datotek v operacijskem sistemu Windows na druge načine. Oglejmo si nekatere od njih.
1. Povezave na tipkovnici za hitro kopiranje datotek
Bližnjice na tipkovnici so odličen način za učinkovitejše delo v skoraj katerem koli delu programske opreme in File Explorer ni izjema. Za kopiranje in premikanje datotek morate pod pasom dobiti nekaj običajnih bližnjic na tipkovnici.
Najpomembnejše so osnovne operacije rezanja, kopiranja in lepljenja:
- Pritisnite Ctrl + X za rezanje datoteke. To premakne datoteko v odložišče, tako da jo lahko prilepite na drugo mesto. Ko je lepljena, se odrezana datoteka odstrani s prvotnega mesta.
- Uporaba Ctrl + C kopirajte namesto tega. Kopiranje je podobno rezanju, le da originalna datoteka ostane, ko ste prilepili kopijo.
- Ctrl + V je bližnjica za lepljenje. To uporabite za premikanje izrezane datoteke ali ustvarjanje drugega primerka kopirane datoteke na novi lokaciji.
To niso edine bližnjice na tipkovnici File Explorerja, ki bi jih morali poznati. Uporaba Ctrl + Shift + N da hitro ustvarite novo mapo, v katero boste dali kopirane datoteke. Alt + levo / desno vam omogoča, da skočite na prejšnjo in naslednjo mapo. Uporaba Alt + Up da skočite eno stopnjo v hierarhiji mape.
Za veliko več glej naš velik vodič po tipkovnicah za Windows 10 Bližnjice na tipkovnici Windows 101: Ultimate GuideBližnjice na tipkovnici vam lahko prihranijo nekaj časa. Obvladite univerzalne bližnjice na tipkovnici za Windows, trike s tipkovnico za določene programe in nekaj drugih nasvetov za pospešitev svojega dela. Preberi več .
2. Poznaj bližnjice miške, preveč
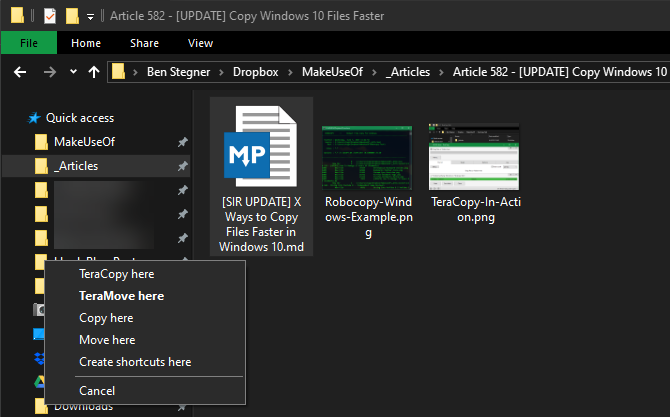
Če raje uporabite miško, ni ravno toliko trikov za enostavno kopiranje in lepljenje. Lahko pa uporabite nekaj trikov.
Drži Ctrl in kliknite več datotek, da jih izberete vse, ne glede na to, kje so na strani. Če želite izbrati več datotek v vrsti, kliknite prvo in pridržite Shift medtem ko kliknete zadnjega. Tako lahko enostavno izberete veliko število datotek, ki jih želite kopirati ali rezati.
Običajno jih s klikom in vlečenjem datotek z levim gumbom miške premaknete na novo lokacijo (enako kot rezanje in lepljenje). Če pa namesto njih kliknete in povlečete s desnim gumbom miške, se bo prikazal majhen meni. S tem lahko izberete, ali želite kopirati ali premikati datoteke; priročno, če iz kakršnega koli razloga ne želite uporabljati bližnjic na tipkovnici.
3. Uporabite Windows 10
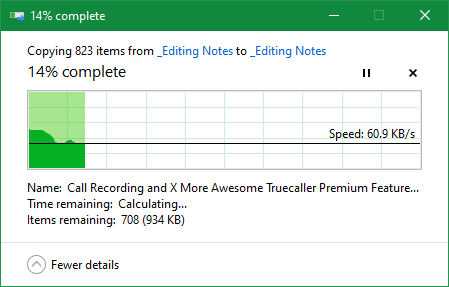
Prej smo omenili, da imata Windows 8 in Windows 10 veliko boljši vmesnik za kopiranje kot Windows 7 in starejši. Hitreje je in ponuja graf, ki prikazuje hitrost skozi čas.
Še bolje, če kopirate več datotek naenkrat, združuje vse skupaj, da nimate več oken, ki plavajo okrog. Prav tako lahko začasno ustavite in nadaljujete posamezne procese, kar vam omogoča, da določite prednost pred enim postopkom ali začasno ustavite daljši prenos, medtem ko računalnik uporabljate za kaj drugega.
Najboljše pa je, da se pogovorno okno kopiranja v sistemu Windows 10 ne bo popolnoma ustavilo, če pride do konflikta v operaciji. Nadaljuje se naprej in omogoča, da se odzovete, ko se vrnete. To je veliko bolje, kot da se za nekaj časa odmaknete, le da se vrnete in ugotovite, da je operacija začasno prekinila deset sekund.
Microsoft se bo poslovil od sistema Windows 7 leta 2020 4 najboljših načinov za nadgradnjo z Windows 7 na 10 pred letom 2020Konec življenja Windows 7 se hitro bliža. Nadgradite s sistema Windows 7 na 10 pred januarjem 2020, mi pa vam pokažemo, kako. Preberi več . Če še vedno uporabljate Windows 7, je zdaj pravi čas, da nadgradite na Windows 10 in pridobite vse vrste izboljšav, kot je ta.
4. Preizkusite TeraCopy
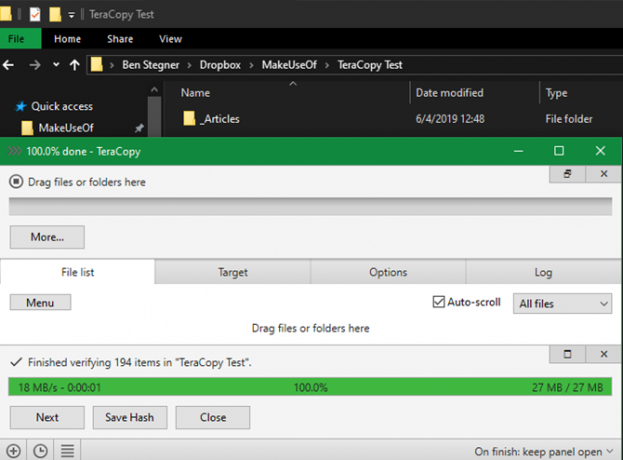
Zgoraj so vsi dokaj preprosti načini za povečanje hitrosti kopiranja v sistemu Windows 10. Če želite nadaljevati, morate namestiti posebno aplikacijo za kopiranje. Ena najbolj priljubljenih je brezplačna TeraCopy.
Ta aplikacija gre veliko dlje od tistega, kar ponuja Windows. Za pospešitev postopka kopiranja uporablja posebne algoritme. Aplikacija lahko preveri kopirane datoteke in se prepriča, da so 100% enake. In če datoteke pogosto napačno vlečete in spustite, lahko omogočite potrditveno pogovorno okno in se prepričate, da to res želite storiti.
TeraCopy ima še nekaj drugih dotikov, zaradi katerih je še bolj poliran. Če želite, lahko aplikacijo integrirate s File Explorerjem, tako da vse operacije kopiranja / lepljenja privzeto uporabljajo TeraCopy. Prav tako hrani izvirne podatke o datumu in času na kopiranih datotekah.
Seveda programska oprema tudi pametno preskoči problematične datoteke in vam omogoča, da jih pregledate pozneje, namesto da zamrznete celoten postopek. Na splošno je odlično orodje za vse, ki pogosto kopirajo datoteke.
Prenesi:TeraCopy (Na voljo je brezplačna, premijska različica)
5. Pridobite Geeky z robotiko
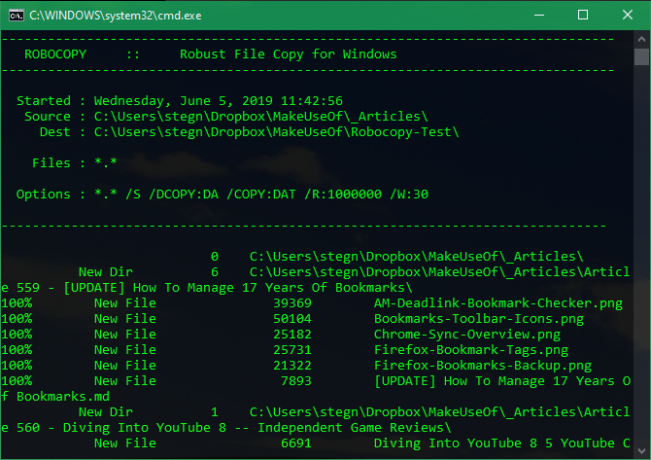
Če se ne strinjate s kopanjem v ukazni vrstici, lahko poskusite s priročnim vgrajenim orodjem Robocopy (kratko za robustno kopiranje datotek). Medtem ko povprečnim uporabnikom ne bi bilo treba skrbeti zaradi tega, ponuja večjo moč za napredne uporabnike, ki morajo izvajati zapletene operacije kopiranja datotek.
Njegova uporaba precej olajša izvajanje ponavljajočih se kopijskih opravil. Tisti, ki potrebujejo način hitrega kopiranja po omrežju, bodo robotiko našli tudi nujno.
Če želite uporabiti Robocopy, odprite ukazno vrstico ali PowerShell. Ukaz se začne z robobopija in sprejme številne parametre glede na to, kaj želite. Pregled vsega tega je zunaj obsega te razprave; oglejte si Microsoftovo stran za pomoč pri Robocopy ali vnesite robobopija /? v ukazni vrstici za navodila.
Če morate redno izvajati isto kopiranje, razmislite ustvarjanje paketne datoteke Kako ustvariti serijsko datoteko (BAT) v petih preprostih korakihTa članek opisuje, kako ustvariti paketno datoteko s petimi preprostimi koraki za operacijski sistem Windows. Preberi več da lahko preprosto zaženete dvoklik. Lahko celo nastavite skript za zagon prek orodja za načrtovanje opravil, tako da od vas ne zahteva ročnega dela.
6. Nadgradite svoje pogone, da pospešite kopiranje datotek
Medtem ko so zgoraj opisane vse programske nastavitve, moramo omeniti, da ima strojna oprema pomembno vlogo tudi pri hitrosti kopiranja podatkov.
Kot verjetno veste, so starejši pogoni trdega diska (HDD) veliko počasnejši od pogonov SSD (SSD). Kopiranje datotek na trdi disk 7 učinkovitih orodij za povečanje zmogljivosti trdega diska v sistemu WindowsWindows se sčasoma upočasni, vendar lahko s temi aplikacijami za trdi disk izboljšate hitrost in učinkovitost trdega diska. Preberi več bo trajalo dlje kot enaka operacija na SSD-ju. Če še nimate trdega diska v svoji napravi, razmislite o nadgradnji, da bo premikanje in kopiranje datotek veliko hitrejše.
To je treba upoštevati tudi pri kopiranju iz zunanjega pogona ali z njega. Če imate starejši zunanji trdi disk ali bliskovni pogon, ki uporablja USB 2.0, boste imeli slabe hitrosti prenosa. Za najboljše rezultate uporabite sodoben pogon USB 3.0, ki podpira veliko hitrejši prenos podatkov. Prepoznali jih boste po modrem barvanju; izveste več v naš vodnik za USB kable in vrata Razumevanje vrst USB kablov in koga uporabitiZakaj obstaja toliko različnih USB kablov? Naučite se razlike med vrstami priključkov USB in kako kupiti najboljši kabel. Preberi več .
Hitro kopiranje datotek je v vaših rokah
Ogledali smo si več načinov za učinkovitejše kopiranje datotek v sistemu Windows. Našli boste veliko drugih programov, ki opravljajo delo, kot je TeraCopy, vendar so vsi precej podobni. Večina ljudi bi morala biti zadovoljna s tem, kar ponuja TeraCopy.
V kombinaciji z drugimi nasveti, ki jih omenjate tukaj, datoteke v nobenem trenutku sploh ne boste prenašali. Če želite še bolj izkoristiti upravljanje datotek, si oglejte najboljše razširitve za izboljšanje File Explorerja 10 najboljših razširitev raziskovalec datotek Windows za upravljanje datotekČe uporabljate Windows 10, uporabljate File Explorer. Preizkusite te priročne razširitve, da boste še bolj izkoristili File Explorer! Preberi več .
Ben je namestnik urednika in vodja sponzorirane objave na MakeUseOf. Ima B.S. diplomiral iz računalniških informacijskih sistemov na Grove City College, kjer je diplomiral pri Cum Laude in s častno izobrazbo. Uživa v tem, da pomaga drugim in je strast do video iger kot medija.