Oglas
Apple Remote Desktop je zmogljiva aplikacija, ki vam omogoča, da nadzorujete vse svoje Mace na enem priročnem mestu. Potrebuje orodja za upravljanje na ravni podjetja in jih daje v vaše roke. Z njim lahko uporabljate zaslon za skupno rabo, pošiljanje datotek, namestitev aplikacij, zagon skriptov in drugo.
Oglejte si in poglejte, kako lahko Apple Remote Desktop spremeni, kako upravljate veliko skupino Macov.
Dodajanje strojev na Apple Remote Desktop
Ko prvič odprete Apple Remote Desktop, je vaša prva naloga najti Mac v vašem omrežju in jih dodati. Če poznate njihove naslove IP, jih lahko preprosto vnesete.
Vendar večina ljudi nima zapisanih nikjer in če uporabljate DHCP, se lahko spremenijo. Na srečo ima Apple Remote Desktop vgrajeno funkcijo za pregledovanje omrežja za vaše Mace.
Optični bralnik

Najlažji način za to je s Optični bralnik. Izberite ga na levi strani in prikazal se bo spustni meni s številnimi različnimi načini za iskanje računalnikov v vašem omrežju. Vsak element bo prebral vaše omrežje in prikazal ime gostitelja, IP naslov in druge informacije naprav v vašem omrežju:
- Bonjour: Prikaže vse Mace, povezane v vaše omrežje s pomočjo Bonjourja.
- Lokalno omrežje: Prikaže vse naprave v vašem lokalnem omrežju, ne glede na to, kaj so ali kako so povezane.
- Obseg omrežja: Prikaže vse naprave, ki jih najdete med določenim obsegom IP.
- Omrežni naslov: Prikaže napravo, povezano z določenim IP-jem.
- Uvoz datoteke: Uvozite seznam IP-jev in poiščite njihovo omrežje.
- Strežnik opravil in Imenik strežnik: Te možnosti, ki se uporabljajo samo v pisarniškem ali poslovnem okolju, omogočajo, da vzamete seznam s strežnika, ki ga imate, in skenirate na podlagi tega.
Če se doma povezujete s skupino Macov, jih boste najverjetneje našli po vsem Bonjourali Lokalno omrežje. Upoštevajte to Lokalno omrežje se prikaže vse vaših omrežnih naprav, medtem ko bo Bonjour prikazoval samo tiste, ki imajo Bonjour omogočeno (kot so Maci).
Povezovanje s stroji
Ko najdete svoje naprave Optični bralnik, bi morali imeti možnost, da kliknete njihovo ime gostitelja, da se povežete z njimi. Nato boste pozvani, da vnesete skrbniški račun in geslo. To morate storiti, da se povežete s tem strojem. Ko to storite, boste računalnik lahko videli pod Vsi računalniki na levi strani.
Zdaj, ko imate seznam strojev, kaj lahko dejansko storite z Apple Remote Desktop?
Opazovanje in nadzor
Dva dejanja, ki jih boste naredili največ pri odjemalcu Apple Remote Desktop, se slišijo orwellovsko, če jih povemo skupaj, vendar sta skoraj popolnoma enaka. Oba gumba sta v zgornjem levem kotu glavnega okna.
Opazujte omogoča preprosto spremljanje zaslona drugega uporabnika v realnem času Nadzor omogoča tudi uporabo njihovih kazalcev in tipkovnic. Tretja tožba, Zavesa, vam omogoča, da zaklenete uporabnikov stroj in prikažete sporočilo, ki razlaga zakaj. Še vedno boste imeli popoln nadzor nad ciljnim strojem, uporabnik pa bo videl samo sporočilo.
The Interakcija zavihek menijske vrstice omogoča izvajanje še več upravnih dejanj. Lahko pošiljate sporočila, klepetate in zaklenete ali odklenete zaslon.
Pošlji oddaljene ukaze
Uporabi Upravljajte element vrstice v meniju do Odprta aplikacija, dal računalnik Spite, Zbudi se gor, Odjava trenutnega uporabnika, Ponovni zagon to ali naredite a Ugasniti. Upoštevajte, da morate biti previdni pri daljinskem Ugasniti, ker naprave ne morete ponovno zagnati na daljavo.
Uporabite lahko tudi Unix gumb za pošiljanje ukazov bash lupine. S tem lahko ukaze pošljete kot trenutno prijavljeni uporabnik ali uporabnik po vaši izbiri, kot je koren. Če želite videti izhod ukaza, preverite Prikaži ves izhod nato potrdite rezultate v Zgodovina odsek na levi strani.
Glej vodnik našega začetnika o terminalu Mac Navodila za začetnike uporabe Mac terminalaAplikacija Terminal na Macu vam omogoča, da z ukazno vrstico izvajate vse vrste nalog. Tukaj je vodnik za začetnike Terminal. Preberi več če ste novi v tem.
Namestite pakete
The Kopirati in Namestite gumbi v glavnem oknu vam omogočajo prenos ali namestitev datotek neposredno na ciljni stroj. To lahko uporabite za namestitev najboljše Mac aplikacije v /Applications mape vseh vaših strojev hkrati.
Izberite stroj, pritisnite kateri koli gumb in izberite datoteko, ki jo želite kopirati, ali paket, ki ga želite namestiti. Lahko vidite, ali je prenos uspel pod Zgodovina.
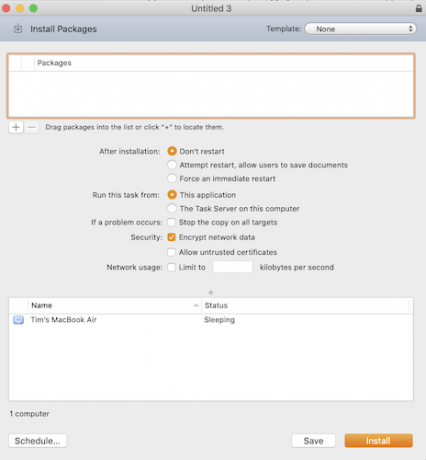
Išči iskalno svetilko
Če zadeneš Ospredje gumba lahko poiščete ciljno napravo po določeni datoteki, jo kopirate v računalnik ali izbrišete. V Iskanje v središču pozornosti izberite okno Plus gumb za iskanje določenih meril.
Ogled poročil
Uporabi Poročila gumb, da dobite aktualna poročila o vseh vaših računalnikih Mac. Lahko iščete pregled sistema, trenutno nameščeno programsko opremo, specifikacije strojne opreme in drugo. Ko dobite izhod, lahko shranite datoteko, na katero se boste pozneje pozanimali.
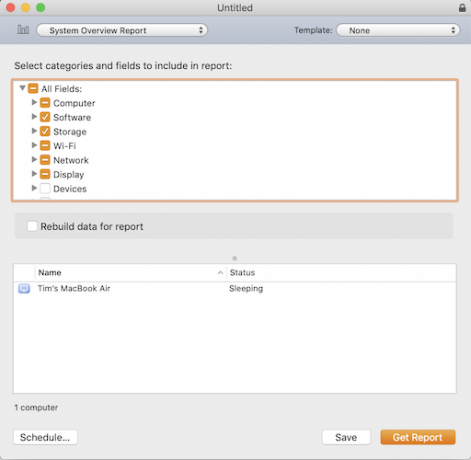
Organizirajte svoje računalnike in prilagodite svoje nastavitve
S pomočjo nalepk lahko svoje stroje razvrstite po področjih ali oddelkih. Dvokliknite kateri koli stroj na seznamu, zadeti Uredi v oknu z informacijami in nato izberite barvo nalepke. Ko končate, pojdite na Prikaži> Možnosti pogleda, preverite Oznakain nato kliknite ikono Oznaka na glavnem oknu, da organizirate vse svoje stroje po njihovih barvah nalepk.

V Nastavitve, lahko spremenite različne nastavitve in prilagodite videz.
Najpomembnejše ukrepanje je nastavitev strežnika opravil. Z opravilnim strežnikom lahko nastavite namestitve in ukaze, ki naj se izvajajo v računalnikih Mac, ki so trenutno brez povezave.
Apple Remote Desktop bo komuniciral s strežnikom opravil, ko zaženete ukaz in shrani kopijo ukaza v strežnik. Nato bo strežnik občasno preveril in po zagonu spleta izvedel ukaz na ciljnem stroju.
Upravljajte vse svoje naprave na daljavo
Zdaj, ko ste okusili daljinski upravljalnik Apple Remote Desktop in moč, ki jo daje, imate moč upravljati vse svoje računalnike lažje kot kdajkoli prej. Če to orodje ni storilo za vas, smo prikazali drugi načini za oddaljeni dostop do vašega Maca tudi.
Naslednje, zakaj se ne bi naučili kako upravljati svoj iPhone s svojega Maca Kako daljinski nadzor vašega iPhone iz računalnikaŽelite daljinski nadzor svojega iPhone iz računalnika? Pokazali vam bomo, kako. Preberi več z uporabo nekaterih drugih možnosti za komunikacijo med iOS in macOS? Kmalu boste lahko nadzirali vse svoje naprave, ne glede na to, kje ste.
Tim Chawaga je pisatelj, ki živi v Brooklynu. Ko ne piše o tehnologiji in kulturi, piše znanstveno fantastiko.

