Oglas
Microsoft Word je dejansko program za dokumente Microsoft Office, od raziskovalnih prispevkov do strokovna poročila Kako ustvariti strokovna poročila in dokumente v programu Microsoft WordTa priročnik preučuje elemente strokovnega poročila in pregleda strukturo, oblikovanje in dokončanje dokumenta v programu Microsoft Word. Preberi več . Včasih pa imate v drugem programu podatke, na katere se morate sklicevati; morda je v programu Microsoft Excel, lahko je to PDF, lahko je celo drug Wordov dokument. Z znanjem uvoza teh podatkov vam lahko prihranite veliko časa.
V tem članku bomo zajeli osem različnih načinov, kako lahko uvozite informacije v svoje dokumente Microsoft Word; nekatere bodo uporabne za stvari, kot so poročila, druge bodo dobre za pisma v obliki obrazca in podobne projekte, tretje pa bodo le prihranile čas v nekaj specifičnih situacijah, ko boste potrebovali nekaj nenavadno 10 preprostih Microsoftovih heksnih besed, ki jih lahko stori vsakNaše znanje o programu Microsoft Word je preizkušeno vsakič, ko dobimo dokument, na katerem bomo delali. Vsak mali nasvet, naučen na poti, pomaga. Kaj pa deset dodatnih trikov za vašo dnevno produktivnost? Preberi več .
Ker je Microsoft Excel najbolj vsestranski vir za uvoz podatkov, bomo začeli tam.
Uvozi tabelo iz Microsoft Excel
Oblikovanje tabel v programu Microsoft Word 8 Nasveti za oblikovanje popolnih tabel v programu Microsoft WordMicrosoft Word tabele so bistvena orodja za oblikovanje. Ugotovite, kako narediti tabelo in jo odlično oblikovati s temi preprostimi nasveti. Preberi več je grozno. Zato Microsoft Excel obstaja, kajne? Na srečo je imel Microsoft predvideti, da v svoj Wordov dokument vključite tabele neposredno iz Excela, tako da lahko v Excelu izvajate vse oblikovanje, kjer je veliko lažje.
Za začetek izberite celice, ki jih želite kopirati v Microsoft Excel, zadeti Uredi> Kopirajin se vrnite nazaj k programu Microsoft Word.
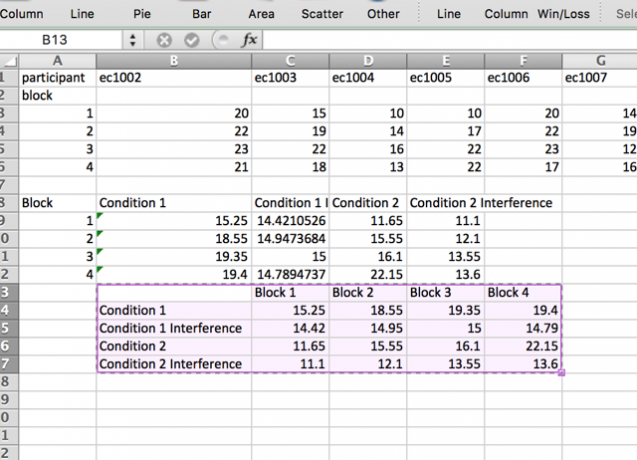
Pojdi do Uredi> Posebno lepljenje... (ali z desno miškino tipko kliknite in izberite Posebno lepljenje…) in izberite Prilepi povezavo v levi stranski vrstici. V Kot ... meni, izberite Predmet delovnega lista Microsoft Excel, nato zadel v redu.
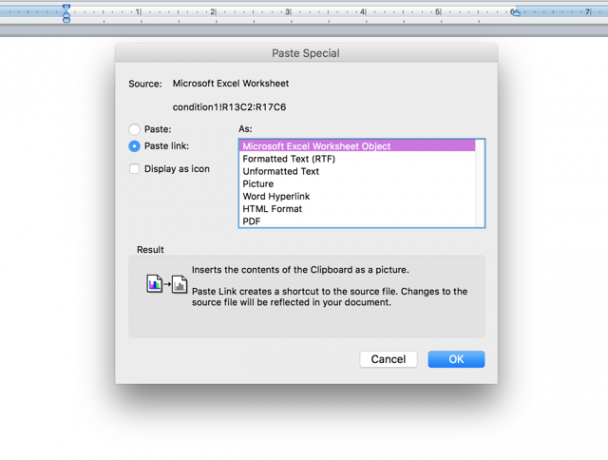
Zdaj boste videli izbrane celice v svojem dokumentu Microsoft Word. In ker ste izbrali Prilepi povezavo namesto Prilepi, se bodo te celice posodobile vsakič, ko v preglednico Microsoft Excel spremenite spremembe.
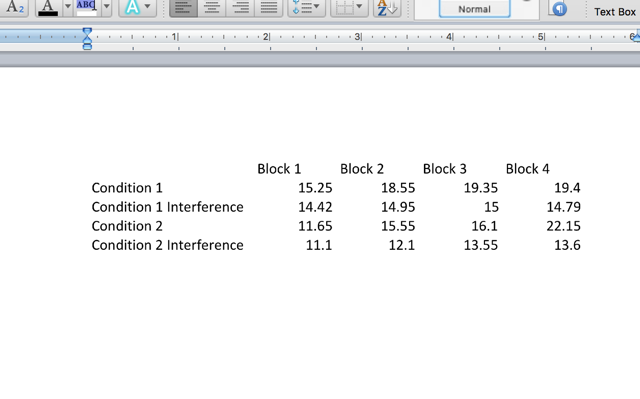
Če izberete Prilepi namesto Prilepi povezavose vaše celice ne bodo posodobile, ko boste vnesli spremembe v preglednico. Ima pa prednost pri delu, ali je Excel list prisoten ali ne. Če ne boste potrebovali posodobitev - če tiskate ali boste datoteko poslali po e-pošti komu drugemu in mora na primer prikazati ustrezne podatke - boste morda želeli uporabiti Prilepi.
Uvoz ene same celice iz Microsoft Excel
Za posamezne celice lahko uporabite isto metodo kot zgoraj:
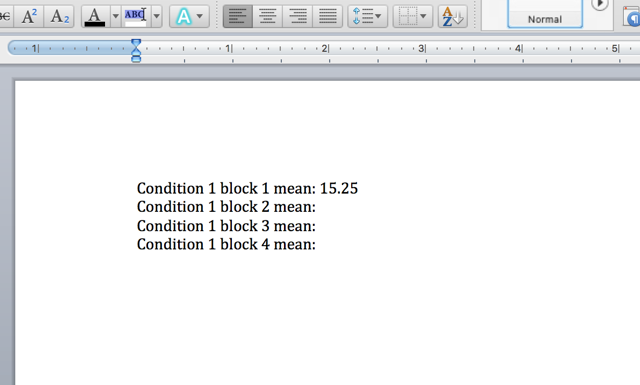
V tem primeru namesto izbire Predmet delovnega lista Microsoft Excel, Sem izbrala Neoblikovano besedilo; zato številka prihaja z enakim oblikovanjem kot preostali dokument Microsoft Word. Še vedno se posodablja na enak način, vendar se vam ni treba ukvarjati s tem, da bi besedilno polje postavili na pravo mesto.
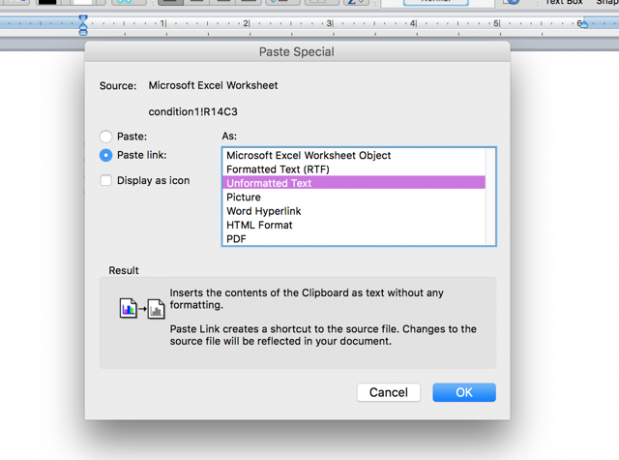
To strategijo lahko uporabite s celotno tabelo, če želite tudi oblikovanje biti skladno z vašim Wordovim dokumentom. Če to ne deluje ali pa potrebujete bolj zapleteno vedenje iz svoje posamezne celice, lahko poskusite uporabiti Visual Basic za integracijo Excelovih podatkov Kako integrirati Excelove podatke v Wordov dokumentMed delovnim tednom se verjetno zgodi, da kopirate in prilepite informacije iz Excela v Word ali obratno. Tako ljudje pogosto pripravljajo pisna poročila ... Preberi več v svoj Wordov dokument.
Uvoz grafa ali grafikona iz Microsoft Excel
Tako kot pri uvozu tabele je lahko zelo primeren uvoz grafa ali grafikona iz Microsofta Excel v Word, tako da se samodejno posodobi vsakič, ko spremenite preglednico Excel. To je lahko še posebej koristno, če boste morali ustvarjati redna poročila, ki vključujejo grafikone. Na srečo je Microsoft naredil ta postopek izredno enostaven: samo kopirajte in prilepite graf iz Microsoft Excel v Word.
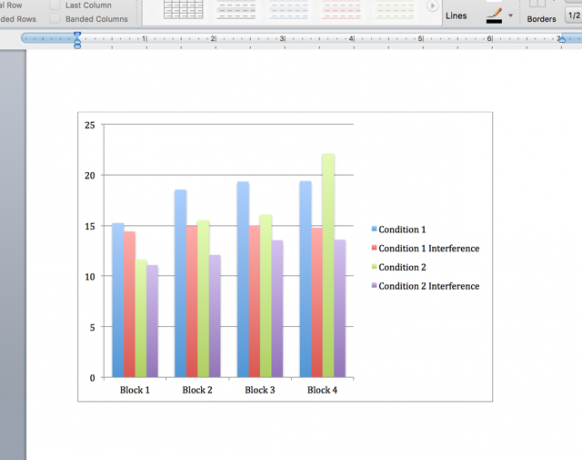
Graf lahko kliknete in povlečete iz programa Microsoft Excel v Word, da ga vstavite v datoteko. Kakor koli že, grafikon se bo samodejno posodobil vsakič, ko spremenite prvotno preglednico.
Spajanje pošte s programom Microsoft Excel
Sporočilo po pošti omogoča ustvarjanje velikega števila črk, nalepk, ovojnic ali skoraj česar koli drugega v programu Microsoft Word s pomočjo podatkov iz Excela. Bradov članek o kako se spoji po pošti z Microsoft Excel in Word Kako tiskati nalepke s spajanjem pošte v programu Microsoft Word in ExcelAli še vedno uporabljate kopiranje in lepljenje za ustvarjanje nalepk, imenskih značk ali drugih prilagojenih množičnih komunikacij? Mail Merge, preprosto orodje za avtomatizacijo sistema Microsoft Office, vam bo v nekaj sekundah omogočilo tiskanje nalepk. Preberi več obravnava temo podrobneje, kot sem lahko kdaj, vendar je kratka različica, ki jo boste uporabili Orodja> Upravitelj spoja pošte da izberete vir podatkov in ustvarite predlogo v programu Microsoft Word.
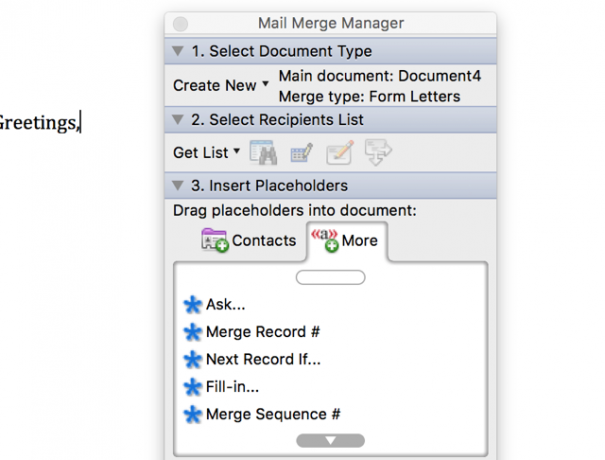
Če uporabljate starejšo različico Microsoft Officea, to vadnica za spajanje po pošti s programom Office 2007 Avtomatizirajte Office s spajanjem pošte za ustvarjanje profesionalnih nalepk naslovov, imenikov in še večAli še vedno uporabljate kopiranje in lepljenje za ustvarjanje nalepk, imenskih značk ali drugače prilagojenih dokumentov? Naj vam pokažemo preprosto orodje za avtomatizacijo Microsoft Office, ki vam bo prihranilo ure! Preberi več bi lahko koristili in lahko celo uporabite spajanje pošte za množično pošiljanje e-poštnih sporočil v Outlooku Kako pošiljati prilagojena množična e-poštna sporočila v Outlooku s spajanjem pošte Preberi več . Lahko traja nekaj časa, da obiščete uporabo spoja po pošti, a ko ga enkrat dobite, bo to eno najbolj uporabnih orodij v arsenalu Office.
Uvoz datotek PDF
Hitro opozorilo: ko uvozite PDF v Microsoft Word, je v bistvu slikovna datoteka in ne besedilo. Če želite besedilo izbrati ali spremeniti, ga boste morali kopirati in prilepiti iz datoteke PDF. Če pa želite samo vdelati dokument PDF v Microsoft Word dokument, pritisnite Vstavi> Predmet, nato izberite Iz datoteke ... in izberite svoj PDF.
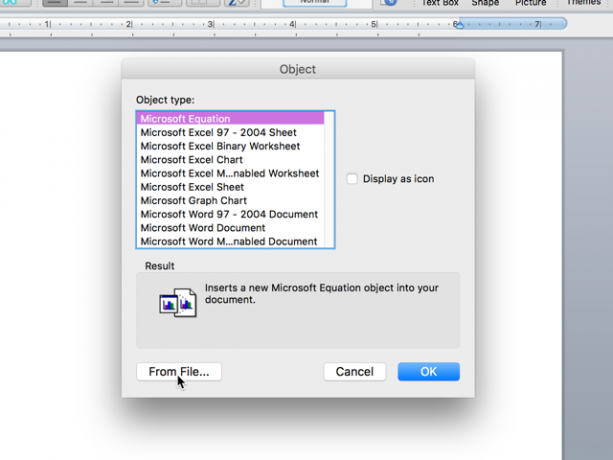
Na koncu boste vdelali dokument PDF tako:
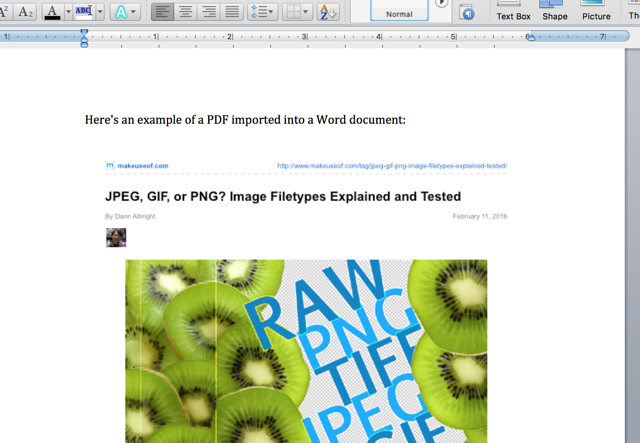
Za besedilne datoteke PDF ni super, toda če so v datoteki slike, je lažje kot kopiranje in lepljenje ali iskanje načina, kako spremeniti dokument PDF v slikovno datoteko in jo vstaviti v svoj Microsoft Word dokument.
Samodejno uvoz besedila iz drugih dokumentov Word
Če morate isto stvar redno vnašati, boste morda prihranili čas, tako da jo vstavite v dokument Microsoft Word in preprosto navedete iz drugega dokumenta.
Recimo, da imate kup dopisov obrazcev, ki jih morate poslati, da morajo vsebovati vaše ime in podjetje, za katerega delate, vendar se vaš delodajalec redno menja. Ne želite spremeniti vsake črke vsakič, ko dobite novo pogodbo, zato lahko svoj vpis le shranite v en dokument in vse druge posodobite, kadar koli spremenite.
Skozi primer bo to bolj jasno. Tukaj je dokument z "posodobljivim besedilom", ki sem ga shranil:
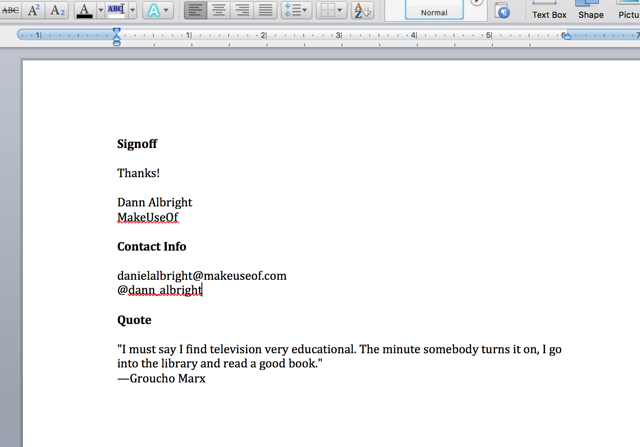
Vsako izmed njih - vpis, kontaktne podatke in ponudbo - želim vključiti v vsako od pisem. Če želite to narediti, bom ustvaril zaznamek za vsakega. Če želite ustvariti zaznamek, označite besedilo, ki ga želite povezati, v drugih dokumentih in kliknite Vstavi> Zaznamek.
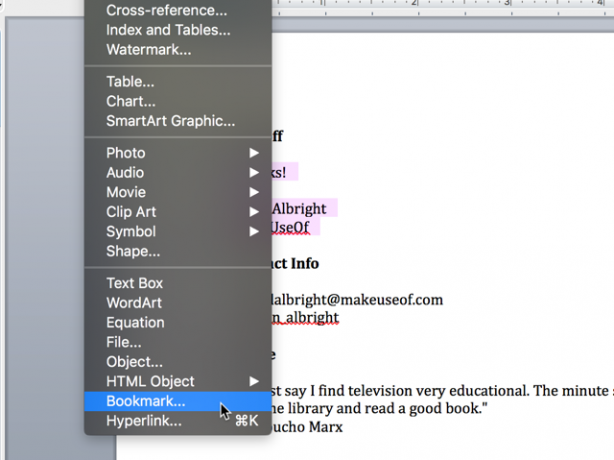
Vnesite ime zaznamka in kliknite Dodaj.
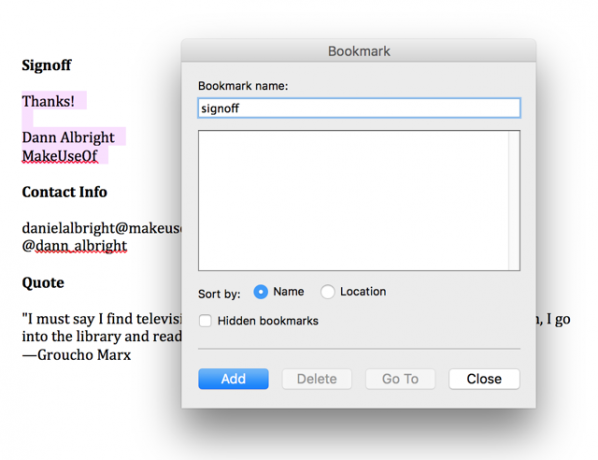
Zdaj shranite datoteko in si zapišite celotno pot do mesta, kjer je shranjena. Če želite vstaviti shranjeno besedilo, pojdite na drug dokument programa Microsoft Word in pritisnite Vstavi> Polje. Izberite VključiText Iz Imena polja meni.
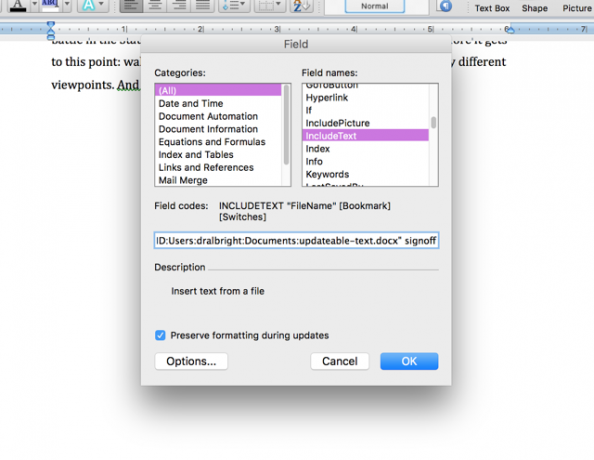
Zdaj v besedilno polje pod menijem vnesite "VKLJUČITEV" [pot do datoteke] "[ime zaznamka]". Ko sem ga tipkala, je bilo videti tako:
INCLUDETEXT "Macintosh HD: Uporabniki: dralbright: Dokumenti: updateable-text.docx" odjava
(Če uporabljate Windows, boste morali za poti uporabiti standardni zapis, ki se začne s »C: \\«. Upoštevajte, da morate med vsakim odsekom vključiti dve poševni črti namesto enega.) Zdaj pritisnite v reduin videli boste besedilo, vstavljeno v dokument.
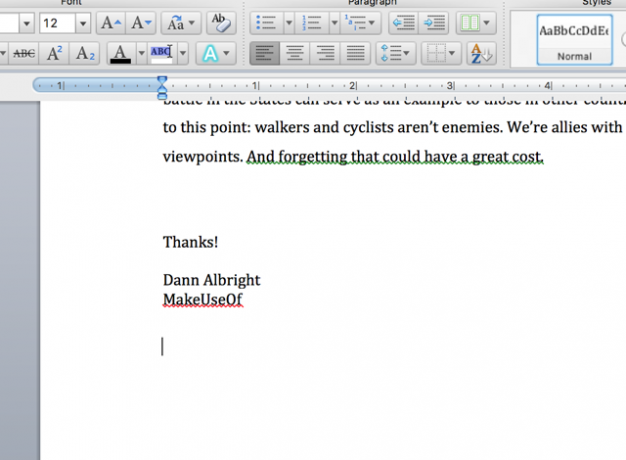
Vsake toliko časa vtipkate nekaj narobe in prikaže se napaka, kot je ta:
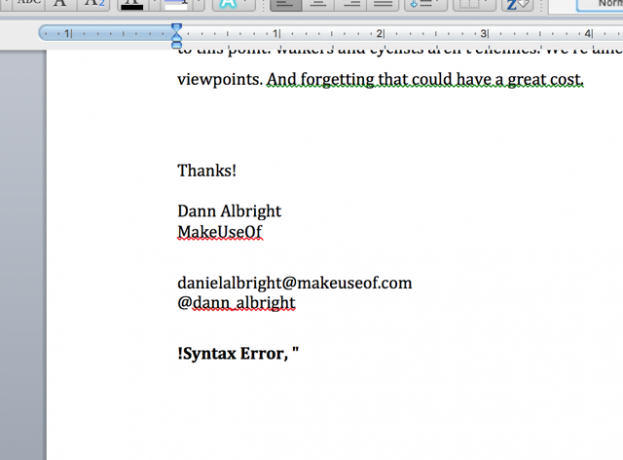
Če ga želite odpraviti, z desno miškino tipko kliknite kjer koli na napako in izberite Preklopi kode polja - s tem boste lahko videli in uredili kode znotraj dokumenta. To lahko uporabite tudi na poljih, ki pravilno delujejo, če morate spremeniti.
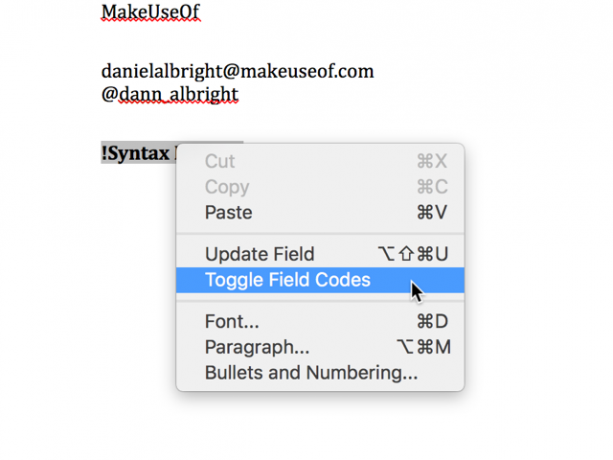
Od tu lahko opravite vse popravke, ki jih morate. V tem primeru je na začetku kode znak z enakimi vrednostmi.
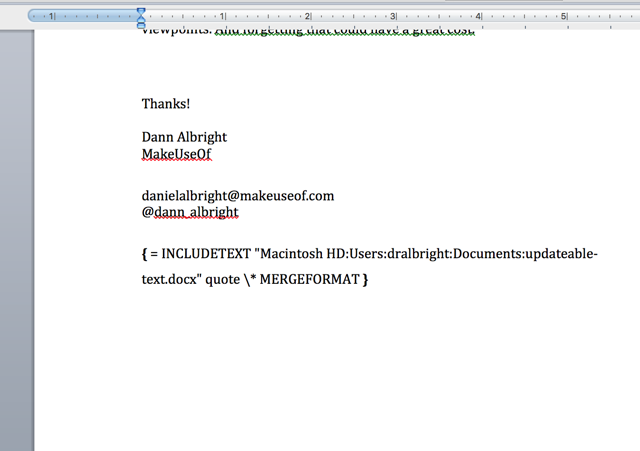
Po odstranitvi znaka enakosti polje deluje pravilno.
Če želite spremeniti vse dokumente, ki ste jih povezali z zaznamkom, se vrnite v skupno besedilno datoteko in preprosto vnesite spremembe. Tu sem zamenjal citat Groucho Marx z enim od Oscarja Wildea.
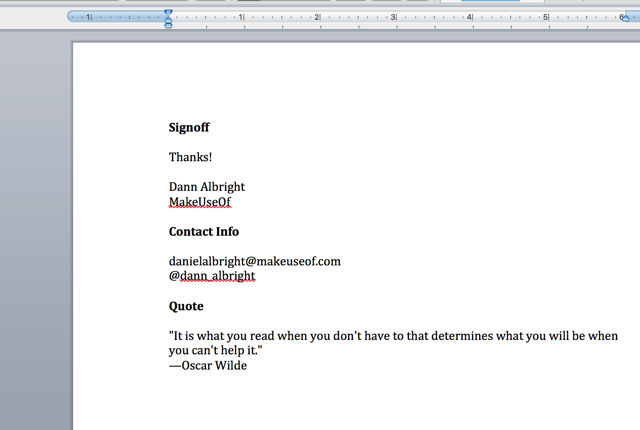
V ostalih dokumentih z desno miškino tipko kliknite posodobljeno polje in izberite Posodobitveno polje.
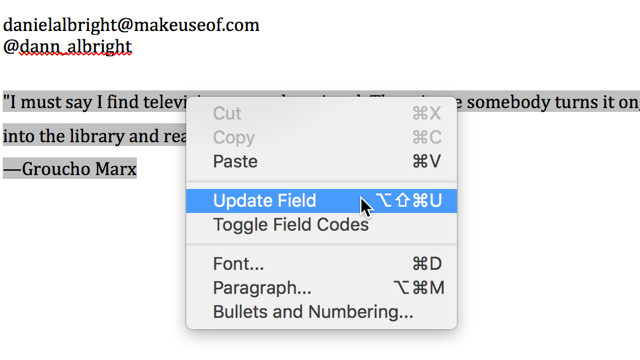
In tam ga imate, se polje posodobi z novimi informacijami.
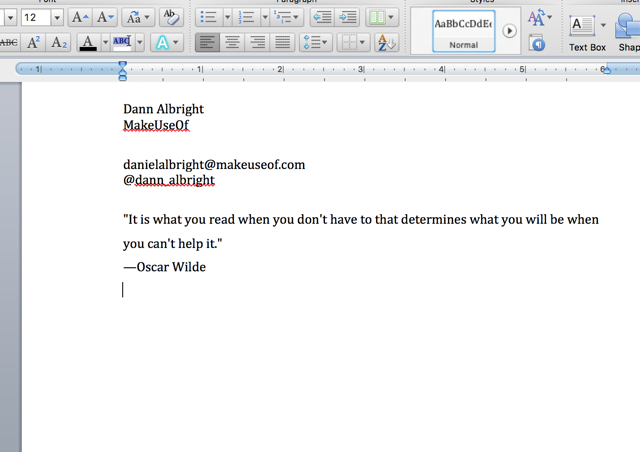
To se morda zdi veliko dela, vendar če morate iste stvari vnašati redno, bi vam to lahko prihranilo ogromno časa na dolgi rok. Na sprednjem delu je potrebnega nekaj časa nastavitve, vendar boste takoj videli udobje tega sistema. Ne pozabite preveriti drugih uporabne avtomatizacije Office s IFTTT Kako avtomatizirati naloge Microsoft Office z recepti IFTTTIFTTT, storitev za avtomatizacijo, ki bo dokončala dejanje, ko bo izpolnjen še en pogoj, ima zdaj 50 receptov opravil za Microsoft Office. Pokažemo vam, kako deluje, in ponujamo izbor receptov. Preberi več da prihranimo tudi čas.
Uvoz besedila iz besedilne datoteke ali dokumenta Microsoft Word
Če želite dobiti besedilo iz besedilne datoteke ali Wordovega dokumenta, vendar ga ne želite odpreti, izberite vse, kopirajte in vrnite se nazaj v svoj dokument in ga prilepite (to lahko traja dolgo, če imate na stotine strani besedila), lahko neposredno uvozite. Samo zadeti Vstavi> Datoteka in izberite besedilno datoteko ali Wordov dokument, iz katerega želite uvoziti besedilo.
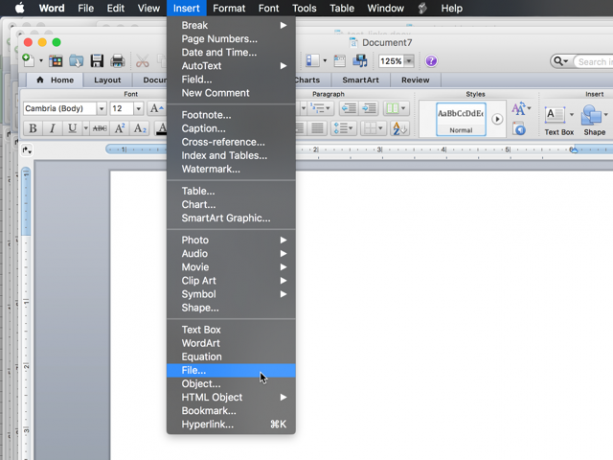
Ko izberete datoteko (morda boste morali spremeniti Omogoči spustni na Vsi berljivi dokumenti), boste videli celotno besedilo v vašem dokumentu Microsoft Word.
Uvoz besedila s spletne strani
Če želite obdržati posodobljeno kopijo spletne strani v dokumentu Microsoft Word, lahko to storite tudi vi! Recimo, da želim spletno besedilno datoteko, ki vsebuje Zgodba o dveh mestih v mojem dokumentu. Uporabil bom isto polje INCLUDETEXT, vendar bom namesto lokalne poti uporabil URL:
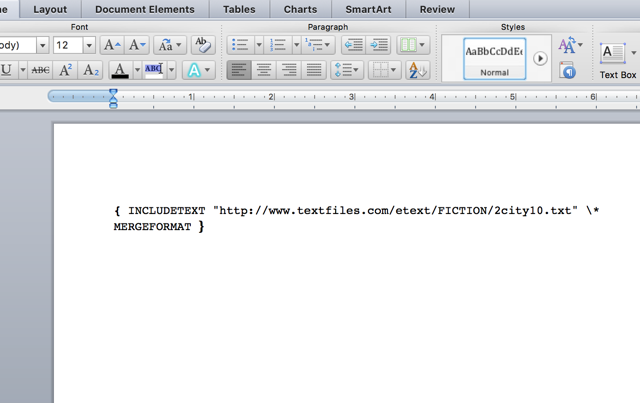
Posodobitev polja prinese celotno knjigo v moj dokument.
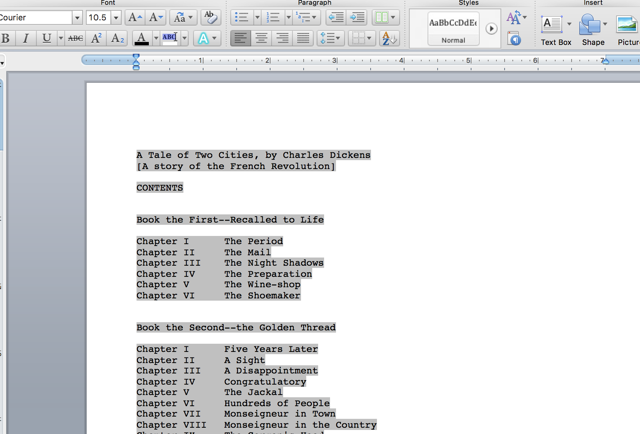
Na spletnem mestu, ki je veliko besedila, boste dosegli najboljše rezultate. Vidite, kaj se zgodi, ko poskusim uporabiti INCLUDETEXT za vnos domače strani MakeUseof:
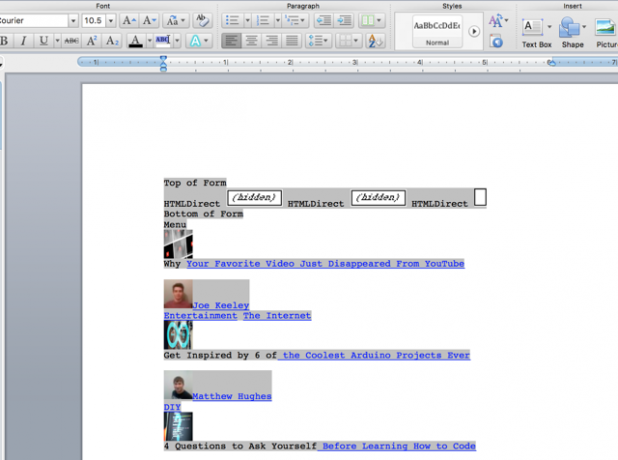
Če morate uvoziti posodobljeno besedilo s spletnega mesta v svoj dokument, se morate vsekakor igrati. Morda boste morali nekoliko eksperimentirati, vendar bi to lahko bilo zelo koristno orodje.
Kaj storiti? Ti Uvozi v Microsoft Word?
Zajeli smo osem različnih stvari, ki jih lahko uvozite v Microsoft Word Da, Microsoft Word dobite brezplačno: Tukaj je kakoNe želite plačati za celotno izkušnjo programa Microsoft Word? Brez skrbi, tukaj je nekaj načinov, kako lahko brezplačno uporabljate Microsoft Word. Preberi več tukaj - ampak verjetno obstaja več možnosti. Kaj ste uvozili v Microsoft Word? Delite najbolj uporabne stvari, ki ste jih lahko uvozili, zato si lahko vsi pomagamo, da prihranimo nekaj časa postajajo mojstri besed 10 bistvenih Microsoftovih rutinskih besed, ki jih morate poznatiBeseda "rutina" je sama podoba dolgočasnega. Razen kadar gre za aplikacijo za produktivnost, kot je Microsoft Word. Vsaka sekunda, ki jo shranite, doda udobje uporabe pri naših dnevnih potrebah. Preberi več !
Dann je vsebinska strategija in marketinški svetovalec, ki podjetjem pomaga ustvarjati povpraševanje in voditi. Na spletni strani dannalbright.com piše tudi bloge o strategiji in vsebinskem marketingu.