Oglas
Večina od nas nima veščin ali časa, da bi ustvarili svoje popolne Mac aplikacije in vtičnike. Toda z Automatorjem, domačo aplikacijo za Mac, lahko ustvarite veliko majhnih programov in delovnih procesov, ki prihranijo čas, in jih prilagodite tako, kot se vam zdi primerno.
Da vam pokažemo, kako koristne so aplikacije Automator, pojdimo skozi nekaj praktičnih aplikacij, ki jih lahko ustvarite v manj kot petih minutah. Najprej pa poglejmo, kako delujejo aplikacije Automator na splošno.
Uvod v aplikacije Automator
Aplikacije za avtomatizacijo delujejo kot vse druge aplikacije na vašem Macu. Ko zaženete aplikacijo, se ta odpre in povete, kaj naj naredi.
Aplikacijo lahko konfigurirate tudi tako, da opravi nalogo, ne da bi sam zagnal okno aplikacije - samo kliknite ustrezno aplikacijo in izvedel bo ukaze, programirane v njej. Aplikacije Automatorja povlecite na dok ali jih dodajte v orodno vrstico Finder.
Ker se s to uvodno predstavo prestavimo na tiste vzorčne aplikacije Automator, ki smo vam jih obljubili. Prvo bomo uporabili kot primer, da vam pokažemo, kako ustvariti, shraniti in zagnati aplikacijo Automator. Nato boste lahko preprosto ustvarili preostanek kompleta.
1. Pošlji sporočilo po pošti
Zakaj bi to aplikacijo ustvarili, ko lahko namesto tega ustvarite novo e-poštno sporočilo v Pošti, ko ga potrebujete? Aplikacija vam lahko prihrani čas, če osebi ali skupini ljudi pogosto pošljete e-pošto z določenim / podobnim sporočilom. Samodejno ustvari novo e-pošto s prednastavljenim seznamom prejemnikov, zadevo in sporočilom.
Če želite začeti ustvarjati aplikacijo, zaženite program Automator, ki živi v Prijave mapo v Finderju. Nato kliknite na Nov dokument gumb v pogovornem oknu Finder, ki se odpre. Prikaže se izbirnik predloge, ki ga morate izbrati Uporaba kot vrsto dokumenta in nato kliknite na Izberite gumb.

Zdaj pa naj vas predstavimo v različnih delih Automatorja in ustvarite Pošlji sporočilo po pošti app.
- Izberite Pošta v skrajnem levem stolpcu Automatorja. (V tem stolpcu so navedene naravne aplikacije in pripomočki, za katere so na voljo posebna dejanja.)
- V naslednjem stolpcu iz nabora dejanj, ki so navedeni za aplikacijo Pošta, izberite Novo e-poštno sporočilo ukrepanje.
- Ko izberete dejanje, Automator poda kratek opis, kaj počne pod prvima dvema stolpcema. Če se ta opis ne prikaže, kliknite spodnji levi del okna Automator v majhnem trikotniku.
- Povlecite Novo e-poštno sporočilo dejanje v podokno delovnega toka, ki je stolpec na skrajni desni strani.
- Izpolnite akcijska polja z naslovi (-i) prejemnika (-ov), naslovno vrstico in vsebino, če bo vsakič podobno.
- Želite sporočilo urediti, preden ga pošljete vsakič? Nato najprej kliknite na Opcije na dnu polja z dejanji in izberite Pokažite to dejanje, ko teče potek dela potrditveno polje. Ta poteg odpre novo okno e-poštnih sporočil za urejanje vsakič, ko zaženete aplikacijo.
- Ta korak preskočite, če želite, da Automator samodejno pošlje sporočilo ob zagonu aplikacije.
- Ko končate potek dela, lahko izberete Teči gumb orodne vrstice, da preverite, ali delovni potek deluje. Preskusna izvedba ne bo vedno delovala, odvisno od delovnega procesa, ki ga želite ustvariti. Toda za večino programov, naštetih tukaj, lahko zaženete potek dela in ga preizkusite pred shranjevanjem.
- Ko opravite testno vožnjo, kliknite na Datoteka> Shrani za shranjevanje delovnega toka v Prijave mapo ali katero koli drugo mesto Finderja po vaši izbiri. Če nameravate ustvariti več aplikacij Automator, boste morda želeli ustvariti posebno mapo zanje.

Če vam ni všeč privzeta ikona, ki se prikaže za aplikacije Automator, lahko spremenite ikono aplikacije v katero koli sliko, ki jo želite Kako preprosto spremeniti ikone aplikacij v katero koli sliko na MacuGrdo ikone aplikacij morda niso najslabši del vašega dneva, vendar jih lahko motijo. Tu je opisano, kako lahko katero koli ikono aplikacije spremenite v katero koli sliko v Macu. Preberi več .
V redu, zdaj, ko ste se naučili ustvariti to preprosto aplikacijo Automator, raziščimo ostale, ki jih lahko ustvarite prav tako hitro.
Če želite najti vsako izmed dejanj, ki jih omenjamo, lahko na vrhu drugega stolpca v programu Automator vtipkate ime dejanja v iskalno polje. Po potrebi uredite parametre za dejanja v podoknu delovnega toka. In ne pozabite, da je, če delovni potek vsebuje več dejanj, pomembno, da jih dodate v podokno delovnega toka v določenem vrstnem redu.
2. Natisni dokumente
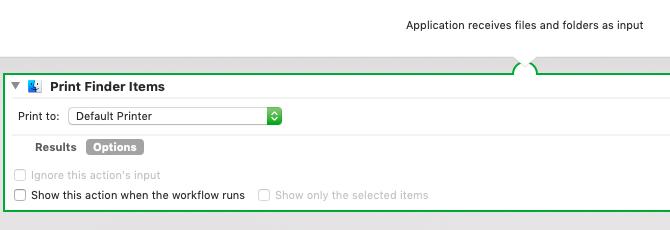
The Predmeti Iskalnika tiskanja bo dejanje, ko je shranjeno kot aplikacija, samodejno natisnilo vsak dokument, ki ga vstavite v njega.
Ko ustvarite aplikacijo z zgoraj opisanimi koraki, jo vstavite v orodno vrstico Dock ali Finder. Zdaj izberite datoteko dokumenta in jo postavite na vrh shranjene aplikacije, da zaženete dejanje in natisnete dokument s privzetim tiskalnikom.
Če želite prilagoditi konfiguracijo tiskanja pred izvedbo dejanja, boste morali omogočiti Pokaži to dejanje potrdite potrditveno polje, kot smo obravnavali v zgornjem primeru ustvarjanja aplikacij.
3. Predvajajte določen seznam predvajanja
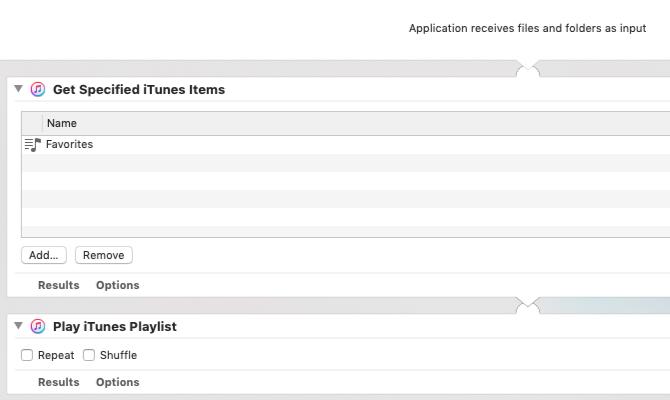
Ta aplikacija predvaja izbrani seznam predvajanja iz vaše knjižnice iTunes. Zahteva dva ukrepa:
- Pridobite določene elemente iTunes: Pritegnite svoj najljubši seznam predvajanja iz iTunes na to dejanje v podoknu delovnega toka.
- Predvajaj iTunes Playlist: Dodajte to drugo dejanje pod prvo.
Ko ta delovni tok shranite kot aplikacijo, ga lahko zaženete za predvajanje določenega seznama predvajanja.
4. Kopirajte izbrane predmete v določeno mapo
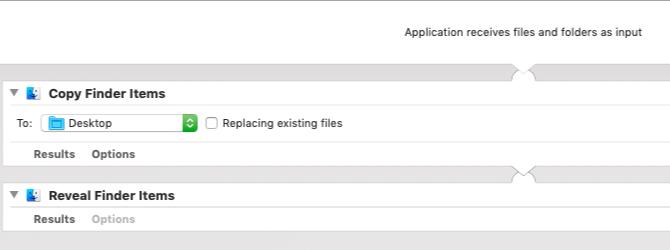
Ta aplikacija bo kopirala vse datoteke, premaknjene nanjo, v določeno mapo. Spet boste morda želeli to postaviti v orodno vrstico Dock ali Finder. Ko ga morate uporabiti, samo povlecite datoteke na aplikacijo in ta se bo zagnala. Tu so dejanja, ki jih boste potrebovali, da ustvarite aplikacijo:
- Kopiraj predmete v Iskalniku
- Odkrivanje elementov Finderja
5. Skrivanje odprtih aplikacij in zagon posebne aplikacije
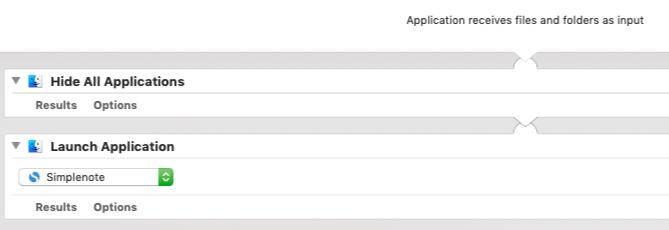
Ta majhna aplikacija skriva vse svoje delujoče aplikacije in odpre katero koli aplikacijo po vaši izbiri, tako da se lahko osredotočite in začnete delati. Vse kar morate storiti je, da dodate Skrij vse aplikacije dejanje in nato Zaženite aplikacijo dejanje v podoknu delovnega toka.
Seveda boste za drugo dejanje morali določiti tudi, katero aplikacijo želite zagnati Automator.
6. Ustvari arhiv iz izbranih datotek

Če morate hitro arhivirati kup datotek, je to aplikacija najpreprostejša. Parkirajte ga v Dock, nanj postavite izbrane datoteke in ustvaril bo ZIP arhiv teh datotek.
7. Kopiraj vsebino odložišča v besedilno datoteko

Če besedilo kopirate in prilepite v besedilne datoteke pogosto, si s to aplikacijo prihranite nekaj klikov. Ko ga zaženete, aplikacija samodejno prilepi besedilo, kopirano v odložišče, v svež dokument TXT in shrani datoteko na želeno mesto. Potek dela za to aplikacijo vsebuje dejanja:
- Pridobite vsebino odložišča
- Nova besedilna datoteka
8. Nastavite sliko namizja

Če imate priljubljeno sliko na namizju, ki jo želite občasno preklapljati, vam ni treba odpreti Sistemske nastavitve aplikacijo, da jo nastavite vsakič. Ustvarite aplikacijo z dejanji Pridobite določene elemente Finderja in Nastavite sliko namizja da v nekaj klikih nastavite svojo najljubšo sliko kot ozadje.
Prvo dejanje boste morali urediti, da bo del delovnega toka vključil ustrezno sliko.
9. Zaženite spletne strani
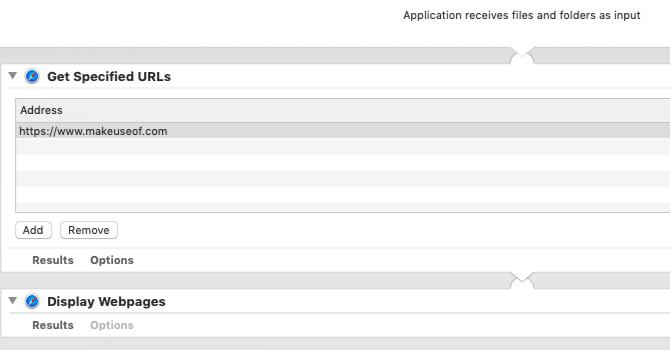
The Zaženite spletne strani aplikacija je nastavljena na zagon določenih spletnih strani, kar olajša odpiranje vašega najljubšega spletnega mesta, ko začnete uporabljati računalnik zjutraj. Tako vam prihranite težave pri iskanju zaznamkov v brskalniku.
Če želite ustvariti aplikacijo, povlecite dejanja Pridobite določene URL-je in Prikaži spletne strani na podokno delovnega toka. Pazite, da v prvem dejanju privzeti URL zamenjate z izbranimi spletnimi stranmi.
Upoštevajte, da je poleg zaganjanja spletnih strani še več načine uporabe Automatorja z brskalnikom 6 načinov uporabe Mac Automatorja s svojim brskalnikomTu je nekaj odličnih delovnih procesov Mac Automator za vaš brskalnik, vključno s tem, kako uporabljati Automator za samodejno odpiranje spletnih strani. Preberi več .
Automator lahko spremeni način uporabe računalnika Mac
Aplikacije Automator, ki smo jih ustvarili zgoraj, so preprost način, kako prste potopiti v svet avtomatizacije macOS. Ko boste enkrat naredili, lahko storite veliko več udobno uporabljajte Automator. Poskusite nekaj časovno varčevanje delovnih postopkov avtomaterja 8 Delovni tokovi avtomaterja, ki prihranijo čas, za vaš MacAplikacija Automator na vašem Mac-u olajša avtomatizacijo dolgočasnih opravil. Tukaj je ogromno delovnih prihrankov, ki bi jih morali nastaviti. Preberi več Naslednji!
Akshata se je pred poukom o tehnologiji in pisanju izučil za ročno testiranje, animacijo in oblikovanje UX. To je združilo dve njeni najljubši dejavnosti - smiselnost sistemov in poenostavitev žargona. Pri MakeUseOf Akshata piše o tem, kako najbolje izkoristiti svoje naprave Apple.


