Oglas
 Mozilla Firefox, kaj naj rečem o tem, česar še nisem rekel? Nekateri morda trdijo, da je Firefox prerastel v težko ukrojeno zver. Drugi bodo našteli vse prednosti delovanja Firefoxa: razširitve, fleksibilnost, stalni novi razvoj, velika baza oboževalcev / uporabnikov in odlična podpora. Skratka: Internet Explorer je največji tekmec od Netscape.
Mozilla Firefox, kaj naj rečem o tem, česar še nisem rekel? Nekateri morda trdijo, da je Firefox prerastel v težko ukrojeno zver. Drugi bodo našteli vse prednosti delovanja Firefoxa: razširitve, fleksibilnost, stalni novi razvoj, velika baza oboževalcev / uporabnikov in odlična podpora. Skratka: Internet Explorer je največji tekmec od Netscape.
Medtem ko je Mozillina "odprta za manipulacijo uporabnikov" na splošno korist, lahko povzroči tudi veliko težav. Posledično je lahko vodilni brskalnik Mozilla hrošč, tj. Počasen zagon, počasno nalaganje strani, nestabilno, pogosto zrušijo. Vendar je večina teh hroščev narejenih samostojno in verjetno jih lahko enostavno odpravite sami.
Naj bodo naslednji nasveti popolni vodnik za odpravljanje težav Mozilla Firefox. Med koraki 3 in 4 je navedenih nekaj zelo pogostih vprašanj.
Najprej predvidevam, da je vaš predpomnilnik izbrisan! To lahko storite pod> Orodja > Opcije > Napredno zavihek> Omrežje zavihek> Shranjevanje brez povezave glava> Počisti zdaj gumb. Sčasoma dodelite več prostora za predpomnilnik. Končno zaženite Firefox in nadaljujte.
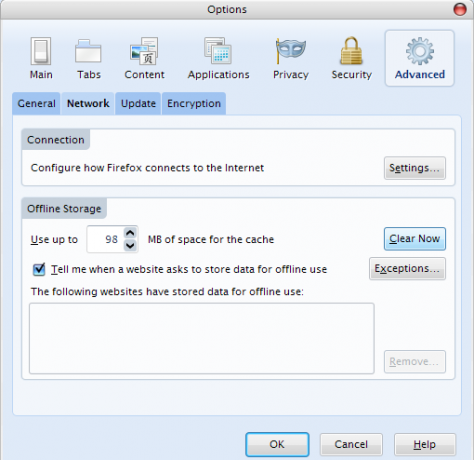
Preden podrobno analizirate svoje težave, se prepričajte, da imate najnovejšo različico Firefoxa in njegovih dodatkov, kot so razširitve, teme in vtičniki. Firefox privzeto redno preverja, ali ima posodobitve. Vtičnikov pa ni mogoče samodejno posodobiti!
1. Firefox
Posodobiti Firefox: > Pomoč > Preveri za posodobitve…
Po potrebi prenesite in namestite posodobitve brskalnika.
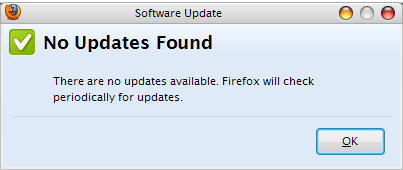
Če se težava še vedno pojavlja, preverite razširitve in teme (korak 2).
2. Razširitve in teme
Odprite dodatke: > Orodja > Dodatki -OR- [Ctrl] + [Shift] + [A]
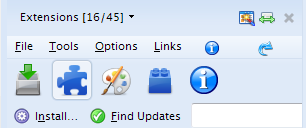
Posodobi razširitve: V oknu / stranski vrstici dodatkov:> kliknite ikono razširitev, nato pojdite na zgornji meni in kliknite> Orodja > Preveri za posodobitve. Počakajte, da se preverjanje zaključi in nadaljujte z namestitvijo posodobitev.
Posodobi teme: V oknu / stranski vrstici dodatkov:> kliknite ikono teme, nato pojdite v zgornji meni in kliknite> Orodja > Preveri za posodobitve. Počakajte, da se preverjanje zaključi in nadaljujte z namestitvijo posodobitev.
Ponovno zaženite Firefox po posodobitvi razširitev in / ali tem. Če se težava še vedno pojavlja, preverite vtičnike (korak 3).
Če menite, da obstaja težava z združljivostjo določene razširitve ali teme, boste morda našli namige o Baza znanja Mozilla, pripombe k tej razširitvi / temi na Spletno mesto Mozilla Add-ons ali ustvarjalčevo spletno mesto / pogosta vprašanja.
3. Vtičniki
Firefox samodejno ne posodablja vtičnikov! Vtičniki omogočajo ogled različnih vrst vsebine, npr. PDF, Flash ali DivX. V nekaterih primerih so vtičniki nameščeni ročno in zahtevajo tudi ročno posodobitev. Običajno Firefox samodejno prepozna programsko opremo drugega proizvajalca, nameščeno v vašem računalniku, in od tam integrira potrebne vtičnike. V Firefoxu se lahko pojavijo težave, če niste posodobili vtičnikov ali programske opreme, ki ponuja potrebne vtičnike, npr. RealPlayer ali QuickTime.
Odprite dodatke: > Orodja > Dodatki -OR- [Ctrl] + [Shift] + [A]
Posodobite vtičnike: Odprite Spletno mesto vtičnikov Mozilla. Pod> Dokumentacija izberite svoj> operacijski sistem, nato preklopite na> A - Z kotiranje. V oknu / stranski vrstici dodatkov kliknite na> vtičniki ikono in primerjajte vtičnike, ki jih imate z različicami, navedenimi na spletnem mestu. Po potrebi posodobite vtičnike ali ustrezno programsko opremo. Prepričajte se, da ste onemogočili drugi in tretji primerek istega vtičnika.
Po posodobitvi vtičnikov ali ustrezne programske opreme znova zaženite računalnik! Če se težava s Firefoxom še vedno pojavlja, nadaljujte s korakom 4.
Če menite, da imate težave z določenim vtičnikom, preverite Baza znanja Mozilla za posebne informacije. Ponujajo tudi vaje za namestitev vtičnikov.
Intermezzo: pogosta vprašanja
Ko se prepričate, ali je vse posodobljeno (če je mogoče), si oglejmo nekaj pogostih težav, preden nadaljujemo s splošnimi koraki. Usmeril vas bom neposredno na ustrezne članke v mozillaZine ali zbirki znanja.
JAZ. Firefox se ne zažene - težave z zaklenjenimi profili ali težave, povezane z delovanjem
II. Firefox se zruši - poiščite in poiščite svoj podpis za sesutje
III. Firefox deluje, vendar se ne odziva - profil je zaklenjen
Natančnejše težave najdete na mozillaZine Težave z Firefoxom stran. Za splošni nasvet, kako odpraviti težave z Mozilla Firefox, prosimo, nadaljujte.
4. Varni način
Ta korak je primeren za lokalizacijo vseh težav, ki jih imate s Firefoxom. Pove vam, ali je težava v vaši osebni prilagoditvi (razširitve, nastavitve, vtičniki) ali gre za splošno težavo z brskalnikom, neodvisno od vašega osebnega uporabniškega profila (poškodovana namestitev, težava z združljivostjo z drugo programsko opremo itd.).
Zaženite Firefox v varnem načinu:
- Zapustite Firefox in se prepričajte, da ne deluje. V sistemu Windows odprite meni> Upravitelj opravil (z desno miškino tipko kliknite> opravilna vrstica in izberite> Upravitelj opravil iz menija) preklopite na> Procesi kliknite na> Ime razvrstite vnose po abecednem redu in poskusite najti> firefox.exe. Če ga še vedno najdete, z desno miškino tipko kliknite na> firefox.exe vnos in izberite> Končni postopek iz menija.
- Zdaj zaženite Firefox v varnem načinu. V operacijskem sistemu Windows odprite> Začni > (Vse) Programi > Mozilla Firefox > Mozilla Firefox (varen način)

- Za varni način ne izberite nobene možnosti. Ne želite še vedno spreminjati trajnih sprememb. Preprosto kliknite> Nadaljujte v varnem načinu.
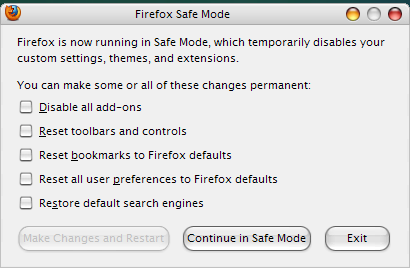
Saikat je pred kratkim napisal objavo o Kako uporabljati Mozilla Firefox v varnem načinu Kako uporabljati Mozilla Firefox v varnem načinu Preberi več , ki vsebuje več podrobnosti in tudi pojasnjuje, kako ga zagnati pod Linuxom in Mac OS X.
Če je varni način rešil vašo težavo, priporočam, da nadaljujete na korak 5 in nato ponastavite eno prilagoditev za drugo (tj. Dodatke, orodne vrstice in kontrole, zaznamki, nastavitve, iskalniki), dokler Firefox ne bo tekel brez varnega načina ali neposredno nadaljuje s korakom 6.
Če varni način ni pomagal, nadaljujte s korakom 5, ki mu sledi korak 7.
5. Rezerva
Preden spremenite trajne spremembe, morate resno razmisliti o varnostnem kopiranju kakršnih koli dragocenih informacij, kot so gesla, zaznamki in nastavitve po meri. Tu je nekaj različnih strategij, ki vam bodo pomagale narediti varnostno kopijo le tistega, kar želite. Priporočam, da naredite ločene varnostne kopije za zaznamke, gesla in razširitve, ne pa celotnih varnostnih kopij profilov. Verjetno boste težavo tudi uvozili, če boste celoten stari profil uvozili v nov svež profil ali namestitev Firefoxa.
Za vse strategije ročnega varnostnega kopiranja boste morali najti svoj profil Firefox. Preveri to stran mozillaZine za seznam operacijskih sistemov in kje najti profilno mapo. V operacijskem sistemu Windows XP naj bo pod C: \ Dokumenti in nastavitve \ uporabniško ime \ Podatki o aplikaciji \ Mozilla \ Firefox \ Profili \ ime profila
Rezervni zaznamki: To je mogoče storiti ročno. Pojdite v> Zaznamki > Organizirajte zaznamke > Uvoz in varnostno kopiranje > Rezerva in izberite cilj. Namesto da kliknete> Rezerva lahko tudi kliknete> Izvozi HTML… Kasneje lahko zaznamke uvozite prek iste strategije.
Rezervna gesla: Če je Firefox še vedno dovolj stabilen in se ne zruši, lahko gesla shranite s podaljškom Password Exporter. V nasprotnem primeru obstaja ročni način, kako to storiti. Pomaknite se do mape profilov Firefox in kopirajte naslednje datoteke: "signons.txt“, “signons2.txt"In"key3.db“. Če želite obnoviti, preprosto zamenjajte nove primerke teh datotek s svojimi varnostnimi kopijami in voilÃ, shranjena gesla so spet.
Rezervne razširitve: S stabilno različico Firefoxa lahko poskusite uporabiti razširitev FEBE (Firefox Environment Backup Extension). V nasprotnem primeru priporočam varnostno kopiranje celotnega profila.
Varnostno kopirajte celoten profil: Če je Firefox dovolj stabilen za namestitev razširitve, lahko poskusite z več različnimi orodji za varnostno kopiranje ali sinhronizacijo. Predhodno smo pokrivali Tkanje. Sicer priporočam MozBackup, samostojen pripomoček, ki bo varnostno kopiral vaš Firefox profil. Če ne zaupate orodjem, lahko znova naredite ročno varnostno kopijo. Preprosto kopirajte celotno mapo profila.
6. Nov profil
Če ustvarite nov profil, boste hitro izstopili iz težave, če bo varni način odpravil težavo. Z novim profilom boste začeli iz nič - brez nastavitev po meri, brez razširitev in vtičnikov.
- Zapustite Firefox in se prepričajte, da ne deluje. V sistemu Windows odprite meni> Upravitelj opravil (z desno miškino tipko kliknite> opravilna vrstica in izberite> Upravitelj opravil iz menija) preklopite na> Procesi kliknite na> Ime razvrstite vnose po abecednem redu in poskusite najti> firefox.exe. Če ga še vedno najdete, z desno miškino tipko kliknite na> firefox.exe vnos in izberite> Končni postopek iz menija.
- Zaženite ukazni poziv in naložite> firefox.exe -profilemanager
V Windows pojdite na> Začni > Teči in vnesite> firefox.exe -profilmanager v ukazno vrstico.
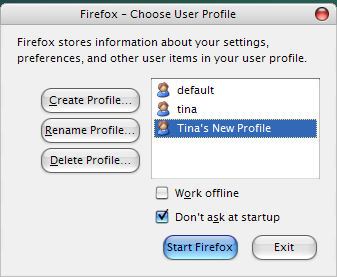
- V oknu, ki se bo pojavilo, izberite> Ustvari profil ... in to stori.
- Nato izberite> vaš novi profil in kliknite> Zaženite Firefox.
Če ste s tem odpravili težavo, lahko začnete uvažati svoje osnovne varnostne kopije, kot je opisano v koraku 5. Pazite, da uvažate izdajo in poskusite uvoziti čim manj. Z drugimi besedami: izločite nekatere od teh pretiranih razširitev in vtičnikov!
Če ustvarjanje novega profila ni pomagalo, čeprav je varni način pomagal, se lahko vrnete na korak 4 in naredite popolno ponastavitev iz varnega načina ali - če to niti ne pomaga - bojim se, da ste zaljubljeni v korak 7.
7. Ponovna namestitev
To je zadnja možnost. Če ponastavitev ali ustvarjanje novega profila ni pomagalo, bo vaša težava še globlje in boste morali popolnoma odstraniti Firefox iz sistema in opraviti novo namestitev. Tukaj je opisano, kako se lotite tega postopka.
- Odstranite Firefox z orodji, ki jih ponuja vaš operacijski sistem. V operacijskem sistemu Windows pojdite na> Začni > Nadzorna plošča > Oglaševanje ali odstranjevanje programov in odstranite Firefox.
- Zdaj preimenujte, premaknite ali izbrišite svoje mape profila Firefox (glejte korak 5 za iskanje map v sistemu Windows).
- Znova zaženite računalnik.
- Znova namestite Firefox.
Če ste s tem odpravili težavo, lahko uvozite varnostne kopije, kot je opisano v koraku 5. Kot smo že omenili, bodite previdni, lahko tudi težavo ponovno uvozite!
Če vam nič od navedenega ni pomagalo, imate verjetno zelo resno težavo! Potrebujete strokovno pomoč in predlagam, da objavite svojo težavo in kaj ste poskušali rešiti na naslovu forumi mozillaZine. Srečno!
Dodatne informacije
Obstaja še nekaj trikov in stvari, ki jih lahko naredite za izboljšanje zmogljivosti Mozilla Firefox in že smo jih opisali. Mogoče vam bodo v prvi vrsti pomagali.
Ali ste na XP? Ali se Firefox še vedno zruši na vas in noben od teh nasvetov za odpravljanje težav Mozilla Firefox ni pomagal? Poskusite zagnati Firefox v načinu združljivosti. Z desno miškino tipko kliknite na Firefox ikono in izberite> Lastnosti. Pojdite na> Kompatibilnost in izberite> Zaženite ta program v načinu združljivosti za: in izberite> Windows 2000 iz menija. Kliknite> Prijavite se potrditi.
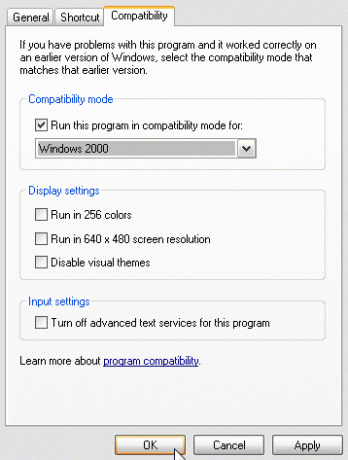
Hitrejše brskanje! Na primer, lahko samodejno naložite naslednjo stran, uporabite bližnjice na tipkovnici ali hitreje prenašate datoteke.
Zmanjšajte čas nalaganja! Matt je imel zgodbo o tem, kako zmanjšati čas nalaganja Firefoxa 3 v Windows. Vključuje 3 geeky korake, ki so zelo dobro opisani v njegovem postu.
Potrebujete hitrost? Mahendra je nedavno napisal Vrhunski priročnik za pospešitev Firefoxa 3.5 Vrhunski priročnik za pospešitev Firefoxa 3.5 Preberi več , objava, ki jo zagotovo preverite, ali imate le manjše težave s hitrostjo.
Počistite skupne podatke o izklopu! To je koristno, če delite računalnik in ne želite, da bi kdo videl, kaj brskate. Vsaj redno čiščenje predpomnilnika je nekaj, kar morate upoštevati.
Katere razširitve naj uporabim? Dobro vprašanje! Seveda potrebujejo le tiste, ki jih resnično resnično potrebujete. Oglejte si tudi nekatere varnostne in zasebne razširitve, ki smo jih obravnavali v preteklosti. Oglejte si Varunovo objavo o 10+ najboljših dodatkov za varnost in zasebnost Firefoxa 10 najboljših dodatkov za varnost in zasebnost Firefoxa Preberi več kot tudi o Dave-jevi objavi Varnost v spletu: 8 Firefox dodatkov za zasebnost in varnost Popolnoma varno: 11 varnostnih dodatkov mora imeti Firefox za varnostRazmislite o brskalniku, ki ga trenutno uporabljate za ogled tega članka. Je varno? Je varno? Presenečeni bi bili nad temi odgovori. Preberi več (nekateri so seveda odveč).
Še imate težave? Poskusili ste vse zgoraj našteto in iskali ste mozillaZine zaradi znanih težav s Firefoxom ste svojo situacijo objavili na forumi mozillaZine in še vedno ostajate z nefunkcionalnim brskalnikom? Neverjetno! No, morda ne boste nikoli srečni s Firefoxom. Ali lahko predlagam prehod na drug brskalnik, kot je Chrome, kot poroča David Chrome vs. Firefox v letu 2016: Kateri brskalnik je pravi za vas?Želim raziskati, zakaj bi si ljudje morda bolj želeli drug drugega, in upam, da bodo ti razlogi osvetlili značilnosti in vidike, o katerih morda še niste razmišljali. Preberi več ali Opera, ki jo priporoča Laurence?
Izjava o omejitvi odgovornosti
Žal tukaj ne moremo zagotoviti ustrezne podpore za Firefox, zlasti ne v različnih operacijskih sistemih. Namesto, da svoje posebne težave objavljate kot odgovor na ta članek, priporočam, da jih objavite v forumi mozillaZine. Desetine strokovnjakov bodo pregledale vašo situacijo in poskušale težavo rešiti z vami.
Če pa bi še vedno želeli deliti svojo težavo, se bomo potrudili, da vas bomo usmerili v pravo smer. In če bi katera od zgornjih smernic pomagala rešiti vašo težavo, bi radi slišali vaše povratne informacije v komentarjih!
Tina o potrošniški tehnologiji piše že več kot desetletje. Ima doktorat iz naravoslovja, diplom iz Nemčije in magisterij iz Švedske. Njeno analitično znanje ji je pomagalo, da se je kot tehnološka novinarka zaposlila v MakeUseOf, kjer zdaj upravlja raziskave ključnih besed in operacije.

