Oglas
 Problem pri izredno boljših kamerah je, da poleg lepih podrobnosti uspejo ujeti tudi vsako pomanjkljivost. Čas, ko bi se lahko izognili sončnim opeklinam ali celo nečemu tako majhnemu, kot je mol. Te podrobnosti bodo vrezane tudi v virtualni kamen.
Problem pri izredno boljših kamerah je, da poleg lepih podrobnosti uspejo ujeti tudi vsako pomanjkljivost. Čas, ko bi se lahko izognili sončnim opeklinam ali celo nečemu tako majhnemu, kot je mol. Te podrobnosti bodo vrezane tudi v virtualni kamen.
V današnjem času vsi to filmske zvezde spoznajo ne v resničnem življenju poglejte vse, kar je popolno, in da Madonna ni videti dvajsetletnica, ampak je trikrat to število. Za to je kriv ali blagoslov Photoshop, prvovrstna aplikacija za urejanje fotografij.
V tem članku vas želim naučiti treh precej preprostih trikov o izboljšanju fotografij s programom Photoshop, da odpravite skoraj vsako pomanjkljivost. Še več, ta članek je namenjen mlajšim urednikom, kot sem jaz. To pomeni da :
- Ne potrebujete bogate izkušnje s Photoshopom.
- Ne potrebujete stalne roke (tj. Nobenih tehnik zračne ščetke).
Z drugimi besedami, vsak tečaj lahko sprejme in pričakuje, da ga bomo spremljali do konca. Če boste gledali, kam stopite, boste iz zelo malo truda in izkušenj dobili odlične rezultate.
1. Odstranite krtice in druge madeže
V Photoshopu CS5, obstaja neverjetna nova funkcija, imenovana vsebinsko zaveden. Namesto vzorčenja z enega določenega območja bodo uporabniki, ki se osredotočajo na vsebino, poskušali rekonstruirati mesta z majhnimi deli slik, ki so jih zgrabili s celega platna. Z njim lahko popravite obris, odstranite drevo ali odstranite pomanjkljivosti.
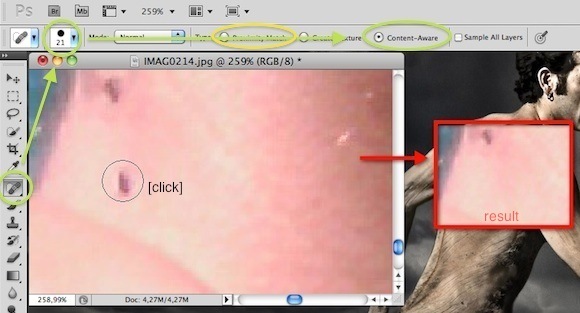
Preprosto izberite Ščetka za čiščenje točk orodje na levi stranski vrstici in preverite, ali je vsebinsko vklopljeno. Morda boste želeli spremeniti velikost čopiča v zgornjem levem kotu, dokler ne samo pokriva slabost. Kratek klik, et voila. Včasih se vsebinsko zavedamo, da lahko zmedejo. V teh scenarijih poskusite znova ali uporabite eno od spodnjih ročnih tehnik.
V starejših različicah Photoshopa, še nismo bili blagoslovljeni z vsebinsko ozaveščenostjo. Po drugi strani pa mi stori imejte orodje s ščetkami za čiščenje točk. Izberite ga na levi stranski vrstici (glejte zgornji posnetek zaslona), preverite velikost čopiča in se prepričajte, da ste izbrali "Ujemanje bližine". Spet en klik in že ste končali.
Namesto da bi rekonstruirali spot, ga bo Photoshop vzorčil s tistim, ki se mu približa v barvi (in upam, da pogreša krtico). Če se vam zdi rezultat zbledel, spremenite način iz običajnega v nadomestni in poskusite znova.
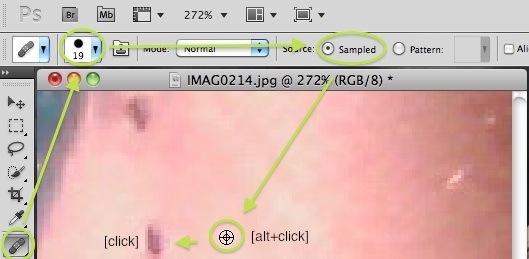
Lahko pa izberete tudi Orodje za čiščenje ščetk z leve stranske vrstice. Najdete ga z dolgim pritiskom na spot orodje za zdravilno krtačo. Namesto da bi vzorčili naključno (približno) ujemanje, držite gumb alt na tipkovnici in kliknite, da izberete kraj, od koder želite vzorčiti. Nato kliknite pomanjkljivost. Če se vam zdi rezultat zbledel, spremenite način iz običajnega v nadomestni in poskusite znova.
S to tehniko lahko storite več kot odstranjevanje molov. Ostanki od sonca, umazanih ust in gub so upravičeni, čeprav se ne bi smeli vedno truditi. "Naravna" ima še vedno določen čar in želite se izogniti Madonninemu sindromu.
2. Popravite zasenčene dele
Včasih, zlasti na močnem soncu, je vaša slika ponekod zasenčena. Ta senca lahko celo zasenči pomembne podrobnosti, na primer nasmeh ali utripanje oči. Tukaj je opisano, kako ga (v veliki meri) odstraniti.
Pojdi do Slika -> Prilagoditve -> Ravni. Te stopnje v preveč jedrnati razlagi označujejo porazdelitev senčil in poudarkov po vaši sliki. Z drugimi besedami; z njim lahko obvladate odtenke.
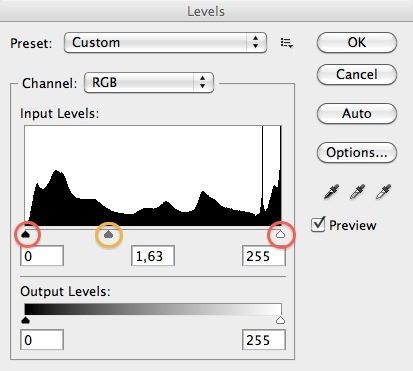
Skrajno levi drsnik bo nadzoroval meje najtemnejših odtenkov, skrajno desni pa najsvetlejših poudarkov. Potrebovali bomo srednji, ki določa, na katero stran (svetlo ali temno) se vaša slika nagiba. Če želimo odstraniti svoje sence, želimo omejiti temnejša območja in dati svetlobi nekaj prostora za romanje, zato bomo srednji drsnik malo potegnili (ali veliko, odvisno od vaše slike) levo.
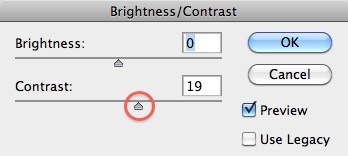
Igranje s stopnjami lahko ustvari preveč temno ali - v našem primeru - rahlo zbledelo podobo. Če je temu tako, pojdite na Slika -> Prilagoditve -> Svetlost / kontrast. In drsnik Contrast nekoliko povlecite v desno. Tako boste črnci postali bolj črni, celotna slika pa manj blede.
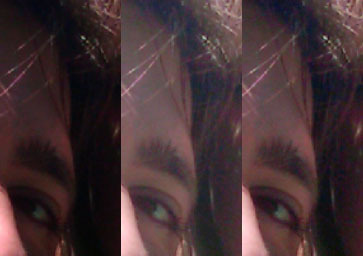
Tu je pregled tega, kako smo se borili s temi sencami. Od izvirnih, do prilagojenih ravni, do prilagojenega kontrasta.
3. Popravite razbarvanje
Zaradi sončne opekline, slabega tipa kože ali slabe osvetlitve bo koži nekako uspelo izrisati popolno sliko. V mojem primeru je sončna opeklina povzročila preveč rdeča ušesa. Tukaj je opisano, kako to odpraviti.
Izberite Orodje za zamenjavo barve z dolgim pritiskom na Brush Tool in nastavite svoj način na zasičenost - intenzivnost barve. Ta čopič bo nasičenost vaše slike spremenil v izbrano barvo, vse ostalo pa pustil nedotaknjeno.
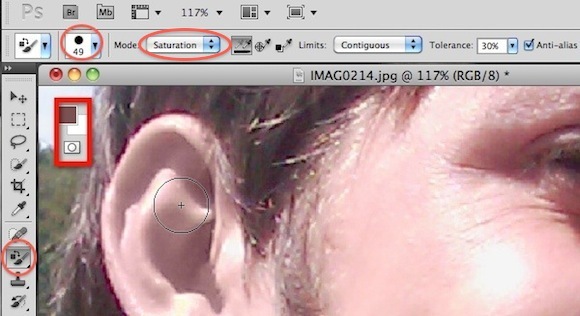
Za svoj namen želimo manj nasičene barve. Barvo, ki sem jo izbral na zgornjem posnetku zaslona, lahko vidite, vendar se z njo nekoliko poigrajte. V bistvu želimo, da uho preneha rdeče.
Opazili pa boste, da je moje uho zdaj videti, kot da je bilo iz gline. To je zato, ker manj nasičena rdeča koža ni isto kot običajna. Še vedno je razlika v barvi za nasičenostjo.
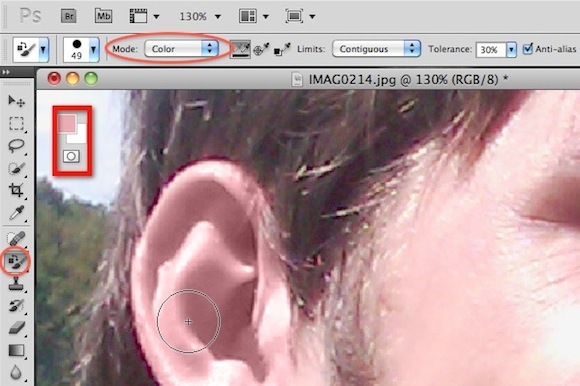
Kljub izbranemu orodju za zamenjavo barve nastavite način barvanja. Našemu glinenemu ušesu želimo dati bolj naravno barvo. Če želite to narediti, držite alt in izberite prevladujočo barvo na obrazu. Predstavljajte si, da je to barva vašega ušesa, če sploh ni bilo sence. Zdaj narišite svoje glineno uho, da boste zaživeli.
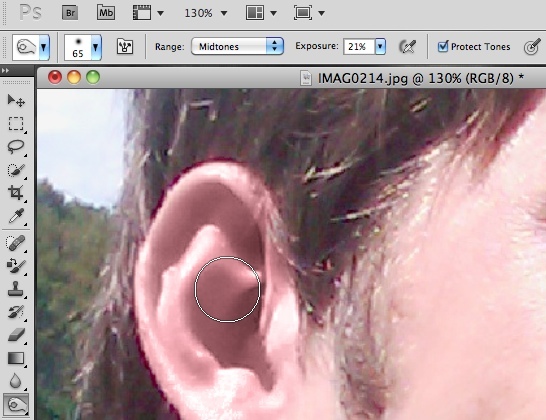
Naše uho je morda še vedno videti malce ponarejeno. To je z večino drugih delov telesa manj problem, ker se uho dogaja veliko raznolikega senčenja. Medtem ko smo določali svojo nasičenost in barvo, smo se zmešali tudi z naravnimi sencami. Uporabite lahko orodje za zapisovanje, kot je razvidno na zgornjem posnetku zaslona, da predstavite nove sence. Ne poskušaj biti umetnik. Preprosto jo povlecite čez uho in po potrebi prilagodite osvetlitev. Orodje za zapisovanje bo dodalo senco, ostale barve pa boste večinoma pustili pri miru.

Zgoraj je postopek našega prebarvanja ušes. Od izvirnika, do "nasičenih in obarvanih", do "enega povlecite z orodjem za zapisovanje".
Upoštevajte, da lahko to isto tehniko povečate nasičenost (in iskrico) oči, belite zobe in spremenite barvo srajce. Možnosti so dejansko neskončne.
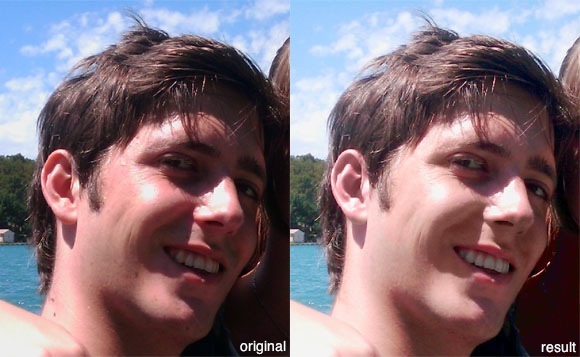
Končna primerjava na zgornjem posnetku zaslona. Na levi je original, s standardnim izboljšanjem barv od iPhoto; tistega na desni se dotaknete ročno, z manj kot nekaj minutami dela. Z več časa in truda lahko to sliko še izboljšamo, to je s toniranjem nekaterih rdečil v obraz in povečanjem nasičenosti ozadja.
Kaj menite o izboljšanju fotografij s programom Photoshop? Kmalu običajna praksa? Sporočite nam vaše misli in druge nasvete v spodnjem delu komentarjev!
Opomba: Za ostale odlične nasvete za Photoshop in navodila kako prenesite MakeUseOf's Vodnik po Photoshopu za Idiote.
Sem pisatelj in študent računalniških znanosti iz Belgije. Vedno mi lahko naredite uslugo z dobro idejo o članku, priporočilom o knjigi ali idejo o receptu.

