Oglas
Ko prvič odprete Microsoft Word, lahko takoj začnete ustvarjati dokumente. Aplikacija ponuja številne vgrajene funkcije in privzete nastavitve za lažjo izdelavo natančne vrste dokumenta strokovno poročilo za podjetja ali papir za šolo.
Vidite koristne zavihke, gumbe in orodne vrstice. In zakulisje Word skrbi za črkovanje, slovnico in druge popravke za vas. Večina ljudi šele začne tipkati in ne razmišlja o teh orodjih. Lahko pa izboljšate svojo izkušnjo z aplikacijo, če le nastavite nekaj minut, da prilagodite te nastavitve.
1. Nastavitve črkovanja, slovnice in preverjanja
Spreminjanje načina, kako Word upravlja s črkovanjem in slovnico, je odličen prvi začetek, da aplikacijo prilagodite svojim potrebam. Te vrste nastavitev so koristne, če želite, da ne napačno črkujete besed ali uporabljate napačne slovnice. Lahko pa v nekaterih primerih tudi motijo.
Na primer, lahko delate za podjetje, ki v imenu uporablja vse velike črke ali ima ime besedne in številčne kombinacije. Nastavitve za te vrste situacij lahko prilagodite tako, da ne boste stalno
glej kazalnike napak Kako ustaviti Microsoftovo podčrtavanje pravilnih besed kot napakMicrosoft Word ponavadi poudarja besede, ki niso niti napake. Tukaj je, kako preprečiti, da se to zgodi. Preberi več pri ustvarjanju dokumentov.V računalniku z operacijskim sistemom Windows odprite Word v poljuben dokument. Izberite mapa v meniju kliknite Opcijein nato izberite Dokazilo. Videli boste vse možnosti za popravljanje črkovanja in slovnice. Nekateri veljajo za vse programe Microsoft Office, ki jih imate, drugi pa veljajo le za Word.
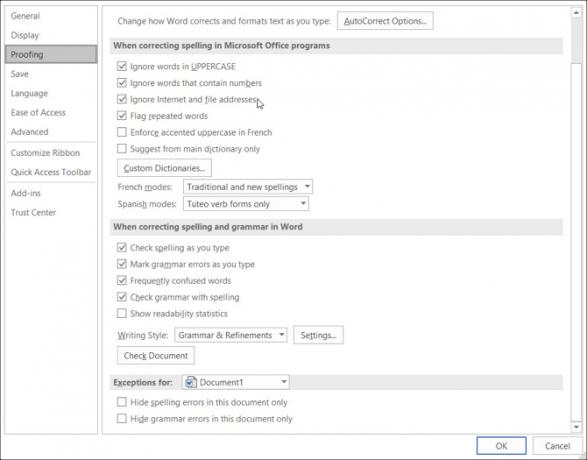
Odprite Word v računalniku Mac s katerim koli dokumentom. Izberite Beseda v menijski vrstici izberite Prednostiin nato kliknite Pravopis in slovnica. Videli boste niz nastavitev, navedenih pod črkovanjem in slovnico.
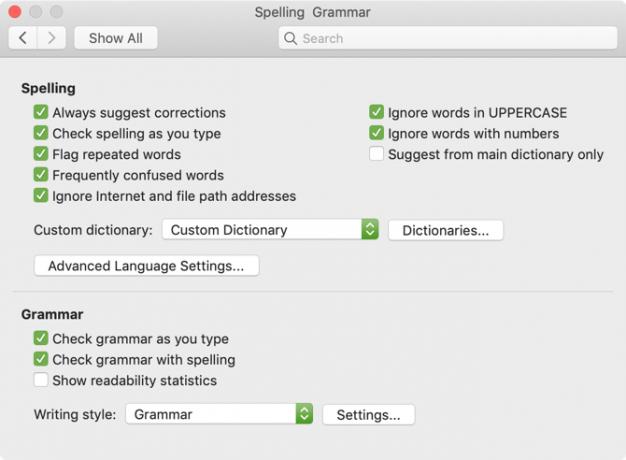
Z zgornjim primerom za ime podjetja lahko označite potrditvena polja, če želite ignorirati besede v velikih črkah in ignorirati besede s številkami na obeh platformah. Prav tako lahko omogočite ali onemogočite nastavitve za preverjanje črkovanja ali slovnice med vnašanjem, označevanjem ponavljajočih se besed in ignoriranjem naslovov poti do interneta in datotek.
Vzemite si čas za branje posameznih nastavitev za tiste, ki jih res želite uporabiti, in tiste, ki jih raje ne uporabljate.
Če kliknete tudi Nastavitve gumba, lahko omogočite ali onemogočite številne dodatne slovnične nastavitve, kot so velika začetnica, uporaba vejic, sleng in odvečnost. To je tudi koristno področje za pregled nastavitev, ki ustrezajo vam.
V sistemu Windows je gumb v Pri popravljanju črkovanja in slovnice v Wordu v Mac-u, je pod Slovnica.
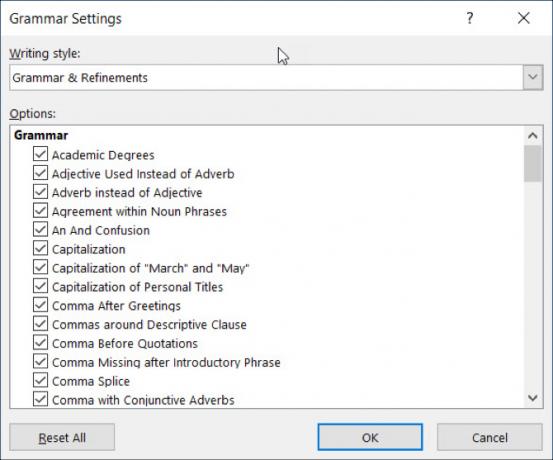
2. Nastavitve samodejnega popravka
Tako kot črkovalne in slovnične možnosti je tudi funkcija Samodejni popravek na voljo za lažje preprečevanje napak v dokumentih. Toda kot smo videli že večkrat, AutoCorrect ni vedno pravilen, ko gre za to, kar v resnici poskušamo povedati.
Če se bo ime vašega podjetja začelo z dvema velikima črkama, bo samodejno popravljeno na samo prvo črko kot veliko začetnico. To lahko, tako kot naši drugi primeri z imenom vašega podjetja, pri ustvarjanju dokumentov moti in celo otežuje.
Po drugi strani pa boste morda želeli, da se določene stvari popravijo za vas. Na primer, velika imena v tednih in prve črke stavkov so primerna. Tukaj je opisano, kako prilagoditi te nastavitve v operacijskem sistemu Windows in Mac.
V Wordu v sistemu Windows izberite mapa v meniju kliknite Opcijein nato izberite Dokazilo. Kliknite na AutoCorrect gumb na vrhu okna.
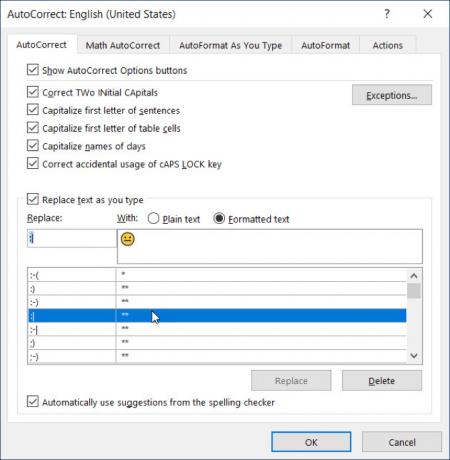
V Wordu v Macu izberite Beseda v menijski vrstici izberite Nastavitvein nato izberite AutoCorrect.
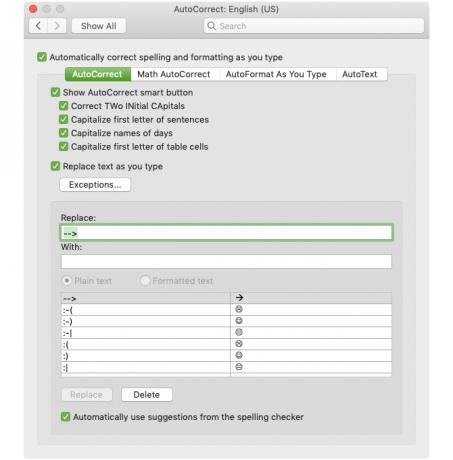
V pojavnem oknu lahko s klikom potrditvenega polja omogočite ali onemogočite zgornje vrste možnosti samodejnega popravka. Prav tako lahko ustvarite izjeme od veljavnih pravil s klikom na Izjeme gumb. To je popoln kraj za postavitev imena podjetja z dvema velikima črkama, ker bo Word to spregledal kot napako pri premikanju naprej.
Kliknite Izjeme in nato Začetne kape zavihek. Vnesite besedo, ki jo želite zanemariti Microsoft Word, ki vsebuje dve začetnici. Pregled lahko tudi pregledate Prvo pismo zavihek za vgrajene izjeme od pravil in dodajte več v Drugi popravki zavihek. Kliknite v redu ko končaš.
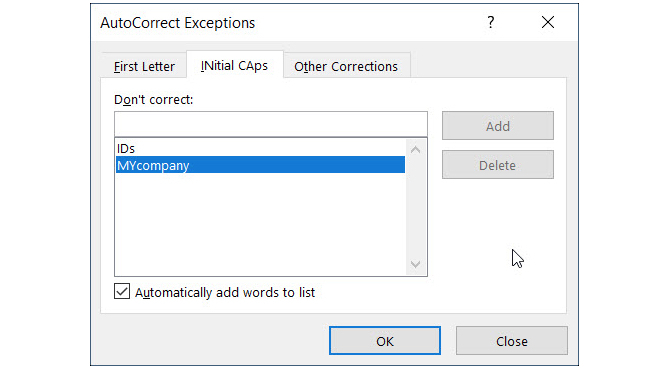
Na glavnem zaslonu samodejnega popravka se na dnu okna lahko pregledate obstoječe zamenjave in dodate svoje. Navedene so stvari, kot so posebni znaki, emojiji in navadno napačno napisane besede, da se samodejno spremenijo, ko jih vnesete. Na seznam lahko dodate ali izbrišete vse, ki jih ne želite več.
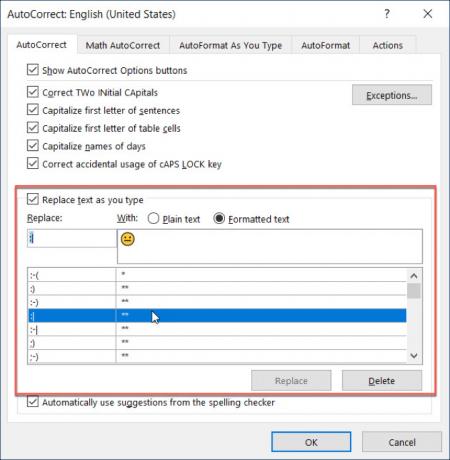
3. Orodna vrstica za hiter dostop
Orodna vrstica za hitri dostop živi v zgornjem levem kotu Word. Zamišljeno je, da vam omogoča dostop do orodij, ki jih potrebujete hitro, kot že ime pove. Zato si vzemite čas za prilagoditev te orodne vrstice, saj vam bo prihranila tono časa kasneje.
Orodna vrstica privzeto vsebuje gumbe, kot so Shrani, Razveljavi in Uveljavi. Če pa veliko pogosteje uporabljate različna orodja, je najbolje, da jih namestite na to priročno mesto. Tako lahko s klikom izvedete hitre ukrepe, ki jih potrebujete.
V sistemu Windows izberite mapa v meniju kliknite Opcijein nato izberite Orodna vrstica za hiter dostop.
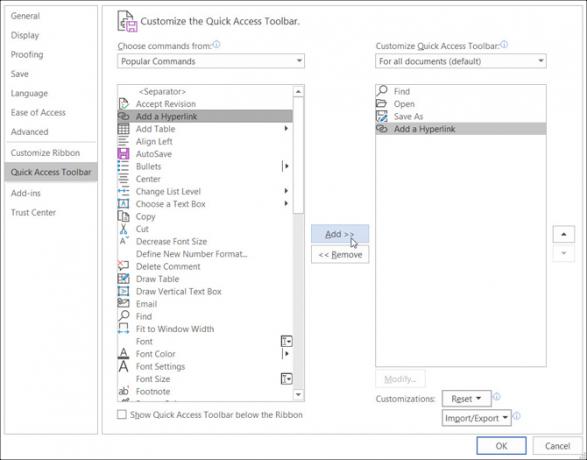
V Macu izberite Beseda v menijski vrstici izberite Nastavitve, in izberite Trak in orodna vrstica. Kliknite na Gumb za hitro dostopno orodno vrstico na vrhu okna.
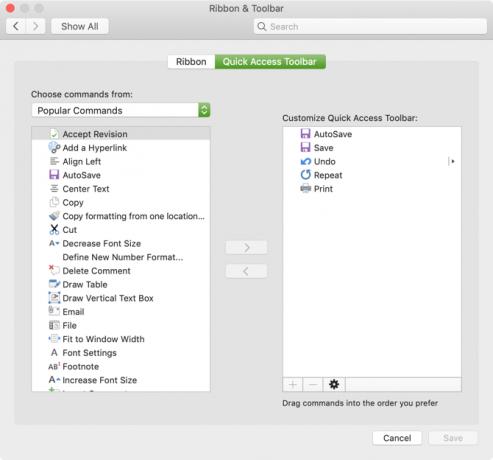
V območju nastavitev orodne vrstice za hitri dostop so na levi strani ukazi, ki jih lahko uporabite, tisti na desni pa so trenutno v orodni vrstici. Dejanje lahko iz orodne vrstice odstranite tako, da ga izberete in kliknete Odstrani puščica v sredini. Če želite dodati dejanje, ga izberite na levi strani in kliknite Dodaj v središču.
Izbirate lahko med njimi Priljubljeni ukazi ali kliknite spustni meni za celoten seznam dejanj, ki obstajajo na zavihkih Word. Morda zato pogosto uporabljate orodja Najdi, Odpri, Shrani kot in dodaj hiperpovezavo. Kliknite vsako na levi strani in jih dodajte na desni. Kliknite v redu ko končaš.
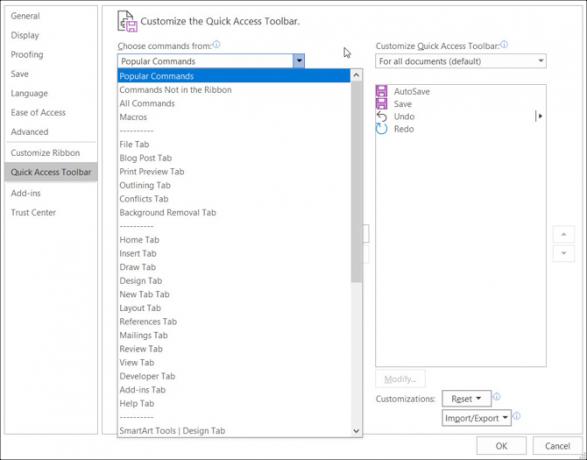
Če se želite kdaj vrniti na privzete ukaze, še enkrat odprite nastavitve orodne vrstice za hitri dostop. Nato v sistemu Windows na dnu okna pod Prilagoditve, kliknite Ponastaviti in potem Ponastavite samo hitro orodno vrstico. V Macu kliknite ikono Nastavitve (ikona zobnika) gumb in izberite Ponastavite samo hitro orodno vrstico.
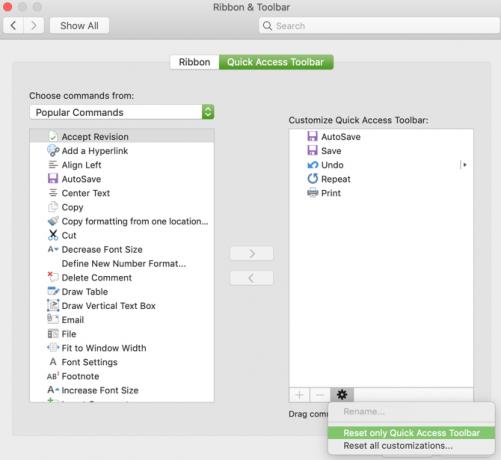
4. Trak
Trak v Wordu je še eno mesto, ki ga morate razmisliti o prilagoditvi. Podobno kot v orodni vrstici za hitri dostop, tudi vi želite dejanja, ki jih najbolj uporabljate na dosegu roke.
Word ima privzeto zavihke čez vrh za stvari, kot so Domov, Vstavljanje, Risba, Oblikovanje in Pogled. Če pa nikoli ne uporabljate zavihkov Risbaj ali oblikovanje, zakaj jim tam zasedejo prostor?
Hkrati pa morda na kartici Domov obstajajo ukazi, ki jih želite uporabiti v vrstnem redu, ki se vam zdi bolj uporaben. Te vrste prilagoditev vodijo do bolj produktivne Wordove izkušnje.
V sistemu Windows izberite mapa v meniju kliknite Opcijein nato izberite Prilagodite trak.
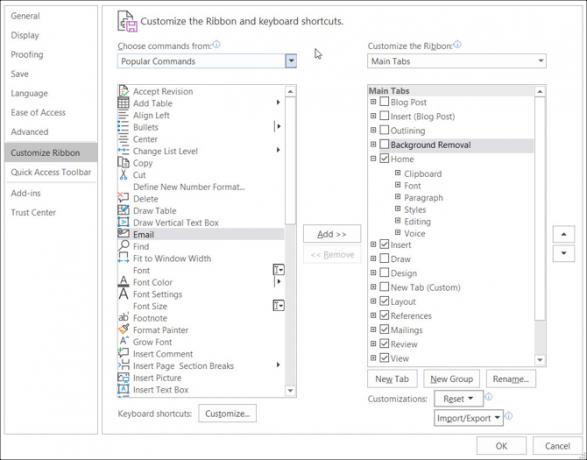
V Macu izberite Beseda v menijski vrstici izberite Nastavitve, in izberite Trak in orodna vrstica. Kliknite na Gumb s trakom na vrhu okna.
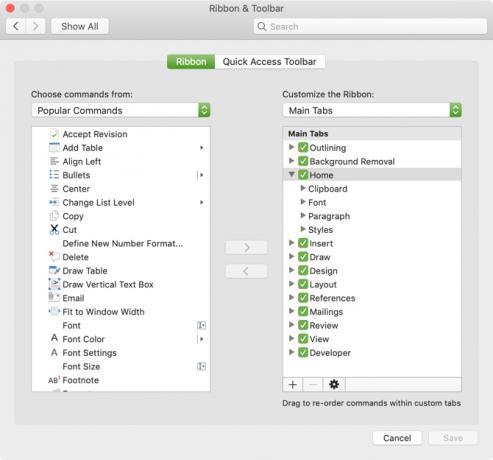
Tako kot nastavitve orodne vrstice za hitri dostop ima tudi okno z nastavitvami traku ukazi na levi strani in trenutno uporabljena dejanja na desni. Premaknite jih v trak ali iz njega s pomočjo gumba Dodaj in Odstrani puščice na sredini.
- Če želite prilagoditi zavihke ki jih vidite na vrhu, jih preprosto označite ali počistite potrditveno oznako na desni strani.
- Za ogled ukazov znotraj vsakega zavihka izberite znak plus (Windows) ali puščico (Mac) poleg zavihka in nato naslednje kazalce za vsak niz ukazov.
- Če želite spremeniti vrstni red na zavihkih ali ukazih jih izberite in s puščicami na desni premikajte gor ali dol na seznamu v sistemu Windows. V Macu izberite in povlecite elemente, da jih preuredite.
Če si želite podrobneje ogledati prilagoditev Microsoft Word Trak v sistemu Windows, si oglejte naša podrobna vadnica Kako optimizirati trak ali menijski vmesnik Office 2016Ali pogosto iščete elemente menijev v programu Microsoft Office? Čas je, da ponovno uredite in prilagodite meni Trak po svojih osebnih potrebah. Presenečeni boste, kako prilagodljiv in enostaven je! Preberi več .
5. Vrstica stanja
Vrstica stanja, ki je na dnu okna Word, je zadnje mesto, ki se ga verjetno ne dotaknete, če gre za prilagoditve. Vendar ta orodna vrstica ponuja veliko koristnih informacij, zato je vredno svojega časa, da jih prilagodite.
Na primer, če stalno preverjate število besed oz preklopite poglede postavitve Worda Kako prilagoditi nastavitve postavitve programa Microsoft WordMicrosoft Office ponuja številne uporabne predloge, sloge in teme. Pokazali vam bomo vse nastavitve, ki jih potrebujete za ustvarjanje lastne postavitve po meri v Wordu 2013 in Word 2016. Preberi več , želite zagotoviti, da so ta orodja na voljo. Druga možnost je, da morda nikoli ne potrebujete orodja za snemanje makrov ali navpičnega položaja strani, tako da jih lahko odstranite.
V sistemu Windows desni klik v vrstici stanja in tudi na Macu desni klik ali zadržite Nadzorna tipka in kliknite na njem.
Ko se prikaže meni, preprosto preverite tiste elemente, ki jih želite prikazati v vrstici stanja. Ta orodja se bo samodejno posodobila, ko preverite in počistite potrditvene možnosti.
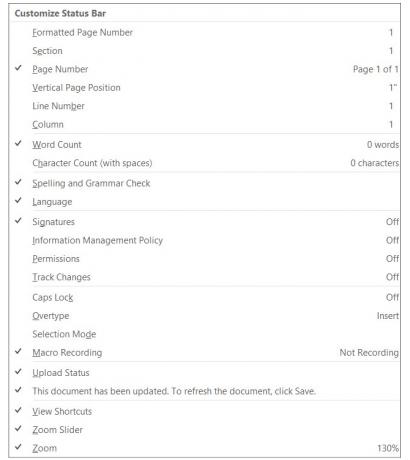
Spremembe privzetih nastavitev besed so lahko dobre
Ko ti vzemite si čas za pregled nastavitev 10 Privzete nastavitve programa Microsoft Word, ki jih lahko optimizirateNekaj preprostih korakov za optimizacijo lahko poveča vašo produktivnost s programom Microsoft Word. Ponujamo vam deset hitrih in enostavnih nastavitev za vsakodnevna opravila. Preberi več za aplikacijo, ki jo redno uporabljate, boste morda presenečeni nad tem, koliko bolje jo lahko naredite. S spreminjanjem majhnih stvari, kot so te, lahko delate bolj učinkovito.
Če želite več nasvetov za Microsoft Word, si oglejte te koristne nasvete in trike, ki jih morate poznati 4 Koristni nasveti in triki za Microsoft Word, o katerih bi morali vedetiAli izkoristite vse zmogljive funkcije programa Word? Če ne, so ti koristni nasveti in triki programa Microsoft Word. Preberi več .
Sandy je z diplomo iz informacijske tehnologije vrsto let sodelovala v IT industriji kot vodja projektov, vodja oddelka in vodja PMO. Nato se je odločila slediti svojim sanjam in zdaj piše o tehnologiji polni delovni čas.