Oglas
Od medijev in dokumentov do aplikacij in sistemskih nastavitev vaš Mac Finder poje vse vrste podatkov, ki jih vržete vanje. Tudi če uporabljate druge aplikacije, je Finder končni cilj podatkov in nastavitev. Ni čudno, da se tako pogosto stiska!
Vsake toliko časa je potrebno temeljito čiščenje Finderja, vendar vas lahko pripeljemo le tako daleč. Za to potrebujete dobro strategijo izmikanje nered in tudi čiščenje. Izgubljene datoteke, moteči podatki in podvojeni dvojniki lahko resnično zasedejo dragocen prostor.
Poglejmo pet strategij, ki jih lahko uporabite za zmanjšanje nereda v Finderju.
1. Uporabite oznake za skupinske datoteke na podlagi konteksta
Pri oznakah mi je všeč, da vam pomagajo razumeti naključni kup datotek in map, ki morda ne živijo na istem mestu v Iskalniku. Pokrili smo že osnove uporabe oznak v Finderju Najdite datoteke hitreje in organizirajte Mac z oznakami FinderOznake Finder so odličen način za urejanje podatkov - tukaj je, kako kar najbolje izkoristiti to priročno orodje za organizacijo na vašem Macu. Preberi več
, zato se bom osredotočil na nekaj pametnih načinov, kako jih lahko sprejmete, da organizirate svoje podatke v Finderju.Označite začasne podatke
Začasne datoteke, kot so nalaganje aplikacij, prejemki in posnetki zaslona, se lahko hitro pomnožijo v številu. Da, morate jih nekaj časa obdržati, vendar se pogosto znajdejo na poti. Takšne prihodnje neželene datoteke označite z temp (Začasna) oznaka.
Nato lahko vsakih nekaj dni opravite hiter pregled: v stranski vrstici Finder izberite oznako in tam so! To omogoča enostavno iskanje in brisanje zastarelih datotek v posnetku. Zahvaljujoč vizualni izjavi oznake boste tudi te datoteke enostavno prezrli, kjer koli se pojavijo v Finderju.
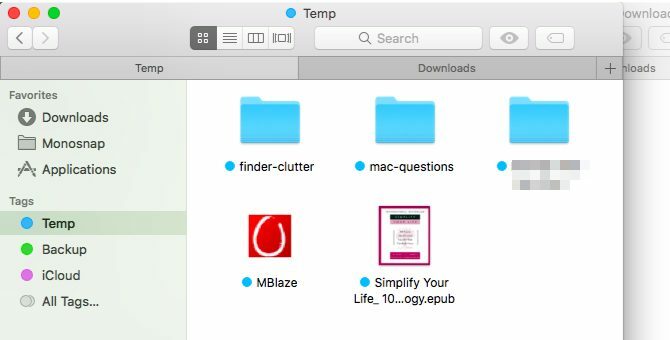
Označite občutljive podatke
Dodatne pomembne datoteke označite z rezerva oznaka. Vsakič, ko jih morate varnostno kopirati, recimo, USB-pogon, lahko v stranski vrstici izberete oznako in naenkrat zajamete vse prave datoteke. Ne bo vam treba manjkati, če bodo raztresene po Finderju ali če v mešanico dodate več datotek.
Označite podatke, povezane z nalogami
Če obstajajo kakršni koli podatki, na katerih morate ukrepati, jih označite z ločeno oznako za hitro prepoznavanje. Se spomnite tistih fotografij, ki jih morate deliti z najboljšim prijateljem, tiste aplikacije, ki jo morate odstraniti, in tistih datotek, ki jih morate preimenovati? Vse jih združite pod ukrepanje ko poslušate glasbo, jih označite in se ukvarjajte z njimi v serijah.
Cool Mac Nasvet: V Finderju za Mac z vrstico na dotik se za hitro označevanje izbrane datoteke dotaknete gumba Oznake in nato barve. #mactipspic.twitter.com/4DJiUPxED5
- Dave Marra (@marrathon) 6. septembra 2017
Oznake so uporabne tudi za risanje črte med osebnimi datotekami in aplikacijami, povezanimi z delom. Ti bi lahko za ločeno digitalno delo in predvajanje digitalnega dela in predvajanja uporabite ločene uporabniške račune ali Spaces, vendar so oznake preprostejša rešitev.
Da, vse te pisane oznake ustvarjajo vizualno zmedo, vendar to lahko razčistite, če vsebino Iskalnika razvrstite po oznakah.
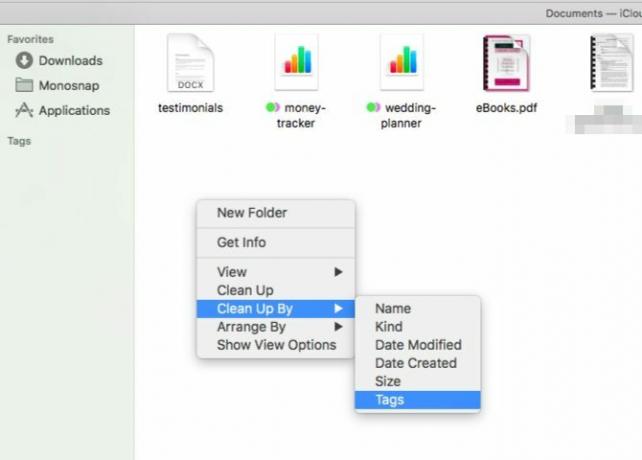
2. Ustvarite vzdevke za preprečevanje podvajanj
Če imate navado ustvarjati dodatne primerke datotek v vsaki mapi, ki se jim zdijo ustrezni, izgubljate veliko dragocenega prostora na disku. Izbrišite te dvojnike in ustvarite vzdevke za izvirno datoteko (ali mapo).
Vzdevek je "Bližnjica, ne da bi bila bližnjica." Kaj je simbolna povezava (Symlink)? Kako ustvariti enega v LinuxuBližnjice do datotek so uporabne, vendar lahko simbolične povezave (povezave) spremenijo uporabo datotek in map v Linuxu, macOS-u in Windows-u. Preberi več Čeprav bližnjica, kot vemo, kaže na izvirno datoteko, vzdevek simulira obstoj datoteke. Recimo, da premikate ali preimenujete prvotno datoteko. Če kliknete vzdevek, bo datoteka še vedno prikazana, medtem ko bi se s klikom na bližnjico kazalca izkazalo, da je slepa ulica.
Če želite ustvariti vzdevek datoteke (ali mape) v Finderju, kliknite na Naredi vzdevek z desno miškino tipko kliknite možnost menija, ko imate izbrano datoteko. Nato lahko vzdevek premaknete na katero koli lokacijo. Bo nenehno kažejo na izvirno datoteko in ne zavzamejo več kot nekaj bajt prostora.
Če želite najti izvirno datoteko v Finderju, izberite katerega koli vzdevka in kliknite Datoteka> Prikaži izvirnik. Hitting Ukaz + R tudi deluje.
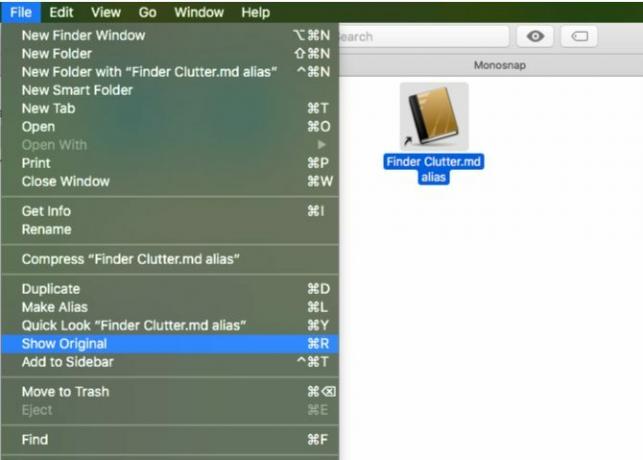
Lahko vidite, kako koristni so lahko vzdevki, kajne? Zdaj, če morate hraniti e-knjigo ali tisto predstavnostno mapo, dostopno iz petih različnih map, lahko. Nič vam ne bo treba storiti digitalna akrobacija za varčevanje s prostorom Zagonski disk skoraj poln? 6 nasvetov za prihranek prostora za kritično obremenjene računalnike MacNe glede na to, ali se sprašujete, ali vaš polni pogon vpliva na zmogljivost ali želite le nekaj dodatnega prostora, lahko nekaj preprostih korakov sprosti veliko prostora. Dobro je, da pustite med petimi ... Preberi več .
3. Prilagodite orodno vrstico / stransko vrstico, da hitro najdete možnosti
Če nikoli ne pogledate zmedene vsebine Prejemki v vašem Mac Finderju, zakaj prikazovati povezavo v stranski vrstici? Znebite se tega Iskalec> Nastavitve> Stranska vrstica (počistite polje za Prejemki).
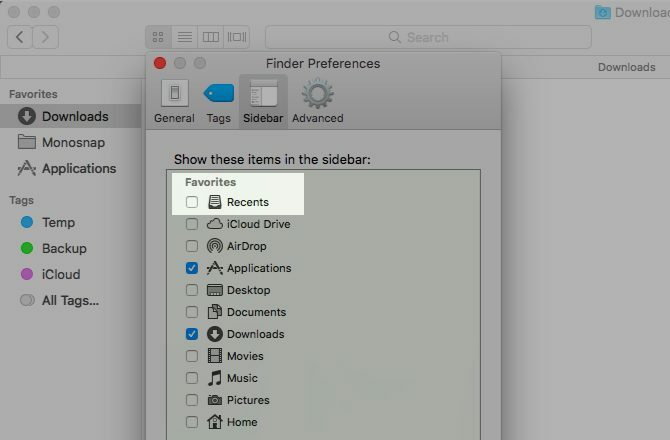
Katere druge neuporabljene povezave stranske vrstice morate ves čas skenirati, da kliknete tiste, ki jih potrebujete? Zapnite jih in namesto njih povežite povezave do map, ki jih pogosto uporabljate. Tako preprosto kot povlečete mapo in jo spustite na Priljubljene odsek stranske vrstice.
Medtem ko ste v njem, nastavite nova okna Finderja, da prikažejo največkrat uporabljeno mapo. Za to nastavitev boste morali obiskati Iskalec> Nastavitve> Splošno in izberite mapo po svoji izbiri Pokažejo se nova okna Finderja spustni meni. Če mapa ni na seznamu, kliknite na Drugo… možnost, da ga lahko izberete.
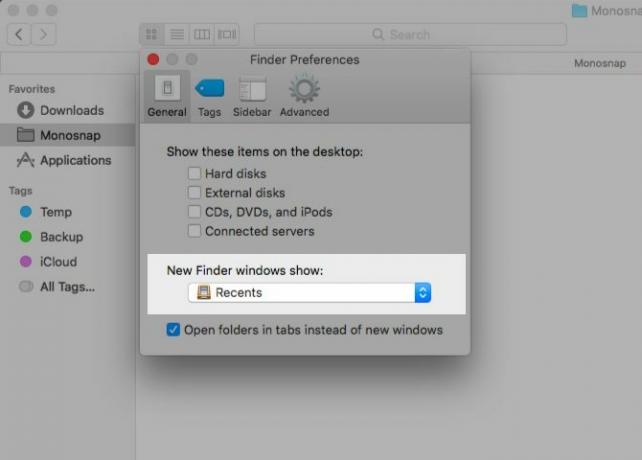
Tukaj je nekaj, kar imam v stranski vrstici: prenosi, aplikacije, najljubše oznake in mapa za posnetke zaslona. Za dostop do druge vsebine Mac Finderja uporabljam iskanje Finder ali Spotlight.
Za brskanje po mapah v mapi Finder uporabljam eno od manj očitnih možnosti Spotlight: zadetek Zavihek tipko z izbrano mapo. Hitting Vnesite na eni od podrejenih map prikaže njeno vsebino v Finderju. Škoda, da ta funkcija deluje samo za eno raven v hierarhiji.
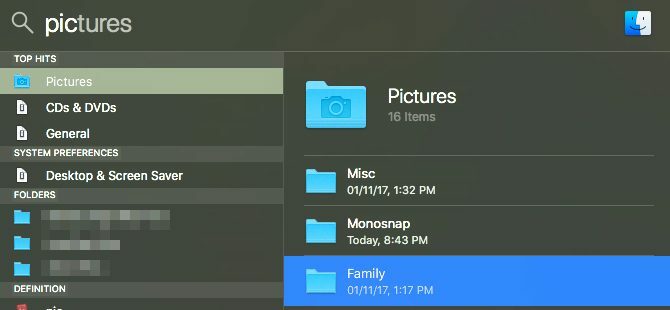
Ko si ogledam mapo v Finderju, če se želim premakniti v njeni hierarhiji, sem Nadzor + klik ime mape v naslovu okna, da izberete pravo nadrejeno mapo.
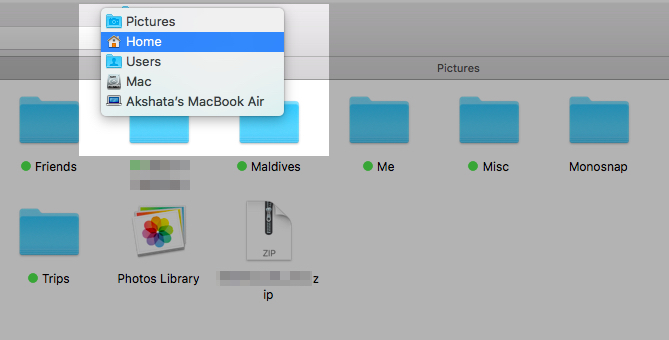
Očistite orodno vrstico, da v programu Finder dobite nekaj belega prostora. To je en način naredite svojo izkušnjo macOS bolj minimalistično in učinkovito 9 nasvetov za minimalistično in bolj učinkovito Mac izkušnjoMac vmesnik je čist in lep, kot je, toda z nekaj nastavitvami tu in tam ga lahko polijete še nekaj za prijetnejšo namizno izkušnjo. Preberi več .
Z desno miškino tipko kliknite kateri koli prazen prostor v orodni vrstici in razkrijete Prilagodite orodno vrstico ... možnost. Kliknite to možnost, če želite dostopati do popolnega nabora ikon orodne vrstice Mac Finder.

Povlecite uporabne ikone na orodno vrstico, da jih prikažete in neuporabljene ikone z orodne vrstice, da jih odstranite iz pogleda. Kliknite na Končano ko ste zadovoljni z vizualnimi rezultati.
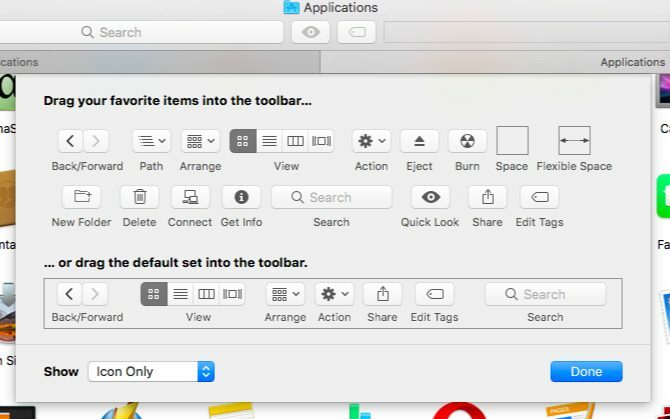
4. Namestite vtičnike za hitri pogled
Od vseh funkcij macOS je najljubši hitri pogled. Zagotavlja vam ne zapravljajte časa ali truda za odpiranje datotek, da vidite, kaj je znotraj 5 bistvenih nasvetov za hitri pogled za predogled datotek MacHitri pogled je subtilna, a priročna funkcija macOS-a. S temi zgornjimi nasveti lahko več izkoristite. Preberi več , kar pride v poštev, ko želite očistiti neželene datoteke.
Niste prepričani, kako uporabljati Quick Look? Izberite datoteko v Finderju in tapnite Vesolje da bi dobili takojšen pojavni predogled datoteke. Hit Vesolje še enkrat, da skrijete predogled.
Če je hiter pogled ena pomanjkljivost: podpira le nekatere vrste datotek, na primer PDF, predstavnostne datoteke in iWork dokumentov Kako deluje iWork: Osnove strani, številk in glavnih besedilAli ste vedno zavrnili Applove produktivnosti kot neprimerne za vaše pisarniške potrebe? Čas je, da ponovno razmislimo! Preberi več . Če želite predogledati, recimo, arhive, ePUB-je ali datoteke Markdown, nimate sreče. Če pa namestite nekatere ustrezne vtičnike za hitri pogled, je dobro. Nekateri izmed naših najljubših so:
- QLStephen: Za predogled navadnih besedilnih datotek, ki prihajajo brez razširitve.
- QLVideo: Če želite dodati predogled sličic za video datoteke, ki jih Quick View ne podpira.
- QLMarkdown: Za predogled datotek Markdown.
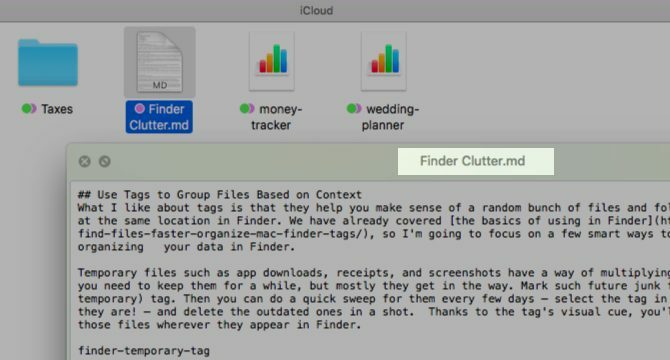
Kako namestite te pametne vtičnike? Kje jih lahko najdete več? Za vas imamo odgovore v naš mini vodič za vtičnike Quick Look 5 bistvenih nasvetov za hitri pogled za predogled datotek MacHitri pogled je subtilna, a priročna funkcija macOS-a. S temi zgornjimi nasveti lahko več izkoristite. Preberi več .
S hitrim pogledom in vtičniki lahko predogledate nepotrebne datoteke in jih izbrišete s kopico v Finderju. Vse, ne da bi bilo treba odpreti nobeno drugo aplikacijo.
5. Uporabite iBooks za obdelavo dokumentov PDF
Ko je aplikacija iBooks odprta, se lahko vsi PDF-ji, ki jih povlečete in spustite, shranijo v aplikacijo, skupaj z izvornimi datotekami EPUB. Znova odprite iBooks in tiste datoteke PDF bodo še vedno tam, kar pomeni, da jih lahko izbrišete iz Finderja. Hranite varnostne kopije dokumentov, dokler niste zadovoljni s tem novim delom in se prepričajte, kako deluje.
Prednost PDF-jev v iBooksih je, da sprosti nekaj vizualnega prostora v Finderju. Dokumenti so še vedno v računalniku Mac, vendar na drugem, nizko ključnem mestu.
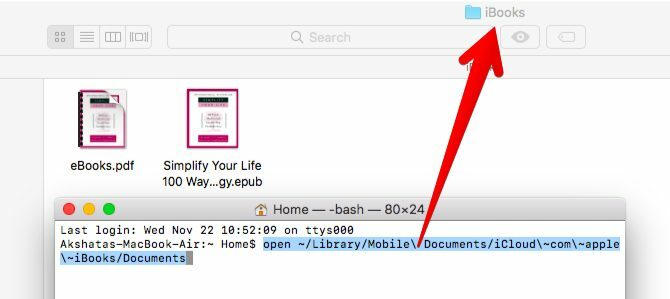
Poleg tega lahko datoteke PDF dobro organizirate s pomočjo Zbirke funkcija v iBooksih. Privzeto se prikažejo pod PDF-ji zbirka.
Obstaja ena velika opozorila: ne morete biti izbirčni glede varnostnega kopiranja PDF-jev v iCloud. Če ste pod iBooks nastavili sinhronizacijo z oblakom pod Sistemske nastavitve> iCloud> iCloud Drive> Možnosti ..., potem se ustvari varnostna kopija vsakega PDF-ja v iBooks-u.
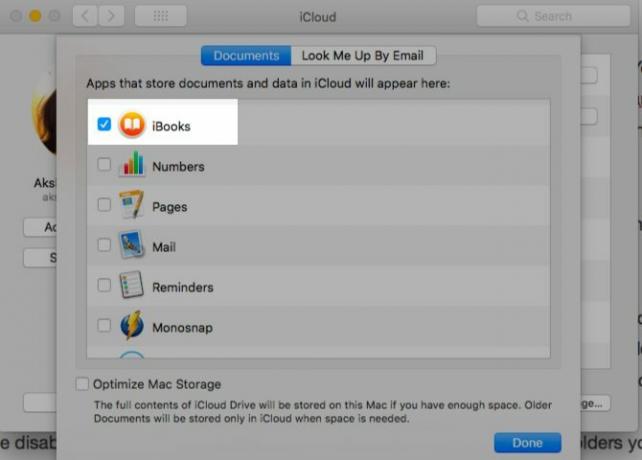
Če želite preskočiti sinhronizacijo v oblaku za kateri koli določen dokument, ga pustite v Finderju, namesto da ga uvažate v iBooks. Če ste onemogočili iCloud sinhronizacijo za iBooks, pojdite po nasprotni poti. To pomeni, imejte mape, ki jih želite varnostno kopirati v iCloud, v mapi Finder iCloud Drive in preostalo uvozite v iBooks.
Upoštevajte, da iBooks deluje le kot shramba za datoteke PDF. Lahko jih odprete prek aplikacije, ne pa v aplikacijo. Še vedno se odprejo s predogledom. Če želite kateri koli dokument PDF vrniti v Finder, ga povlecite in spustite v ustrezno mapo Mac Finder.
Pravkar sem ugotovil, da če označite PDF, shranjen v iBooks-u na Macu, se sinhronizira, namesto da poskuša shraniti dvojnik. Je to novo na High Sierri?? #končno
- Xavi Moll (@xmollv) 12. november 2017
Ni več neželenih datotek in nereda v iskalnikih
Kraj za vse in vse, kar je na svojem mestu, ni samo mantra, s katero si lahko živiš življenje brez povezave. To je pametna taktika tudi za ravnanje z digitalnimi podatki. Dolgoročno bi vas to lahko rešilo ure iskanj, pritiskov tipk in skrbi. Če ste pripravljeni na nekaj pomladanskega čiščenja na vašem Macu, morate Finder začeti.
Katere trike uporabljate za iskanje datotek in map z minimalnim naporom v programu Finder vsakič? Povejte nam o njih v komentarjih!
Akshata se je pred poukom o tehnologiji in pisanju izučil za ročno testiranje, animacijo in oblikovanje UX. To je združilo dve njeni najljubši dejavnosti - smiselnost sistemov in poenostavitev žargona. Pri MakeUseOf Akshata piše o tem, kako najbolje izkoristiti svoje naprave Apple.


