Oglas
Vsak Microsoft Excel delovni zvezek vsebuje vsaj en delovni list. Ustvarite lahko več delovnih listov, da pomagate organizirati svoje podatke, vsak list pa je prikazan kot zavihek na dnu okna Excela. Ti zavihki olajšajo upravljanje preglednic.
Morda imate delovni zvezek, ki vsebuje delovne liste za vsako leto za prodajo podjetja, vsak oddelek za vaše maloprodajno podjetje ali vsak mesec za vaše račune.
Za učinkovito upravljanje več preglednic v enem delovnem zvezku imamo nekaj nasvetov, ki vam bodo pomagali pri delu z zavihki v Excelu.
Vstavite nov zavihek
Če želite dodati še en delovni list Excela v svoj delovni zvezek, kliknite jeziček, po katerem želite vstaviti delovni list. Nato kliknite na plus znak na desni strani vrstice z zavihki.
Nov zavihek je oštevilčen z naslednjo zaporedno številko lista, tudi če ste ga vstavili na drugem mestu. V primeru zaslona je naš nov list vstavljen za Sheet3, vendar je oštevilčena Sheet6.

Preimenujte zavihek
Poimenovani so novi zavihki Sheet1, Sheet2itd. v zaporednem vrstnem redu. Če imate v delovnem zvezku več delovnih listov, je koristno, da jih imenujete, da boste lažje organizirali in našli svoje podatke.
Če želite preimenovati zavihek, dvokliknite ime zavihka ali z desno miškino tipko in izberite Preimenujte. Vnesite novo ime in pritisnite Vnesite.
Upoštevajte, da mora imeti vsak jeziček edinstveno ime.

Barva zavihek
Skupaj s preimenovanjem zavihkov lahko nanje nanesete barvo, tako da izstopajo od ostalih. Z desno miškino tipko kliknite jeziček in postavite kazalec Barva na zavihku. V pojavnem oknu izberite barvo. Če želite prilagoditi barvo, boste opazili lep izbor tematskih barv, standardnih barv in več barv.
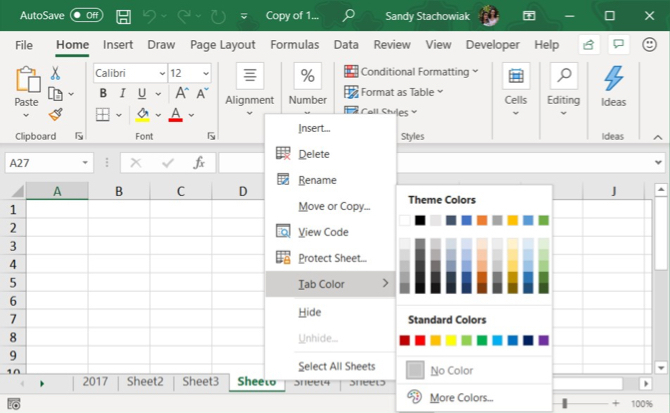
Pomaknite se po zavihkih
Če imate veliko zavihkov, se morda ne bodo prikazale vse hkrati, odvisno od velikosti vašega Excelovega okna. Po zavihkih se lahko pomikate po nekaj načinih.
V operacijskem sistemu Windows boste na enem ali obeh koncih vrstice z zavihki videli tri vodoravne pike. Kliknite tri pike na enem koncu, da se pomikate po zavihkih v tej smeri.
Za pomikanje po zavihkih lahko kliknete tudi desno in levo puščico na levi strani vrstice z zavihki. Te puščice imajo tudi druge namene, na kar navaja pojavno okno, ki se prikaže, ko premaknete kazalec nad eno od njih.

V Macu boste za premikanje videli le puščice na levi strani vrstice z zavihki.
Oglejte si več zavihkov v vrstici z zavihki
V operacijskem sistemu Windows drsna vrstica na dnu okna Excela zasede prostor, ki ga je mogoče uporabiti za zavihke delovnega lista. Če imate veliko zavihkov in jih želite videti več hkrati, lahko razširite vrstico z zavihki.
Premaknite kazalec nad tri navpične pike na levi strani drsne vrstice, dokler se ne spremeni v dve navpični črti s puščicami. Kliknite in povlecite tri pike v desno, da se vrstica zavihkov razširi. Začeli boste videti več svojih zavihkov.
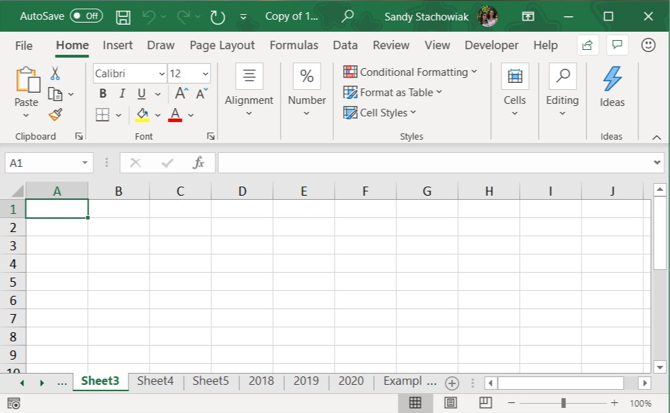
Morate natisniti svoj Excel list? Pokažemo vam, kako formatirati dokument natisnite preglednico na eno stran Kako natisniti preglednico Excela na eno samo stranLepo izdelana preglednica izgubi vso privlačnost, ko je natisnjena na devetih listih papirja, polovica jih je prazna. Pokažemo vam, kako vse lepo sestaviti na eni sami strani. Preberi več .
Kopiraj ali premakni zavihek
Natančno kopijo zavihka lahko naredite v trenutnem delovnem zvezku ali v drugem odprtem delovnem zvezku, kar je koristno, če morate začeti z enakimi podatki. Zavihek lahko premaknete tudi na drugo mesto v istem delovnem zvezku ali drugem odprtem delovnem zvezku.
Z desno miškino tipko kliknite jeziček in izberite Premakni ali kopiraj.
V Premakni ali kopiraj V pogovornem oknu je trenutno aktivni delovni zvezek privzeto izbran v Rezervirati spustni seznam. Če želite kopirati ali premakniti zavihek v drug delovni zvezek, se prepričajte, da je delovni zvezek odprt in ga izberite s seznama. Ne pozabite, da lahko zavihke kopirate ali premikate samo v odprte delovne zvezke.

V Pred listom seznam, izberite list (zavihek) prej ki ga želite vstaviti zavihek. Če raje premaknete ali kopirate zavihek do konca, izberite Premakni se do konca.
Kopiranje zavihka
Če kartico kopirate in je ne premikate, preverite Ustvari kopijo škatla. Če ne preverite Ustvari kopijo polje, se bo zavihek namesto kopiral premaknil na izbrano mesto.
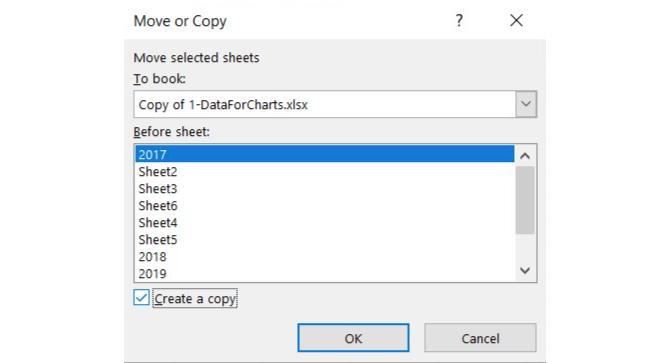
Kopirani zavihek bo imel isto ime kot izvirni zavihek, ki mu bo sledila številka različice. Zavihek lahko preimenujete, kot smo opisali v Preimenujte zavihek oddelek zgoraj.
Premikanje zavihka
Če premaknete zavihek, bo ime ostalo enako; številka različice ni dodana.
Če želite samo premakniti zavihek v istem delovnem zvezku, ga lahko ročno povlečete na novo lokacijo. Kliknite in pridržite zavihek, dokler ne vidite trikotnika v zgornjem levem kotu zavihka. Nato povlecite jeziček, dokler trikotnik ne kaže na mesto, kjer ga želite, in ga nato spustite.

Brisanje zavihka
V delovnem zvezku lahko izbrišete delovne liste (zavihke), tudi tiste, ki vsebujejo podatke. Podatke na izbrisanem delovnem listu Excel izgubite in lahko povzročijo napake, če se drugi delovni listi nanašajo na podatke na izbrisanem delovnem listu. Bodite prepričani, da želite list dejansko odstraniti.
Ker mora delovni zvezek vsebovati vsaj eno preglednico, lista ne morete izbrisati, če je edini v vašem delovnem zvezku.
Če želite izbrisati Excelov delovni list, z desno miškino tipko kliknite jeziček za list in izberite Izbriši.

Če delovni list, ki ga brišete, vsebuje podatke, se prikaže pogovorno okno. Kliknite Izbriši, če ste prepričani, da želite izbrisati podatke na delovnem listu.
Skrij zavihek
Morda boste želeli delovni list in njegove podatke hraniti v svojem delovnem zvezku, vendar ne vidite lista. Za to lahko enostavno poskrbite tako, da zakrijete zavihek, namesto da ga izbrišete.
Z desno miškino tipko kliknite jeziček in izberite Skrij se iz menija bližnjic. Prikaže se zavihek in list izgine iz prikaza delovnega zvezka.
Če se želite skriti zavihek znova pojaviti, z desno miškino tipko kliknite kateri koli zavihek v delovnem zvezku in izberite Skrij. Če imate več kot enega skritega zavihka, izberite tistega, ki ga želite videti, in kliknite v redu.

Naj bodo podatki Excel organizirani
Zavihki so odličen način, da obdržite svoj Excel podatki organizirani in olajšajo iskanje. Zavihke lahko prilagodite tako, da svoje podatke organizirate na najboljši način, ki ustreza vašim potrebam.
Z uporabo lahko tudi pospešite navigacijo in vnos podatkov na svoje delovne liste bližnjice na tipkovnici 35 Vsakodnevne bližnjice na tipkovnici Microsoft Excel za Windows in MacBližnjice na tipkovnici vam lahko prihranijo veliko časa! Uporabite te bližnjice Microsoft Excel, da pospešite delo s preglednicami v operacijskem sistemu Windows in Mac. Preberi več , pa tudi jih uporabite nasveti za prihranek časa v Excelu 14 nasvetov za prihranek časa v programu Microsoft ExcelČe je Microsoft Excel v preteklosti porabil veliko vašega časa, vam pokažemo, kako lahko nekaj vrnemo nazaj. Teh preprostih nasvetov si je enostavno zapomniti. Preberi več .
Sandy je z diplomo iz informacijske tehnologije vrsto let sodelovala v IT industriji kot vodja projektov, vodja oddelka in vodja PMO. Nato se je odločila slediti svojim sanjam in zdaj piše o tehnologiji polni delovni čas.


