Oglas
Ste že kdaj delali na prenosnem računalniku in ugotovili, da morate dostopati do datoteke, ki je shranjena v namiznem računalniku? Ne da bi bili fizično na namizju, nimate sreče, če niste že nastavili oddaljenega dostopa.
Tu pride Dropbox. Deluje kot "čarobni žep", kjer lahko hranite datoteke za dostop do njih prek naprav. Preberite si, ko razlagamo, kaj je Dropbox, kako sinhronizirati datoteke z njim in vse ostalo, kar lahko Dropbox naredi.
Kaj je Dropbox?
Dropbox je v svojem jedru ponudnik pomnilnika v oblaku. Omogoča vam shranjevanje datotek na strežnikih Dropbox, kar vam omogoča dostop do njih v vseh napravah. Zamislite si to kot bliskovni pogon v oblaku.
V primeru, da niste seznanjeni z kaj "oblak" dejansko pomeni Kaj je računalništvo v oblaku? Kako deluje tehnologija v oblaku?Kaj v resnici pomeni "računalništvo v oblaku"? Tukaj je opisano, kako računalništvo v oblaku deluje tako, da napaja priljubljena spletna mesta in storitve. Preberi več , se ta izraz nanaša na računalniške storitve, ki se izvajajo po internetu namesto na vašem lokalnem računalniku. V primeru Dropbox je "oblak" strežniki Dropbox, ki hranijo vaše datoteke. Dokler se lahko prijavite v svoj račun, lahko do teh datotek pridete iz katere koli naprave.
Za kaj se uporablja Dropbox?
Dropbox večina ljudi uporablja za shranjevanje svojih najpomembnejših datotek. To jim omogoča ne le, da dosežejo te datoteke iz katere koli naprave, ampak tudi delujejo kot nekakšna varnostna kopija. To je zato, ker so podatki v Dropboxu dosegljivi, tudi če računalnik ali telefon umre.
Vendar ima Dropbox druge namene. Na primer, preprosto je skupno rabo datotek z drugimi in ponuja preprosto mobilno varnostno kopijo fotografij. Oboje bomo kmalu raziskali.
Uvod v Dropbox
Poglejmo, kako začeti z Dropboxom, da boste lahko sami preizkusili njegove funkcije. Za začetek obiščite Dropbox Basic domača stran in se prijavite za brezplačen račun.
Načrti cen Dropbox-a
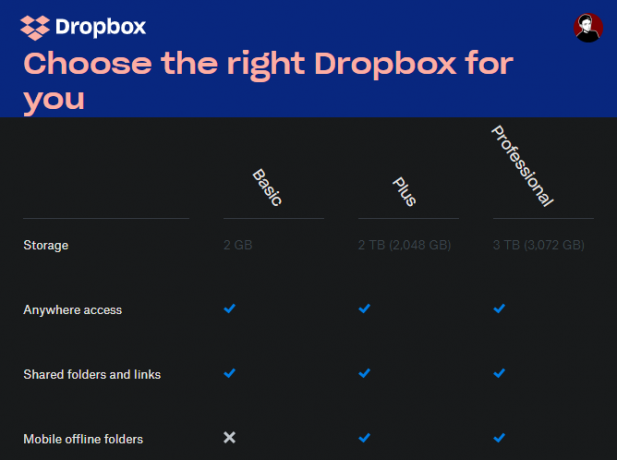
Za začetek vam Dropbox ponuja osnovni načrt, ki vključuje 2 GB prostora brezplačno. Če potrebujete več prostora, si boste morali ogledati Stran Načrti Dropboxa. Posamezniki lahko izbirajo med Plus in Professional.
Plus stane 10 USD / mesec, ko ga plačate letno in vključuje 2TB prostora, poleg nekaterih dodatnih funkcij, kot sta Smart Sync in brisanje na daljavo. Professional je 16,58 USD na mesec in vključuje 3TB prostora, še več funkcionalnosti, kot so skupni nadzor povezav in vodno označevanje.
Dropbox ponuja tudi poslovne načrte, vendar se bomo v tem priročniku osredotočili na posameznike.
Namestitev Dropboxa na vse vaše naprave
Ko se prijavite, nadaljujte z namestitvijo Dropboxa na vse naprave, ki jih redno uporabljate. To je lahko na primer namizje, prenosni računalnik in telefon. Upoštevajte, da vas Dropbox Basic omejuje na tri naprave. Če jih potrebujete več, boste morali nadgraditi na plačljivi načrt.
Za prenos Dropboxa uporabite spodnje povezave. Lahko se tudi prijavite na spletno mesto Dropbox, če želite dostopati do računa od koder koli.
Prenesi: Dropbox za Windows ali Mac | Linux
Prenesi: Dropbox za Android | iOS
Obiščite:Dropbox.com
Kako uporabljati Dropbox: Osnove
Zdaj, ko ste pripravljeni, poglejmo temeljna navodila za uporabo Dropboxa.
Mapa Dropbox
Ko namestite Dropbox na namizje ali prenosnik in se prijavite v svoj račun, boste videli novo Dropbox mapo pod svojim uporabniškim imenikom. To je "magična mapa", ki je jedro izkušnje Dropbox. Vse, kar postavite v to mapo, se sinhronizira z vašim računom Dropbox in postane na voljo povsod, kjer ste prijavljeni.
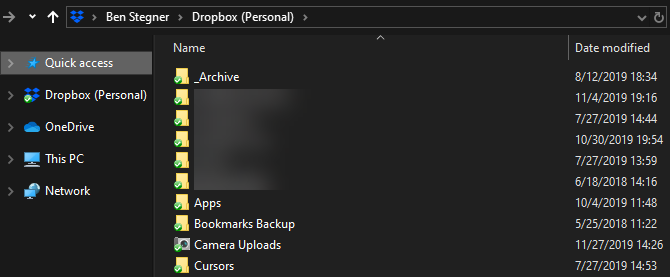
To mapo lahko uporabljate, kolikor želite. Morda delate na velikem papirju in želite vse svoje osnutke in materiale premakniti noter. Ali pa ga boste morda začeli uporabljati kot shrambo za vaše najdragocenejše fotografije - odvisno od vas.
Pazite na ikone, ki se pojavijo poleg vsebine mape Dropbox:
- Zelena kljukica pomeni, da je datoteka uspešno sinhronizirala zadnje spremembe.
- Modri krog s puščicami pomeni, da se datoteka trenutno sinhronizira.
- Če vidite rdeč krog z oznako X, je nekaj narobe in Dropbox ne more sinhronizirati datoteke / mape. To je ponavadi posledica neveljavnega imena datoteke, napake v dovoljenju ali zato, ker vam je zmanjkalo prostora za Dropbox.
Uporaba menija in nastavitve Dropbox
Kliknite ikono Dropbox v sistemski vrstici (Windows) ali v menijski vrstici (Mac) za vozlišče informacij, povezanih z Dropboxom. Tu lahko preverite stanje sinhronizacije, prekinite sinhronizacijo, si ogledate nedavne spremembe datotek in še veliko več. Kliknite ikono profila in izberite Nastavitve da odprete ploščo z nastavitvami Dropboxa.
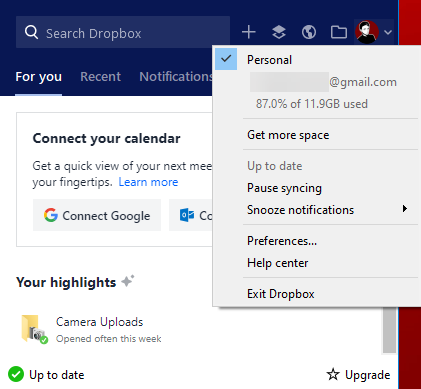
Tu je treba opozoriti Zaženite Dropbox ob zagonu sistema možnost na Splošno zavihek. Priporočamo, da to vključite; v nasprotnem primeru boste morali sinhronizirati datoteke ročno zagnati Dropbox. Pod Pasovna širina na kartici lahko spremenite število omrežnih virov, ki jih Dropbox uporablja za nalaganje in prenos.
Ena izmed najbolj uporabnih funkcij Dropboxa je Izbirna sinhronizacija, ki se nahaja na Sinhronizacija zavihek. To vam omogoča, da izberete samo določene mape, ki jih želite sinhronizirati s trenutno napravo. S tem boste prihranili prostor v računalniku, do vsega drugega pa lahko vedno dostopate na Dropbox.com.
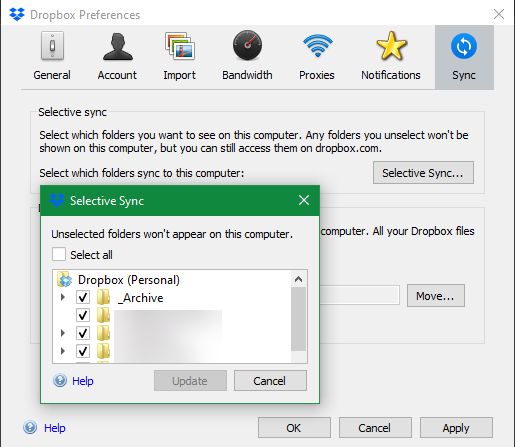
Če imate plačljiv načrt, lahko uporabite Smart Sync namesto tega. To vam omogoča, da vidite vse v svojem Dropboxu z namizja, ne da bi zavzeli prostor na trdem disku. Ko kliknete, da odprete datoteko, jo Dropbox sinhronizira.
Uporaba Dropboxa za Android ali iPhone
Na mobilnih napravah lahko do datotek dostopate prek aplikacije Dropbox. Ker večina telefonov nima toliko prostora za shranjevanje kot računalniki, Dropbox ne sinhronizira vseh datotek samodejno kot na namizju.
Namesto tega lahko brskate po vsem v svojem računu in po potrebi odprete vsebino. Je precej podoben spletnemu vmesniku Dropbox. Uporabi Datoteke na levi stranski vrstici (Android) ali spodnji vrstici (iOS), da brskate po vsem računu.
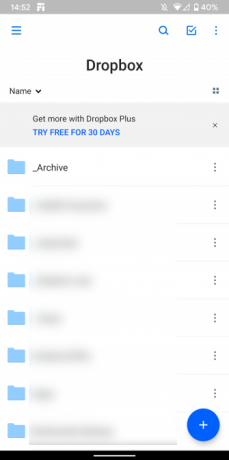
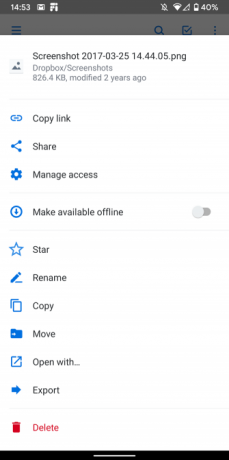
Tapnite datoteko, da si jo ogledate in uporabite tri piko Meni gumb, če si želite ogledati več možnosti. The zvezda možnost je priročna, saj lahko z njo označite svoje najpomembnejše datoteke.
Shranjevanje mobilnih datotek brez povezave
Upoštevajte tudi v meniju za prelivanje Omogočite dostop brez povezave drsnik. To omogočite za dostop do datoteke, tudi če nimate internetne povezave.
Na žalost boste to morali storiti za vsako posamezno datoteko z Dropbox Basic. Shranjevanje celotnih map brez povezave je ekskluzivna funkcija. Vendar lahko vedno uporabite Izvoz gumb, da kopijo datoteke shranite v svojo napravo.
Dropbox Camera Uploads
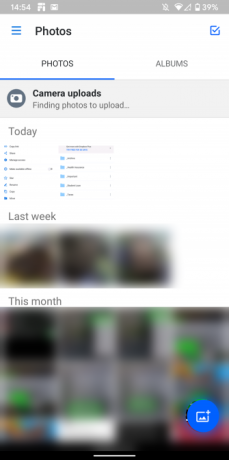
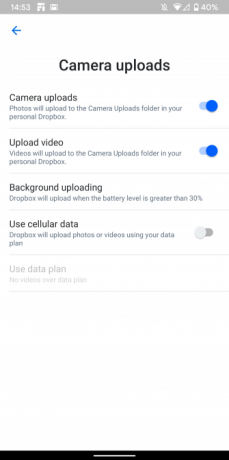
Ena najboljših lastnosti uporabe Dropboxa v mobilni napravi je funkcija Nalaganje kamere. To vam omogoča samodejno sinhronizacijo vseh slik, ki jih posnamete na svoj račun Dropbox. Ker so fotografije ena najbolj zavarovanih oblik informacij na naših napravah, to omogoča preprost način njihove zaščite.
Odprite Fotografije zavihek na levi stranski vrstici ali spodnji vrstici za krmarjenje Dropbox, da pregledate njegovo stanje. Morda boste morali vklopiti Nalaganje kamere Spodaj Nastavitve (Android) ali račun (iOS), če že ni vklopljen Tako lahko izberete, ali želite naložiti videoposnetke in ali se lahko prenosi v ozadju.
Dropbox ni edina aplikacija s to funkcijo. Če imate na voljo veliko fotografij, ki jih želite varnostno kopirati, si oglejte najboljši načini za sinhronizacijo fotografij Android v shrambi v oblaku 4 načine za sinhronizacijo in nalaganje fotografij v oblak za shranjevanje v oblaku AndroidTu so najboljše aplikacije za samodejno nalaganje fotografij Android v oblak, tako da nikoli ne izgubite dragocenih spominov. Preberi več in naša primerjava Dropbox, iCloud in Google Photos na iPhone iPhone Photo Sync: iCloud vs. Google Photos vs. DropboxAli je iCloud Photo Library, Dropbox ali Google Photos najboljša aplikacija za varnostno kopijo fotografij iz iPhone? Preberi več .
Napredne funkcije Dropboxa
To je vse, kar morate vedeti, če želite uporabljati Dropbox, vendar obstajajo dodatne funkcije, zaradi katerih je še bolj uporabna. In to sploh ne gre zunanje aplikacije Dropbox 5 Briljantnih aplikacij Dropbox, ki jih niste vedeli, da jih potrebujeteMnogi od nas uporabljajo samo privzeto aplikacijo Dropbox in nič drugega. Orodni razvijalci so izdelali nekaj fantastičnih orodij Dropbox, o katerih bi moral vedeti vsak uporabnik. Preberi več !
Skupna raba z Dropbox
Ne glede na to, ali želite mapo dati na razpolago javnosti ali morate deliti veliko datoteko s prijateljem po e-pošti, Dropbox omogoča preprosto skupno rabo vsega, kar je v vašem računu.
Če želite to narediti, z desno miškino tipko kliknite datoteko ali mapo v mapi Dropbox na namizju ali pritisnite Deliti gumb na spletu ali mobilnem vmesniku. Od tam lahko izberete, da ga daste v skupno rabo z določenim e-poštnim naslovom ali ustvarite povezavo, do katere lahko vsakdo dostopa.
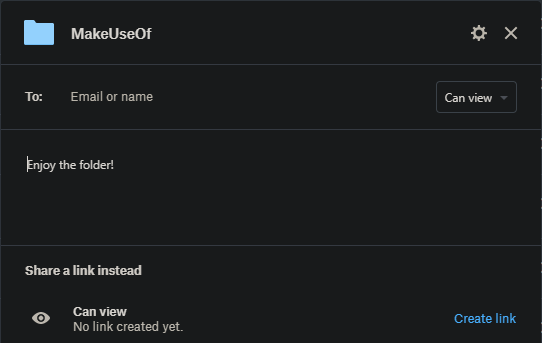
Do njih lahko nastavite njihov dostop Lahko urejate za popoln nadzor oz Lahko si ogleda če ne želite, da drugi spreminjajo spremembe. Prva je odlična za dolgoročno sodelovanje.
Zahtevaj datoteke
Poleg pošiljanja datotek lahko Dropbox uporabite tudi za sprejemanje datotek od drugih. To deluje, tudi če ljudje nimajo Dropbox računa. To je priročno za zbiranje fotografij od ljudi na dogodku, prijave na natečaj in podobne scenarije za oddajo.
Če ga želite uporabiti, kliknite Datoteke> Zahteve za datoteke na spletnem mestu Dropbox. S tem lahko nastavite novo zahtevo po datoteki. Samo privzeto boste imeli dostop do prejetih datotek.
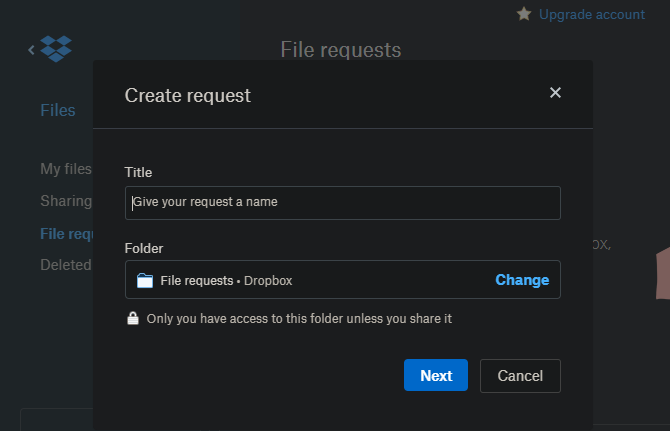
Zgodovina različic
Dropbox vam omogoča obnovitev starejše različice datoteke v primeru nenamernih sprememb ali drugih napak. Če želite to narediti, kliknite tritočkovni gumb na datoteki v spletnem vmesniku Dropbox in pritisnite Zgodovina različic.
Tu boste videli vse spremembe, ki so bile v datoteko v zadnjih 30 dneh. Za ogled si ga kliknite ali izberite Obnovi da bo to trenutna različica.
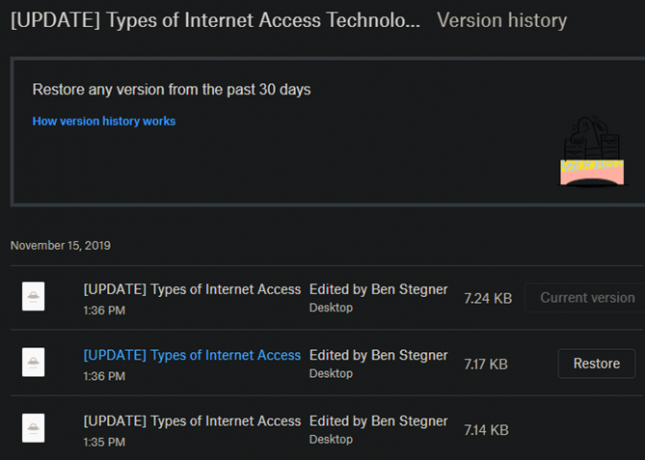
Če ste datoteko pred kratkim izbrisali, kliknite na Izbrisane datoteke vpis na Datoteke stranska vrstica. Tu lahko obnovite predmete, izbrisane v zadnjih 30 dneh.
Dropbox papir
Dropbox ponuja lastno orodje za urejanje dokumentov, ki se imenuje Paper. Malo je podobno kot Google Dokumenti, pomešani s storitvijo za zapisovanje, kot sta OneNote ali Evernote, saj vam omogoča ustvarjanje dokumentov, možganske nevihte in delo z drugimi.
Verjetno vam ne bo všeč več kot trenutno orodje za to delo, vendar je vredno pogledati, če se želite v celoti potopiti v ekosistem Dropbox.
Dropbox Vodnik za ostale nas
Upajmo, da vam je pomagal ta priročnik za Dropbox! Seveda ima Dropbox še veliko več, predvsem v svojih plačljivih načrtih. To je močna platforma za vsakogar, ki deluje z več napravami in mora datoteke pogosto pošiljati drugim.
Seveda to ni edina takšna storitev. Preveri najcenejša shramba v oblaku na voljo 8 najcenejših ponudnikov za shranjevanje v oblakuIščete najcenejšo možno shrambo v oblaku? Pokažemo vam najboljšo proračunsko shrambo v oblaku za 100 GB, 1TB in druge stopnje. Preberi več če želite nadgraditi in se vam zdi Dropbox predrag.
Ben je namestnik urednika in sponzorski vodja sporočil v MakeUseOf. Ima B.S. diplomiral iz računalniških informacijskih sistemov na Grove City College, kjer je diplomiral pri Cum Laude in s častno izobrazbo. Uživa v tem, da pomaga drugim in je strast do video iger kot medija.