Oglas
Imate inteligentnega, radovednega otroka, ki pozna svojo pot okrog registra Windows? Morda pa želite gostujočem uporabniku na vašem računalniku preprečiti urejanje registra. Uporabnikom lahko preprečite spreminjanje registra, tako da onemogočijo dostop do njega.
Danes vam bomo pokazali, kako onemogočiti dostop do urejevalnika registra v operacijskem sistemu Windows 10 s pomočjo urejevalnika skupinskih pravilnikov in z orodjem drugih proizvajalcev. Te metode onemogočijo dostop do urejevalnika registra vsem uporabnikom, vključno s trenutnim skrbniškim računom, v katerega ste vnesli spremembo.
O urejevalniku pravilnika o skupinah
Urejevalnik skupinskih pravil, ki se uporablja v okolju domene Windows, omrežnemu skrbniku omogoča nadzor nastavitev na vseh računalnikih v omrežju.
Če uporabljate osebni računalnik z operacijskim sistemom Windows 10 Pro ali Enterprise, imate tudi dostop do urejevalnika skupinskih pravilnikov. Toda imenuje se urejevalnik pravil lokalne lokalne skupine.
Urejevalnik lokalnih skupinskih pravil omogoča nastavitev nekaterih dodatnih nastavitev sistema Windows, ki niso na voljo v aplikaciji Nastavitve računalnika ali na nadzorni plošči. Številne nastavitve urejevalnika lokalnih skupinskih pravil spreminjajo vrednosti registra za vas. Če vam ni enostavno urejati registra neposredno, namesto tega uporabite urejevalnik lokalnih skupinskih pravilnikov.
Pretvarjanje v skrbniški račun
Uporabniški račun, do katerega blokirate dostop do urejevalnika registra, bi moral biti standardni račun- vendar boste morali začasno narediti račun skrbniški račun da onemogočite dostop do urejevalnika registra. Nato ga morate vrniti na standardni račun.
Ti lahko pretvorite standardni račun v skrbniški račun 5 nasvetov za upravljanje uporabniških računov Windows, kot profesionalecUporabniški računi sistema Windows so se razvili iz osamljenih lokalnih računov v spletne račune z različnimi izzivi glede zasebnosti. Pomagamo vam urediti račune in poiskati nastavitve, ki delujejo za vas. Preberi več ali obratno, kadar koli. Če pa imate samo en skrbniški račun, ga ne morete spremeniti v standardni račun. Vsak čas morate imeti vsaj en skrbniški račun.
Če želite pretvoriti standardni račun v skrbniški račun, odprite meni Start in kliknite Nastavitve ikono.

Na Nastavitve sistema Windows V pogovornem oknu kliknite Računi.
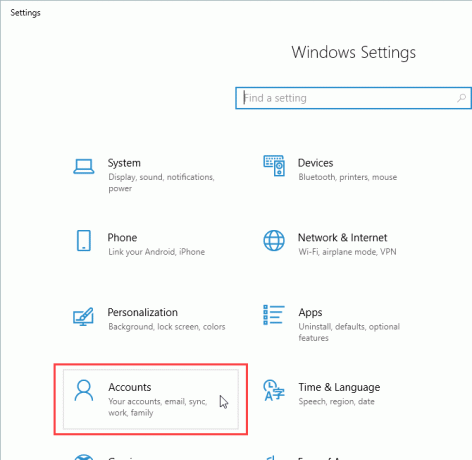
Kliknite Družina in drugi uporabniki v levem podoknu in kliknite na uporabniški račun, ki ga želite spremeniti na desni pod Drugi uporabniki. Nato kliknite Spremenite vrsto računa.

Na Spremenite vrsto računa izberite pogovorno okno, izberite Skrbnik Iz Vrsta računa spustni seznam in kliknite v redu.
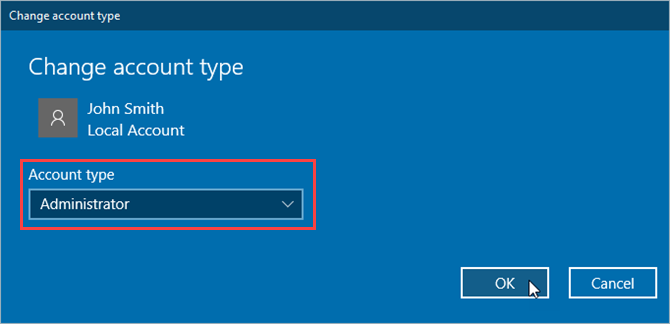
Uporabnik je označen kot Skrbnik.
Če želite uporabnika znova uporabiti kot standardni uporabnik, se vrnite sem in kliknite Spremenite vrsto računain izberite Standardni uporabnik na Spremenite vrsto računa pogovorno okno.
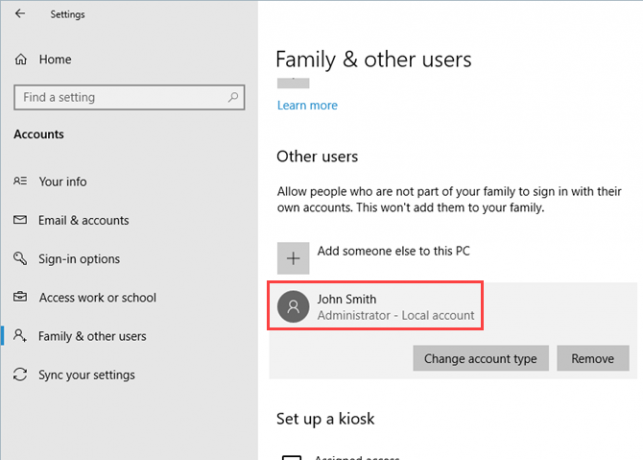
Onemogočanje urejevalnika registra (urejevalnik skupinskih pravilnikov)
Moral bi varnostno kopijo podatkov Ultimate Vodnik za varnostno kopiranje podatkov Windows 10Povzeli smo vse možnosti za varnostno kopiranje, obnovitev, obnovitev in popravilo, ki jih lahko najdemo v sistemu Windows 10. Uporabite naše preproste nasvete in nikoli več ne obupajte nad izgubljenimi podatki! Preberi več , varnostno kopijo registra Kako narediti varnostno kopijo in obnoviti registrski sistem WindowsUrejanje registra odklene nekaj kultov, vendar je lahko nevarno. Tu je opisano, kako narediti varnostno kopijo registra, preden vnesete spremembe, tako da jih je mogoče enostavno razveljaviti. Preberi več , in naredite obnovitveno točko sistema Kako ustvariti točko za obnovitev sistemaObnovitev sistema vam pomaga povrniti sistem Windows, da razveljavite negativne spremembe. Tukaj je opisano, kako lahko kadar koli ustvarite točko za obnovitev sistema. Preberi več pred spreminjanjem urejevalnika pravilnika lokalne skupine.
Če želite onemogočiti dostop do urejevalnika registra, se najprej prepričajte, da je račun, v katerem želite omejiti dostop, skrbniški račun. Če ni, sledite korakom v prejšnjem razdelku in ga pretvorite v enega. Nato se prijavite v ta račun.
Pritisnite Tipka Windows + R odpreti Teči pogovorno okno. Nato vnesite gpedit.msc in pritisnite Vnesite.
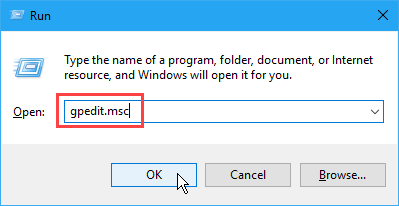
V urejevalniku lokalnih skupinskih pravilnikov se pomaknite do Konfiguracija uporabnika> Administrativne predloge> Sistem v levem podoknu.
Nato dvokliknite ikono Prepreči dostop do orodij za urejanje registra nastavitev v desnem podoknu.

Na Prepreči dostop do orodij za urejanje registra izberite pogovorno okno, izberite Omogočeno v zgornjem levem kotu in kliknite v redu.
Zaprite urejevalnik lokalnih skupinskih pravilnikov in znova zaženite računalnik.
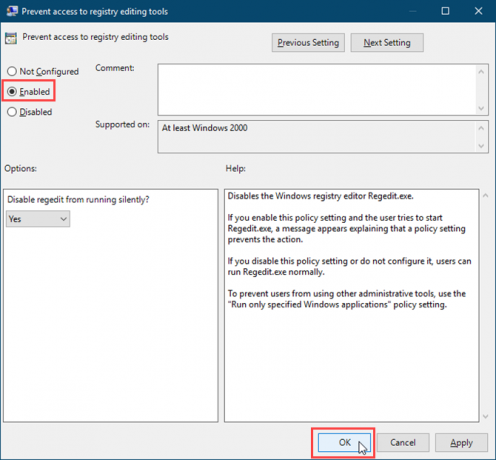
Za uporabnika, ki mu želite preprečiti dostop do urejevalnika registra, ne pozabite pretvoriti svojega računa nazaj v standardni račun. Standardni uporabniki ne morejo spremeniti urejevalnika lokalnih skupinskih pravil. Ko ga odprejo, dobijo sporočilo o napaki.
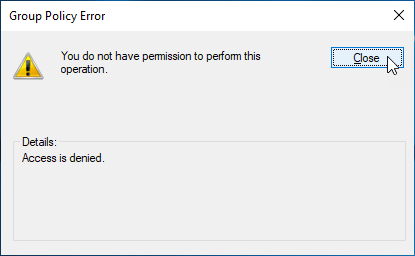
Lokalni urejevalnik pravil za skupino se še vedno odpre, vendar ni na voljo nobenih nastavitev, ki bi jih lahko spremenili.
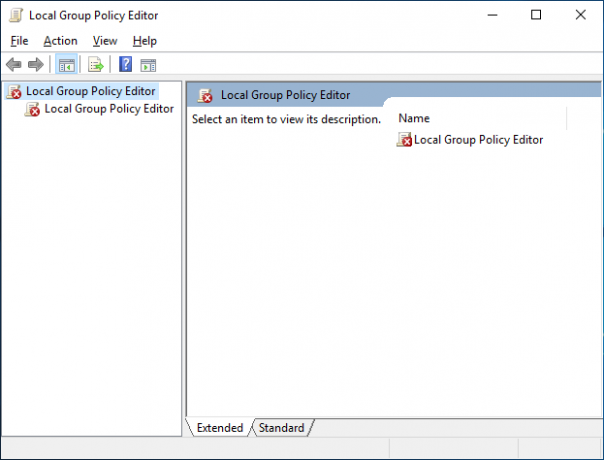
Ko onemogočite dostop do urejevalnika registra, ga bo videl vsak uporabnik, ki poskuša dostopati do urejevalnika registra Pogovorno okno Nadzor uporabniških računov Nadzor uporabniških računov in skrbniške pravice v sistemu Windows 10Ne glede na to, ali uporabljate skrbniški ali standardni račun Windows, je pomembna raven varnosti vašega uporabniškega računa. Tukaj je tisto, kar morate vedeti. Preberi več . Nato se prikaže naslednje sporočilo o napaki.
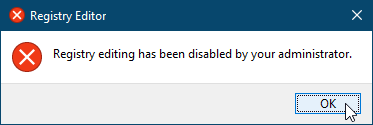
Če želite znova omogočiti dostop do urejevalnika registra, odprite Prepreči dostop do orodij za urejanje registra znova v urejevalniku lokalne skupinske politike. Izberite katerega koli Ni konfigurirano ali Onemogočeno na Prepreči dostop do orodij za urejanje registra pogovorno okno.
Onemogočanje urejevalnika registra (Policy Plus)
Ta metoda je namenjena samo uporabnikom sistema Windows 10 Home.
Windows 10 Home ne vključuje urejevalnika lokalnih skupinskih pravil. Če uporabljate Windows 10 Home, lahko namesto tega uporabite brezplačen, prenosni program z odprto kodo Policy Plus.
Če uporabljate Windows 10 Pro ali Enterprise, imate dostop do urejevalnika lokalnih skupinskih pravil. Ni vam treba uporabljati Policy Plus. Pravzaprav ne bi smeli. Lokalni urejevalnik pravil o skupinskem delu preglasi Policy Plus. Zato nima smisla uporabljati Policy Plus, če že imate urejevalnik pravil lokalne skupine.
Če želite uporabljati Policy Plus, naložite datoteko EXE in jo zaženite. Namestitev ni potrebna.
V predlogi Policy Plus privzeto niso vključene vse predloge. Če želite prenesti najnovejše datoteke pravilnikov in jih dodati v Policy Plus, pojdite na Pomoč> Pridobite datoteke ADMX.
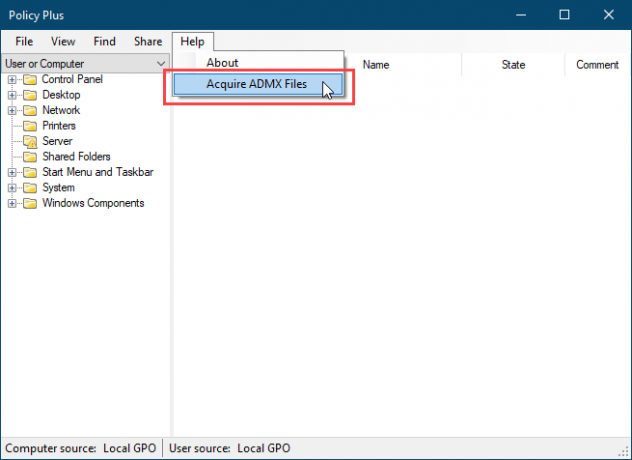
Sprejmi privzeto Ciljna mapa in kliknite Začeti.

Kliknite Da za odpiranje in nalaganje datotek ADMX v Policy Plus.
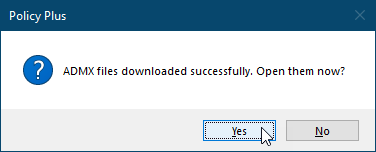
Če želite onemogočiti dostop do urejevalnika registra s pomočjo politike Plus, izberite Sistem v levem podoknu. Nato dvokliknite ikono Prepreči dostop do orodij za urejanje registra nastavitev v levem podoknu.

Na Urejanje nastavitev pravilnika izberite pogovorno okno, izberite Omogočeno in kliknite v redu.
To veljavnost boste morda morali spremeniti in znova zagnati nekajkrat.

Pravilnik Plus vam omogoča tudi iskanje nastavitev po edinstvenem ID-ju, registru (iskanje po ključni poti ali imenu ali vrednosti vrednosti) in besedilu (poiščite v naslovu, opisih in komentarjih).
To je to! Zdaj je treba urejevalnik registra omejiti za uporabniški račun. Seveda to ni edini način za zmanjšanje privilegijev v sistemu Windows. Oglejte si nekatere druge načine, kako uporabnikom omejiti dostop zaklepanje računov Windows Kako zakleniti uporabniške račune WindowsČe pustite ljudem, da uporabljajo računalnik, ko vas ni več, lahko pride do težav. Pokažemo vam, kako omejiti funkcije sistema Windows na standardnih ali otroških računih, tako da drugi ne morejo dostopati do občutljivih informacij. Preberi več .
Lori Kaufman je samostojni tehnični pisatelj, ki živi na območju Sacramenta, Kalifornija. Je pripomoček in tehnični geek, ki rad piše članke o najrazličnejših temah. Lori tudi rada bere skrivnosti, šiva križ, glasbeno gledališče in Doctor Who. Povežite se z Lori na LinkedInu.