Oglas
Če preživite veliko časa pred računalniškim zaslonom, obstaja velika verjetnost, da trpite za določena stopnja računalniškega naprezanja oči 5 znakov, da imate računalniško oko obremenitev (in kako ga olajšati in preprečiti)Računalniško naprezanje oči je resnično težava do 90 odstotkov uporabnikov težkih računalnikov. Tu je vse, kar morate vedeti o tem, kaj je in kako ga preprečiti. Preberi več . Na srečo obstaja nekaj nastavitev, ki jih lahko spremenite v sistemu Windows 10, da ublažite vpliv svetlega zaslona na vaše oči, ena od teh nastavitev pa je temni način.
Kaj je temni način v sistemu Windows 10?
Temni način, da ne bo zmedeno z Nočno svetlobo Temni način vs. Nočna luč: Kaj naj uporabljate v sistemu Windows 10?Night Light, nova funkcija sistema Windows 10, omogoča zmanjšanje količine modre svetlobe, ki jo oddaja vaš zaslon. V čem se razlikuje od temnega načina in katerega naj uporabljate? Preberi več ki na vaš zaslon doda toplo rdeč odtenek, vam omogoča, da se v določenih aplikacijah Windows 10 odločite za temno ozadje. Nočna svetloba naj bi pomagala vašim spalnim vzorcem, temni način pa bolj olajša obremenitev oči.
Temni način vpliva samo na nekatere domače aplikacije Windows 10, kot sta okno z nastavitvami in Microsoft Store. Temen način ne vpliva na več drugih aplikacij in programov, vključno z Microsoftovim brskalnikom File Explorer in Edge.
Če želite ročno omogočiti temen način, lahko greste na Nastavitve > Personalizacija > Barve in pod Izberite privzeti način aplikacije, izberite Temno.
Kaj pa, če želite samo temni način ponoči in ga ne želite ročno vklopiti in izklopiti vsak dan? Dobra novica je, da jo lahko avtomatizirate tako, da uporabite nič drugega kot vgrajeno Windows 10 Task Scheduler Načrtovalec opravil sistema Windows 10 vam daje več močiPlaner opravil samodejno izvede dogodke v ozadju. V operacijskem sistemu Windows 10 način varčevanja z energijo spreminja načrtovalnik opravil in tako porabi manj energije. Pokazali vam bomo, kako izkoristiti to funkcijo in še več. Preberi več .
Kako samodejno omogočiti temni način ponoči
- V iskalno vrstico Windows 10 vnesite načrtovalnik opravil in odprite program.
- V meniju programa kliknite Ukrep > Ustvari osnovno nalogo.

- Vnesite ime naloge (šel sem z možnostjo Omogoči temni način) in kliknite Naslednji.

- Za Kdaj želite, da se naloga začne?, izberite Vsakodnevno in kliknite Naslednji.

- Pustite začetni datum takšen kot je in vnesite čas, ko želite, da je omogočen Dark Mode in kliknite Naslednji. (Če običajno potujete s prenosnikom, preverite, ali je označena možnost Sinhronizacija po časovnih pasovih.)

- Za akcijo izberite Zaženite program in kliknite Naslednji.
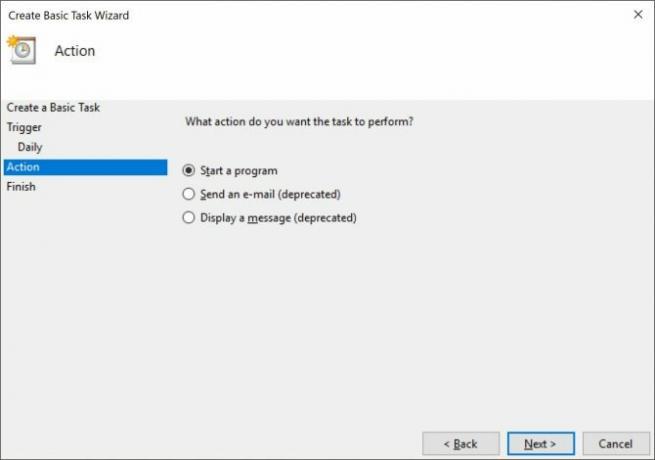
- V Program / skript vrsta polja Reg. V Dodajte argumente polje, kopirajte in prilepite naslednje in kliknite Naslednji:
dodaj HKCU \ SOFTWARE \ Microsoft \ Windows \ CurrentVersion \ Teme \ Prilagodi / v AppsUseLightTheme / t REG_DWORD / d 0 / f
- Kliknite Dokončaj.

Če je vaš računalnik v izbranem času izklopljen, temni način ne bo omogočen, če ne storite naslednjega, se prepričajte Ko kliknem Dokončaj, potrdite pogovorno okno Lastnosti za to nalogo.
V pogovornem oknu, ki se odpre, pojdite na zavihek Nastavitve in preverite Ko zamudite začrtan začetek, čim prej opravite nalogo. Naloga se bo pognala takoj, ko vklopite računalnik in omogočite temni način.

Te nastavitve lahko znova poiščete tako, da odprete načrtovalnik opravil in kliknete Knjižnico načrtovalnika opravil ter poiščete nalogo, ki jo želite urediti (navedene so po abecednem vrstnem redu) in kliknete na Nastavitve zavihek.

Kako samodejno onemogoči temni način podnevi
Ta korak je nujen, če želite, da se računalnik med dvema načinoma preklaplja naprej in nazaj. Če se zjutraj vrnete nazaj v svetlobni način, boste morali iti skozi iste korake zgoraj in ustvarili drugo nalogo, vendar tokrat ob 5. korak izberite uro zjutraj, da želite omogočiti način svetlobe.
V 7. korak, v Program / skript vrsta polja Reg. V Dodajte argumente polje, kopirajte in prilepite naslednje in kliknite Naslednji:
dodaj HKCU \ SOFTWARE \ Microsoft \ Windows \ CurrentVersion \ Teme \ Prilagodi / v AppsUseLightTheme / t REG_DWORD / d 1 / fKako urediti ali izbrisati naloge
Če se premislite in se odločite, da ne želite več samodejno omogočiti temnega načina ali želite spremembe nastavitev, kot je čas, ko se sproži, odprite orodje za načrtovanje opravil in kliknite Načrtovalec opravil Knjižnica. Ko izberete svojo nalogo, se pri možnosti Dejanja izbriše naloga.
Lahko preverite, ali naloga deluje s klikom na Teči gumb in takoj bo preklopil na načine.
Dvokliknite nalogo in odprlo se bo okno, v katerem lahko uredite vse informacije, ki ste jih predhodno vnesli. Če želite spremeniti čas, pojdite na zavihek Sprožilci in dvokliknite, da odprete pogovorno okno, v katerem lahko urejate čas.
Če želite popolnoma zatemniti izkušnjo z operacijskim sistemom Windows 10, boste verjetno radi preučili spremembe za vsako aplikacijo Windows 10 posebej Kako spremeniti videz in občutek svojega namizja Windows 10Želite vedeti, kako izboljšati izgled Windows 10? S temi preprostimi prilagoditvami naredite Windows 10 po svoje. Preberi več .
Nancy je pisateljica in urednica, ki živi v Washingtonu. Pred tem je bila urednica za Bližnji vzhod pri The Next Web, trenutno pa deluje v raziskovalnem središču za komunikacije in družbene medije s sedežem v DC.

