Oglas
Torej ste na Trello-ju in imate priložnost ustvarjati kartice, sezname in table. Zdaj je čas, da zberemo nekaj koristnega Bližnjice in nasveti Trello ki lebdijo naokoli.
Ne veste, katere bi se najprej naučili? Ali imate nekaj neodgovorjenih vprašanj, kako uporabljati Trello? Tu je odličen seznam navodil, ki delujejo kot dobro mesto za začetek.
1. Kako hitro urediti kartico na Trello
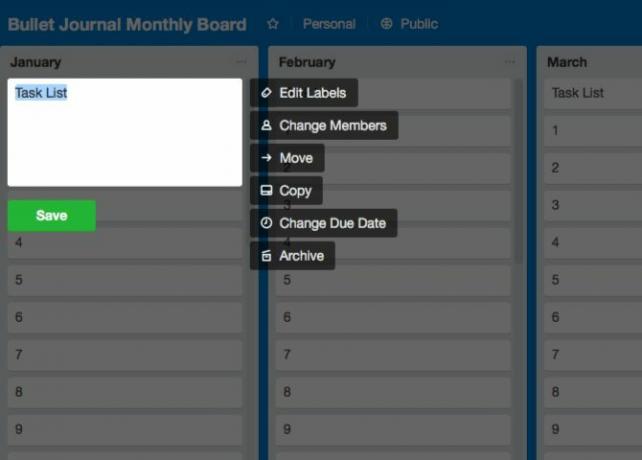
Za urejanje vam ni treba klikniti kartice. Trello ima bližnjico do te naloge!
Udari E tipko na tipkovnici, da sproži Trellovo način hitrega urejanja kartic. S tem izberete ime kartice, če ga želite urediti. Videli boste tudi drobno stransko vrstico z možnostmi urejanja nalepk, premikanja / kopiranja / arhiviranja kartice itd.
Če želite uporabiti miško nad tipkovnico, se pomaknite miško na kartico in kliknite na svinčnik ikono, ki se prikaže na njej. To je še en način za sprožitev funkcije hitrega urejanja.
Seveda, morali boste klikniti kartico in odpreti tisto, kar Trello pokliče na zadnji strani kartice za dodatne možnosti
. Tam boste lahko dodali komentarje, se naročevali na obvestila, delili kartico in podobno.2. Kako ustvariti kartico prek e-pošte
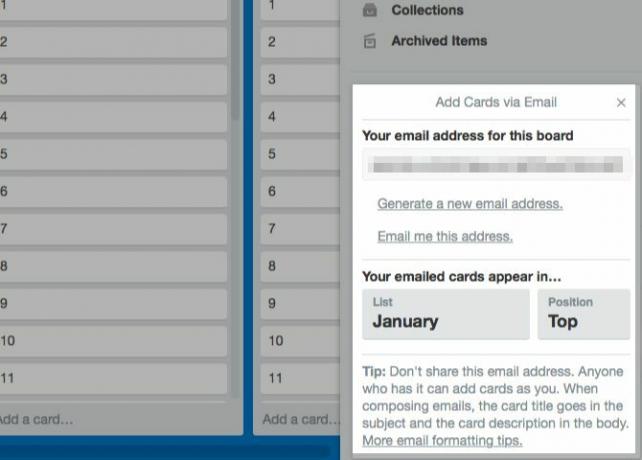
Če želite e-poštno kartico poslati na katero koli ploščo Trello, najprej potrebujete naslov e-poštnega naslova. Da, vsaka plošča ima edinstveno. Našli jo boste skriti v meniju stranske vrstice, ki se prikaže, ko kliknete na Prikaži meni gumb. Ta gumb boste našli v zgornjem desnem delu plošče, desno pod sliko profila.
V meniju stranske vrstice kliknite na Več> Nastavitve za pošiljanje e-pošte poiskati e-poštni naslov trenutne plošče. V tem razdelku lahko določite tudi privzeti seznam in položaj, kjer želite, da se prikažejo e-poštne kartice.
Ali ste e-poštni naslov odbora shranili v svoj adresar? Zdaj pošljite e-poštno sporočilo z:
- Ime kartice v zadevni vrstici
- Opis kartice v telesu
Vse priloge, ki jih dodate v e-poštno sporočilo, se prikažejo kot priloge na kartici.
Ste vedeli, da ima vsaka kartica v Trellu tudi poseben naslov? Najdete ga s klikom na Delite in še več povezava na hrbtni strani kartice. S tem naslovom pošljite komentarje na kartico.
3. Kako dodati ovitek kartice
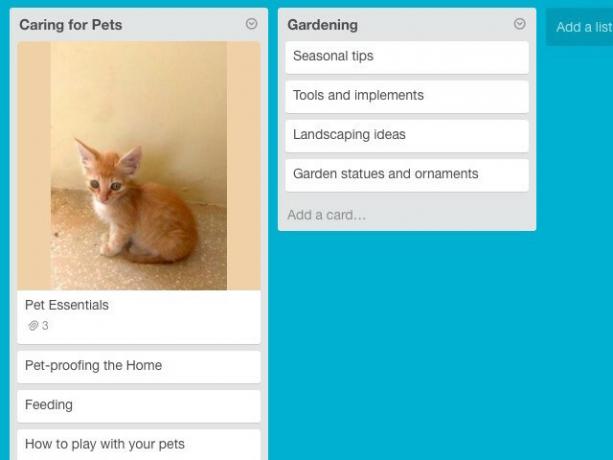
Če na kartice dodate platnice (tj. Slike na kartice), postane pravočasno prepoznavanje pravih kartic veliko lažje. Če na kartico dodate platnice kartic na vrhu vsakega seznama, je tudi med njimi zelo enostavno razlikovati.
Če želite sliko z namizja spremeniti v pokrov kartice, jo povlecite na kartico Trello na seznamu.
Če želite pokrov kartice zamenjati z novo sliko, jo povlecite in spustite na kartico. Stara slika še vedno ostaja pritrjena na kartici, vendar se ne bo več prikazovala kot platnica kartice.
Tudi obstoječo prilogo slike lahko spremenite v pokrov kartice. Da se to zgodi, odprite hrbet kartice in izberite Naredi ovitek možnost poleg slike.
Če se želite znebiti pokrova kartice, izberite Odstranite pokrov možnost poleg slike platnice na hrbtni strani kartice.
4. Kako izbrisati nalepko s kartice Trello

Upoštevajte, da vam ni treba izbrisati oznake, če je ne želite uporabljati. Preprosto lahko prekinete povezavo z eno ali več kartic.
Če želite izbrisati oznako (in jo prekiniti), morate najprej obiskati Urejanje oznak odsek. Do njega lahko dostopate na enega od dveh načinov:
- Premaknite miško na katero koli kartico in jo kliknite svinčnik ikono in nato na Urejanje oznak možnost.
- Kliknite na Pokaži meni> Več> Oznake tj. odprite stransko vrstico katere koli plošče in kliknite Več> Nalepke.
Ko enkrat Urejanje oznak Pojavi se razdelek, kliknite na svinčnik ob kateri koli nalepki in izberite oznako katere koli barve na Izberite barvo odsek. Nato zadeti Izbriši gumb pod tem razdelkom.
Na tej točki vas Trello opozori, da boste izbrano oznako in njeno zgodovino izgubili za vedno. Če niste v redu s tem zadetkom Izbriši znova gumb.
5. Kako izbrisati kartico na Trello

Trello je svojo funkcijo za brisanje kartice shranil na nejasno mesto. Če želite dostopati do nje, najprej odprite kartico nazaj s klikom na kartico. Nato kliknite na Delite in še več povezava na dnu stranske vrstice.
Zdaj boste našli to Izbriši možnost v pojavnem oknu, ki se prikaže. Povezave ni enostavno opaziti. Poglejte poleg datuma nastanka kartice v zadnji vrstici.
6. Kako podvojiti kartico, seznam ali tablo

Kartice lahko kopirate tako znotraj kot čez deske, da prihranite čas. Dosežete lahko tudi podvojene sezname, vendar ne čez deske. Ko gre za deske, lahko podvajate svoje plošče, pa tudi javne table. Poglejmo, kako narediti kopije teh osnovnih elementov Trello.
Kako kopirati kartice v Trello
Našli boste Kopirati možnost za kartico:
- V načinu hitrega urejanja, o katerem lahko izveste iz poglavja 1 tega okrožnega seznama
- Pod Dejanja meni v stranski vrstici na hrbtni strani kartice
Ko kliknete Kopirati, lahko določite tablo, seznam in položaj, na katerem naj se prikaže nova podvojena kartica.
Kako kopirati sezname v Trello
The Kopiraj seznam možnost se prikaže v Seznam dejanj meni, do katerega lahko dostopate s klikom na elipsa ikono ob imenu seznama na plošči.
Če želite kopirati seznam z ene plošče na drugo, ga morate najprej podvojiti na svoji plošči. Nato lahko uporabite Premakni seznam možnost v Seznam dejanj meni za prenos kopiranega seznama na drugo ploščo.
Kako kopirati deske v Trello
Vsaka plošča ima a Kopiraj možnost skrita v svoji stranski vrstici. (Kliknite na Pokaži meni> Več za dostop do te možnosti.) Ko kliknete nanjo, boste lahko podvojili obstoječo ploščo z novim imenom.
Preveri Trellov lastni niz javnih odborov za navdih in zgrabite nekaj zase.
7. Kako razvrstiti kartice v Trello
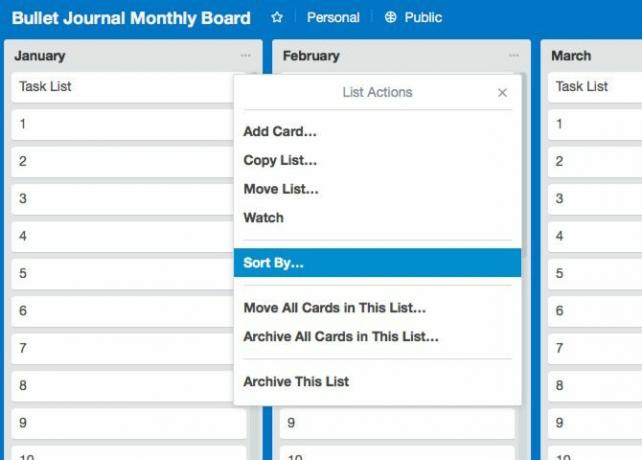
Trello vam ponuja le nekaj možnosti razvrščanja kartic: kartice lahko razvrstite med "najnovejše prve" ali "najstarejše prve". Te možnosti boste našli pod Dejanja seznamov> Razvrsti po. Za dostop do Seznam dejanj v meniju za seznam, kliknite na elipsa ikono ob njenem imenu.
Ko se navadite na delovni postopek Trella, boste morda želeli pridobiti orodje Ultimello ali Butler za dodatne možnosti razvrščanja. In medtem ko ste na tem, kako je s preverjanjem nekaj razširitve brskalnika in integracije tretjih oseb izboljšati Trello?
8. Kako spremeniti seznam elementov v kartice

Recimo, da želite ustvariti kartice s seznama imen iz preglednice. Ne bo tako dolgočasno, kot si mislite.
Kartic vam ni treba ustvarjati eno za drugo. Kopirajte celoten seznam iz preglednice in ga prilepite na novo kartico v Trello. To deluje za poljubno besedilo, ločeno z vrsticami.
Ko zadeneš Dodaj gumb za ustvarjanje kartice, vas bo Trello vprašal, ali želite:
- Elemente seznama razdelite na ločene kartice (Ustvari [X] kartice), ali
- Kopirajte jih v eno samo kartico (Samo ena kartica).
Izberite prvo možnost in vaše delo je končano!
9. Kako spremeniti ozadje odbora Trello

Trello ti da a Spremeni ozadje možnost za vsako ploščo v meniju stranske vrstice. Kliknite na to, da sedanji plošči daste nov barvni premaz. Izbirate lahko med trdnimi barvami in fotografijami za ozadje.
Medtem ko imate na izbiro le nekaj barv, lahko dobite neskončno ponudbo osupljivih fotografij Razpnite. Beseda opozorilo: izbira "najbolj popolnega" ozadja za vsako ploščo se lahko spremeni v vašo zadnjo zmoto.
10. Kako najti kartice Trello hitreje

Z zadnjo posodobitvijo podjetja Trello, boste v enem samem pogledu, ki se imenuje, našli pomembne elemente, kot so @menice, plošče z zvezdicami in ustrezne kartice Domov.
Tudi iskanje drugih podatkov, ki jih želite, ni tako težko. Če veste, kateri plošči pripada določena kartica, jo najlažje poiščete s te plošče.
Odprite stransko vrstico plošče in kliknite na Filtrirne kartice znotraj njega. Ko začnete vnašati ime kartice, ki jo iščete, Trello skriva kartice, ki se ne ujemajo z vašo poizvedbo. Priročno, kajne?
Če želite iskati kartico na več deskah ali na sami plošči, je iskalno polje Trello tu, da vam pomaga. Našli jo boste poleg Odbori gumb v zgornjem levem kotu.
V polje za iskanje vnesite ime kartice ali ime plošče in Trello vam prikaže seznam zadetkov. Za vsak rezultat kartice bo prikazan tudi njegov seznam in ime plošče. Tu se Trellove iskalne zmogljivosti ne ustavijo. Za natančnejše rezultate lahko uporabite iskalnike, shranjena iskanja, ključne besede in drugo. Preberite, kako z naše nasvete za iskanje in razvrščanje Trello.
Od začetnika do konca s Trello
Ko gre za digitalne Kanban implementacije, je Trello eden najboljših, kar jih je. Čestitamo, da ste se dobro odločili! Trello lahko ohranja vaše projekte v formi, racionalizira vaše finance in celo organizira iskanje iskanja.
Zdaj ste pripravljeni na nekatere kreativni načini upravljanja svojega življenja s Trello 10 kreativnih načinov za upravljanje svojega življenja s koledarjem TrelloPredmete s seznami opravil je lažje delati in jih odkljukajte, če jih razporedite v svoj koledar. Koledarski prikaz Trello je odlična funkcija za upravljanje vašega življenja. Preberi več ?
Akshata se je pred poukom o tehnologiji in pisanju izučil za ročno testiranje, animacijo in oblikovanje UX. To je združilo dve njeni najljubši dejavnosti - smiselnost sistemov in poenostavitev žargona. Pri MakeUseOf Akshata piše o tem, kako najbolje izkoristiti svoje naprave Apple.


