Oglas
Z leti se je poleg Linuxa izkazalo, da je vedno bolj uporaben. Toda dvojnega zagona je težko upravljati, medtem ko pri postavljanju virtualnega stroja pride do nekaterih težav s stabilnostjo.
Ena od rešitev je uporaba podsistema Windows za Linux, vendar to pride brez namiznega okolja. Torej, zakaj ne bi samo namestili distribucijo Linuxa, ki jo imate v lasti?
Tukaj je opisano, kako zagnati namizje Linux v sistemu Windows z uporabo podsistema Windows za Linux.
Kaj je podsistem Windows za Linux?
V primeru, da se niste zavedali, morate s posodobitvijo sistema Windows 10 za sistem Fall Creators posodobiti Windows 10, ki je bil dobavljen s podsistemom Windows za Linux. To je izbirna funkcija, ki jo je mogoče enostavno namestiti in podpira namestitev operacijskih sistemov Linux, ki so na voljo v trgovini Windows.

To v bistvu pomeni, da lahko v operacijskem sistemu Windows odprete terminal Linux ter namestite in zaženete programsko opremo Linux.
Navidezni stroj ni potreben in dvojnega zagona ni.
Težava s podsistemom Windows za Linux pa je, da gre zgolj za izkušnjo ukazne vrstice. Ni namizja. Za uporabnike energije to verjetno ne bo težava, toda ker ima Linux širok izbor namiznih okolij, se zdi malo previden.
Na srečo lahko zdaj v Windows namestite namizje Linux, če ste prvič nastavili podsistem Windows za Linux.
Prepričajte se, da je Windows 10 združljiv
Preden nadaljujete, je tu pomemben del: zagnati morate 64-bitno različico sistema Windows.
To lahko preverite Nastavitve> Sistem> Vizitka, kjer boste našli Tip sistema vnos. Če želite nadaljevati, morate prebrati "64-bitni operacijski sistem". Če ne, in imate nameščeno 64-bitno strojno opremo, boste to morali nadgradite Windows 10 z 32-bitnega na 64-bitni.
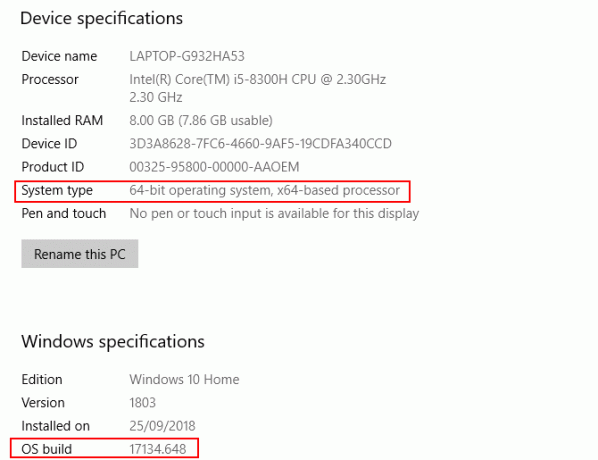
Drugi pogoj je, da morate teči Zgradba Windows 10 14393 ali kasneje. To lahko preverite na istem zaslonu Vizitka, ki je naveden pod Specifikacije za Windows. Poiščite Gradnja OS-a- če je višji od 14393, lahko uporabite podsistem Windows za Linux. Če ne, preprosto zaženite Windows Update.
Ko je Windows 10 združljiv, je čas, da sledite našemu priročniku namestitev podsistema Windows za Linux Kako do lupine Linuxa Bash v operacijskem sistemu Windows 10Ali morate za dostop do drugega računalnika ali zagon VM uporabiti Linux? Zaženite Linux v operacijskem sistemu Windows 10 s terminalom lupine Bash! Preberi več .
S to nastavitvijo je čas, da dodate namizje.
Namestite namizje Linux v sistem Windows
Če ste podsistem Windows že nastavili za Linux, kliknite Začni in vstopi bash. Kliknite prvo možnost (ukaz bash run), da začnete uporabljati Linux. Naslednji koraki predvidevajo, da ste namestili Ubuntu kot svoj najljubši operacijski sistem Linux.
Začnite z zagonom posodobitve in nadgradnjo Ubuntuja:
posodobitev sudo. nadgraditi sudo aptMedtem ko se ta nadgradnja izvaja, pojdite na Sourceforge za prenos in namestitev VcXsrv Program Windows X Server. (Drugi strežniki X so na voljo za Windows, tudi Xming in MobaXterm. Za preostanek tega priročnika bomo uporabljali VcXsrv.)
Strežnik X vam omogoča dostop do grafičnega uporabniškega vmesnika (GUI) za aplikacijo Linux ali namizje. Sistemi Linux se za prikaz namizja zanašajo na X, vendar ga je mogoče uporabljati tudi v omrežju.
Pred nadaljevanjem preverite, ali je strežnik X oken nameščen. Naslednji korak je namestitev namizja za Linux.
Mnogi Linux namizna okolja (LDE) so na voljo. Poenostavili bomo stvari in namestili lahkotno okolje, imenovano LXDE. Za namestitev vnesite:
sudo apt namestite lxdePo namestitvi LXDE vnesite ta ukaz
izvoz DISPLAY =: 0. izvoz LIBGL_ALWAYS_INDIRECT = 1To naroči Linuxu, da prikaže namizje prek strežnika X. Ko zaženete program X Server, ki ste ga prenesli zgoraj, boste videli namizno okolje Linuxa.
Uporabili smo VcXsrv, ki vsebuje orodje XLaunch. Kliknite to, če si želite ogledati X Nastavitve zaslona okno in izberite Eno veliko okno ali Eno veliko okno brez naslovne vrstice. Poiščite Prikazna številka medtem ko ste tam in ga nastavite 0.

Kliknite Naslednji, nato izberite Začni nobene stranke zagotovite, da XLaunch zažene samo strežnik, kar vam omogoča poznejši zagon namizja Linux. Kliknite Naslednji spet konča. Morda boste najprej želeli klikniti Shrani konfiguracijo da ga shranite.
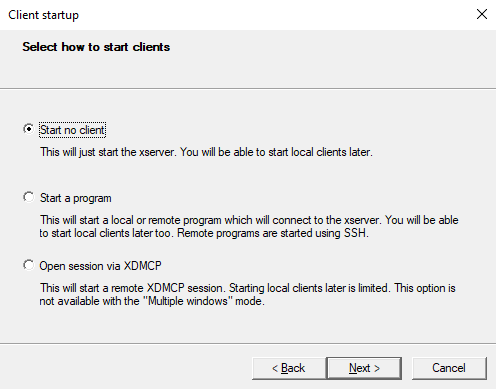
Ste pripravljeni za zagon vašega namizja Linux? V ukazno vrstico vnesite ukaz, da zaženete želeno LDE. Na primer za LXDE:
startlxdeNato se mora prikazati namizno okolje Linuxa!

Zdaj lahko zaženete katero koli prednameščeno programsko opremo Linux in celo namestite nove aplikacije in pripomočke.
Ne želite Linux Desktop? Samo namestite aplikacijo
Poleg nameščanja namizja za Linux lahko v Windows 10 preprosto namestite namizno aplikacijo za Linux. To je koristno, če menite, da je nameščanje celotnega namizja za eno preveč.
Na primer, če želite namestiti predvajalnik Rhythmbox in ga zagnati v Linuxu v sistemu Windows, uporabite:
sudo apt namestite ritemboxPrepričajte se, da ste nastavili ukaz za izvoz:
izvoz DISPLAY =: 0Nato preprosto zaženite aplikacijo v pozivu Bash:
ritemboxZaženi se predstavnostni predvajalnik, pripravljen za brskanje po knjižnici.
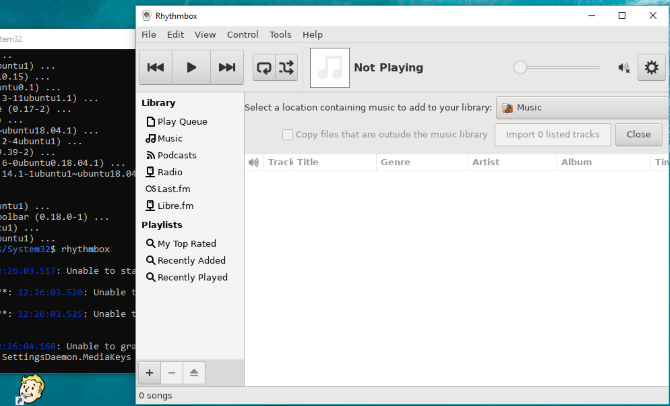
V tem primeru bi očitno morali v računalnik v okolje Linux dodati nekaj medijskih datotek. To lahko storite z namestitvijo brskalnika in nalaganjem datotek ali preprosto s priključitvijo pogona USB z vklopljenimi predstavnostnimi datotekami.
Ko priključite pogon USB, ga ne pozabite namestiti (ta primer uporablja črko D: kot črko pogona):
sudo mount -t drvfs D: / mnt / dKo končate, morate odstraniti pogon pred odstranitvijo. To zagotavlja celovitost podatkov na pogonu.
sudo umount / mnt / dMedtem ko je mogoče brskati po mapah Windows v aplikacijah Linux, dejanskih datotek ni mogoče odpreti. To je pomanjkljivost podsistema Windows za Linux, čeprav je ta, ki ščiti tako Windows kot Linux okolje pred poškodbami.
Linux v operacijskem sistemu Windows: The Ultimate Convergence!
Podsistem Windows za Linux poenostavlja zagon programske opreme Linux na računalniku z operacijskim sistemom Windows. Ni treba skrbeti za virtualne stroje ali bolečino zaradi dvojnega zagona.
Z nameščenim namizjem Linuxa je konvergenca skoraj končana. To je odličen način, da se ujamete z Linuxom iz udobja namizja Windows.
Želite izvedeti več? Tukaj je kako začeti z Linuxom. Morda boste tudi uživali, če preverite, zakaj Windows, ki pošilja Linuxno jedro, spremeni vse Zakaj Windows odprema jedra Linuxa spremeni vseŽelite zagnati Linux v operacijskem sistemu Windows? Zahvaljujoč podsistemu Windows za Linux je še lažje. Evo, zakaj je to pomembno. Preberi več .
Christian Cawley je namestnik urednika za varnost, Linux, samostojno delo, programiranje in razloženo tehnologijo. Proizvaja tudi Zares uporaben Podcast in ima bogate izkušnje na področju podpore za namizje in programsko opremo. Christian je sodelavec revije Linux Format, kristjalec Raspberry Pi, ljubitelj Lego in ljubitelj retro iger.

