Oglas
Takrat je bilo zelo malo načinov za nadzor glasnosti v računalniku z operacijskim sistemom Windows. Vendar se Windows 10 dobro igra s pametnimi telefoni, povezavami na oddaljene namizje, različnimi popravki programske opreme in še več. Zdaj obstaja več načinov za nadzor glasnosti v sistemu Windows 10 kot kdaj koli prej.
Tu je nekaj najboljših načinov za nadzor zvoka v sistemu Windows 10.
Iščete kaj konkretnega?
- Nadzor zvoka Windows 10 z uporabo oddaljene miške za iOS
- Nadzor zvoka Windows 10 z uporabo računalnika Remote za Android
- Uporabite EarTrumpet za nadzor posamezne glasnosti aplikacij v sistemu Windows 10
- Omejite obseg glasnosti v sistemu Windows 10 z uporabo omarice zvočnikov
- Nadzor glasnosti sistema Windows 10 s kolescem miške
- Spremenite glasnost na zaslonu sistema Windows 10 s pomočjo 3RVX
- Uporabljajte zvočne in regulacijske glasnosti
- Za nadzor glasnosti sistema Windows 10 uporabite AutoHotKey
- Nadzirajte glasnost sistema Windows 10 z uporabo miškinih potez prek StrokePlus
1. Nadzor zvoka sistema Windows 10 s pomočjo programa Hippo Remote Lite za iOS
Hippo Remote Lite je brezplačna aplikacija za iOS, ki omogoča daljinski nadzor nad vašo napravo Windows 10. Hippo Remote Lite ponuja dostojno paleto funkcionalnosti brezplačno. Napravo iOS lahko enostavno spremenite v daljinski upravljalnik Windows 10.
Nadzor glasnosti je tudi zelo enostaven.
- Prenesite Hippo Remote Lite za iOS
- Prenesite in namestite Hippo Remote Lite Server za Windows (na voljo tudi za macOS in Linux)
- Priključite napravo iOS in računalnik v isto omrežje Wi-Fi in ustvarite povezavo
- Nadzorujte glasnost v napravi Windows 10 s stikalom za glasnost v napravi iOS ali drsnikom v aplikaciji Hippo Remote Lite
Glej, preprosto!
Nadzor glasnosti še zdaleč ni edino, kar počne Hippo Remote Lite. Lahko ga uporabljate kot krmilnik tipkovnice ali medija, poleg tega pa ima podporo za Boxee, XMBC in Plex.
Prenesi: Hippo Remote Lite za iOS (brezplačno)
Prenesi: Hippo Remote Lite Server za Windows | macOS | Linux (Prost)
2. Nadzor zvoka Windows 10 z uporabo računalnika Remote za Android
Nato lahko za nadzor zvoka v napravi Windows 10 uporabite PC Remote za Android. Tako kot Oddaljena miška tudi na namizje ali prenosni računalnik namestite program PC Remote in različico strežnika. Potem lahko vzpostavite povezavo z Bluetooth ali Wi-Fi in nadzorujete zvok naprave Windows 10 neposredno iz naprave Android.
- Prenesite PC Remote za Android
- Prenesite in namestite PC Remote za Windows
- Napravo Android in računalnik povežite z istim omrežjem Wi-Fi ali prek Bluetooth
- Nadzorujte glasnost v napravi Windows 10 s stikalom za glasnost v napravi Android ali drsnikom v aplikaciji PC Remote
Spet preprosto!
PC Remote ima tudi kup obsežne funkcionalnosti. Na primer, ima številne vgrajene konfiguracije krmilnika iger, tako da lahko z daljinskim upravljalnikom upravljate svoje najljubše igre. Ima integrirane prenose datotek, neposreden pretok s fotoaparata naprave Android na vaš računalnik Windows, podporo za zagon aplikacij, specializirane tipkovnice in še veliko več.
Prenesi: PC Remote za Android | iOS (Prost)
Prenesi: Oddaljeni strežnik PC za Windows (Prost)
3. Uporabite EarTrumpet za nadzor posamezne glasnosti aplikacij v sistemu Windows 10
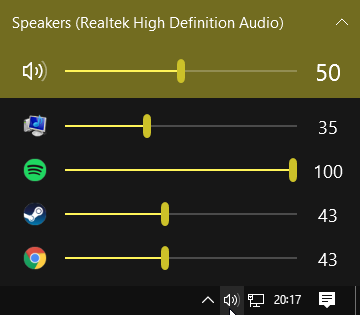
EarTrumpet je fantastičen del odprtokodne programske opreme, ki vam omogoča bistveno več nadzora nad nadzorom glasnosti sistema Windows 10. Najboljša lastnost EarTrumpet je nadzor nad več zvočnimi vhodi in izhodi za en sistem. Namesto da bi morali uporabljati nadzorno ploščo ali nastavitve sistema Windows 10, EarTrumpet ustvari posamično ploščo glasnosti za vsako zvočno napravo. Še bolje, saj se odlično povezuje z Windows 10 in se pojavlja kot domača aplikacija Windows.
Druga smešno priročna funkcija je vlečenje in spuščanje aplikacij, ki predvajajo zvok v različne zvočne naprave, plus nadzor nad količino teh posameznih aplikacij Kako spremeniti glasnost na osnovi aplikacije v programu Windows 10Večina ljudi se ne zaveda, da Windows ponuja način za spreminjanje glasnosti za vsako aplikacijo, vendar obstaja tudi aplikacija drugih proizvajalcev, ki to še olajša! Preberi več .
Prenesi: EarTrumpet za Windows (Prost)
4. Omejite obseg glasnosti v sistemu Windows 10 z uporabo omarice zvočnikov
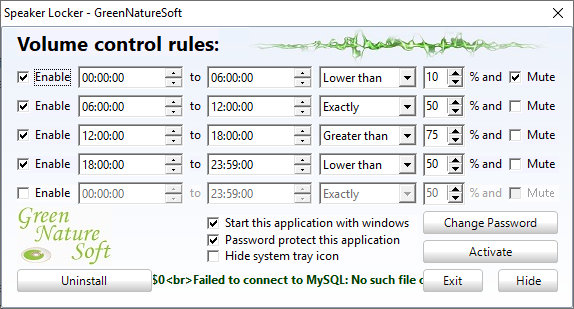
Včasih boste morda morali omejiti obseg glasnosti, ki je na voljo uporabnikom sistema Windows 10. Greennaturesoft's Speaker Locker naredi ravno to. Speaker Locker ima štiri možnosti:
- Naj bo glasnost zvočnikov izključena
- Omejite glasnost zvočnika na zgornjo mejo
- Glasnost zvočnika ohranite na natančni ravni
- Omejite glasnost govora na spodnjo mejo
Najboljše od vsega je, če te mejne glasnosti kombinirate s časom delovanja. Na primer, lahko nastavite glasnost, da ostane med 50.00 in poldnevom pod 50 odstotkov, vendar od 75. ure do 17. ure nad 75 odstotkov.
Speaker Locker ima administrativna gesla, tako da jih drugi uporabniki ne morejo onemogočiti. Speaker Locker lahko nastavite tudi tako, da začne z Windowsom in se prepriča, ali je vedno na svojem mestu.
Prenesi: Omarica za zvočnike za Windows (Prost)
5. Nadzor glasnosti sistema Windows 10 s kolescem miške
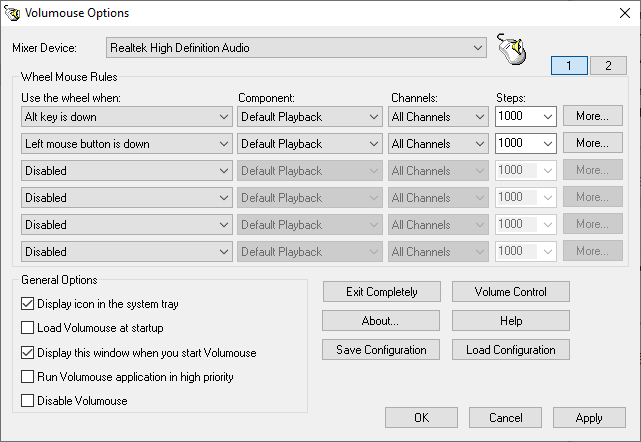
Glasnost v sistemu Windows 10 lahko nadzorujete s kolescem miške. Nirsoft-ov Volumouse vam omogoča uporabo miške za nadzor glasnosti sistema. Volumouse najbolje deluje v povezavi z drugim sprožilnim gumbom, ne pa samo sam.
Na primer, lahko Volumouse nastavite tako, da deluje samo, če držite desno CTRL ali ko miškin kazalec lebdi nad določenim delom zaslona in tako naprej.
Nirsoft je razvil tudi nekaj vtičnikov, ki omogočajo nadzor aktivnega okna ali odpiranje in zapiranje vrat vašega CD-ROM / DVD z miško.
Prenesi: Volumouse za Windows (Prost)
6. Spremenite glasnost na zaslonu sistema Windows 10 s sistemom 3RVX
3RVX je odprtokodni zaslonski zaslon za Windows 10. Ima spodobno paleto prilagodljivih zaslonskih kontrol glasnosti, obvestil v pladnju in druge priročne funkcije.
Prenesi: 3RVX za Windows (Prost)
7. Uporabljajte zvočne in regulacijske glasnosti
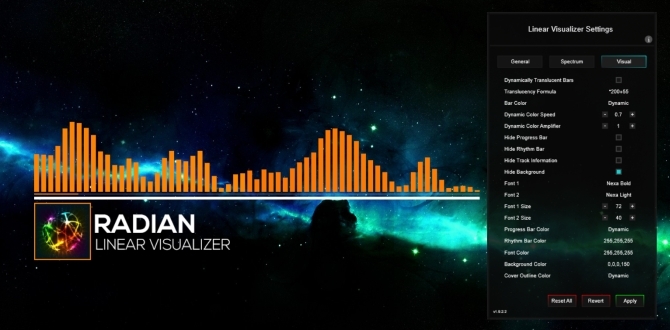
Rainmeter je brezplačno in odprtokodno orodje za prilagajanje namizja za Windows. Razvijalci včasih ustvarijo neverjetne Rainmeter kože, vključno z merilniki porabe, avdio kontrolami, koledarji, programčki in še več. Že nekaj let se ne ukvarjam z Rainmeterom, do pisanja tega članka, zato je bilo videti nekaj najnovejših modelov po meri.
- Preklopnik zvoka je zelo preprosta koža Rainmeter, ki omogoča hitro menjavo med slušalkami in zvočniki
- Radian Linear Visualizer je program za vizualno predvajanje zvoka v živo za vaše namizje, ki vsebuje samodejno posodabljanje naslovnic albumov in kup drugih možnosti prilagajanja
- VolKnob na namizje doda preprost gumb za glasnost, ki ga zavrtite s pomikanjem miške (podobno kot Nirsoft's Volumouse)
- AppVolumePlugin doda merilnike glasnosti in nadzor glasnosti za posamezne aplikacije
- Minimalni nadzor glasnosti doda izjemno osnovno, vendar funkcionalno vrstico za nadzor glasnosti na namizju
Ostale kože Rainmeter imajo integrirane funkcije za nadzor zvoka in glasnosti. Zunaj je veliko kože Rainmeter, ogromno pa je tudi vtičnikov in apletov, zato boste našli nekaj, kar ustreza vašim zahtevam. Začnite s prilagajanjem namizja za namizje Rainmeter naš preprost vodič za Rainmeter.
Prenesi: Dežni meter za Windows (Prost)
8. Za nadzor glasnosti sistema Windows 10 uporabite AutoHotKey
AutoHotKey vam omogoča ustvarjanje makrov po tipkovnici po meri. S programom AutoHotKey lahko programirate za nadzor nastavitev glasnosti sistema Windows 10. Naslednji osnovni skript vam omogoča, da glasnost sistema Windows povečujete navzgor in navzdol z uporabo Windows Key + Page Up in Windows Key + Page Down.
#PgUp:: Pošlji {Volume_Up 3} #PgDn:: Pošlji {Volume_Down 3}Toda kaj naredite s scenarijem?
- Prenesite in namestite AutoHotKey
- Z desno miškino tipko kliknite namizje in izberite Novo> Besedilni dokument
- Kopirajte skript v novo besedilno datoteko
- Namenjen Datoteka> Shrani kotin spremenite vrsto datoteke v .ahk(Skript AutoHotKey).
- Zaženite skript AutoHotKey; lahko spremenite glasnost z uporabo makra tipkovnice po meri
Ni vam treba ustaviti na tem mestu. The Dokument AutoHotKey SoundSet podrobnosti o nadaljnjem prilagajanju skripta. Dodate lahko gumbe za izključitev zvoka, nadzor nizkih tonov, visokih in visokih basov ter številne druge funkcije.
Prenesi: AutoHotKey za Windows (Prost)
Vas zanima, če želite izvedeti več o programu AutoHotKey? Preveri Hitri vodnik AutoHotKey Ian Buckley za začetnike Hitri vodnik za AutoHotkey za začetnikeAutoHotkey je močno brezplačno in odprtokodno orodje Microsoft Windows, ki lahko avtomatizira ponavljajoče se naloge. Naučite se, kako ga lahko uporabite tukaj. Preberi več !
9. Nadzirajte glasnost sistema Windows 10 z uporabo miškinih potez prek StrokesPlus
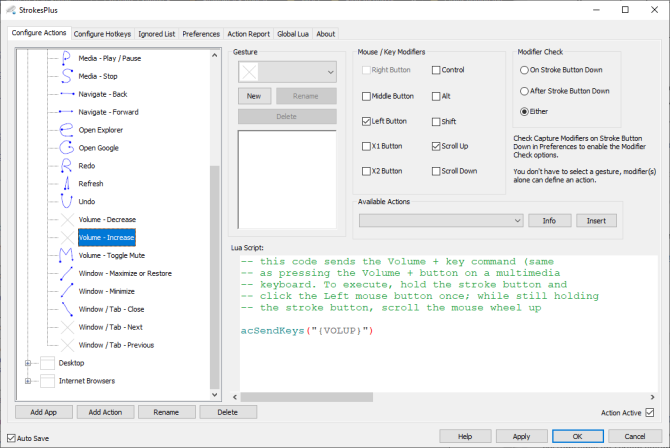
Vaša zadnja možnost za nadzor glasnosti v sistemu Windows 10 je StrokePlus. StrokesPlus je brezplačno orodje za prepoznavanje gesti z miško. S strokesPlusom lahko programirate z miško po meri, da nadzirate glasnost sistema Windows 10.
StrokesPlus je relativno intuitiven. V večini primerov držite desno tipko miške in narišete kretnjo. Za nadzor glasnosti lahko narišete "U" za povečanje glasnosti in "D" za zmanjšanje glasnosti. Lahko ga nadaljujete z modifikacijami, razširitvami, dodajanjem v miško kolo in še veliko več.
Prenesi: StrokesPlus za Windows (Prost)
Nadzor glasnosti sistema Windows 10 je v vaših rokah
Zdaj lahko nadzorujete glasnost v operacijskem sistemu Windows 10 s svojim pametnim telefonom, z miško, z interaktivno kožo namizja po meri in še veliko več možnosti.
Nekateri ne marajo nadzora glasnosti sistema Windows 10. Če to zveni kot vi, zakaj ne sledite Benu Stegnerju hitri vodnik za vrnitev starega sistema za nadzor glasnosti v sistemu Windows Kako vrniti stari nadzor glasnosti v sistem Windows 10Želite v Windows 10 dobiti drsni drsnik za glasnost sistema Windows 7? Lahko ga omogočite, ne da bi karkoli prenesli. Tukaj je trik. Preberi več .
Gavin je višji pisatelj na MUO. Je tudi urednik in vodja SEO-ja za kripto usmerjeno sestrsko spletno mesto MakeUseOf, Blocks Decoded. Ima BA (Hons) Sodobno pisanje z digitalnimi umetniškimi praksami, razbitimi s hribov Devona, in več kot desetletje profesionalnih izkušenj s pisanjem. Uživa obilne količine čaja.


