Oglas
GIMP je zelo zmogljivo orodje za urejanje slik, ki ponuja veliko različnih načinov za odstranjevanje ozadja slike. Toda, katera je prava uporaba in kako delujejo?
V tem priročniku si bomo ogledali šest nastavitev, s pomočjo katerih boste lahko začeli. Omogočili vam bodo fotografiranje in ozadje naredili prozorno, izbrisali ozadje, tako da ga lahko zlivate z drugimi slikami in še veliko več. Prepričajte se posodobitev na GIMP 2.10 Končno je prišel GIMP 2.10: Kaj je novega?GIMP 2.10 prihaja z novim mehanizmom za obdelavo slik, preoblikovanim vmesnikom in vrečkami novih funkcij. Če že nekaj časa ne uporabljate GIMP, je čas, da še enkrat pogledate. Preberi več preden začneš.
1. Ozadje naj bo v GIMP prozorno
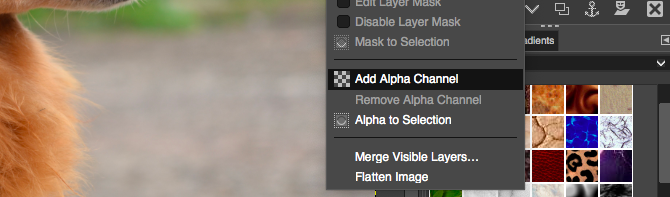
Ko v GIMP-ju odprete ravno sliko, privzeto ne podpira preglednosti. Če želite ozadje narediti pregledno, obstajata dva preprosta trika, ki omogočata, da se to zgodi.
- Z desno miškino tipko kliknite sloj v dok in nato izberite Dodaj kanal Alphaali pojdite na Sloj> Preglednost> Dodaj alfa kanal.
- Lahko pa podvojite plast ozadja s pritiskom Shift + Ctrl + D v operacijskem sistemu Windows ali Linuxu ali Shift + Cmd + D na Macu. Zdaj izbrišite prvotno plast ozadja.
V obeh primerih lahko zdaj izberete izbiro in pritisnete na Delete, da postane izbrano območje pregledno.
Zdaj si bomo ogledali različne načine, kako vam GIMP omogoča, da izberete ozadje, da bo pregledno.
2. Spremenite ozadje z orodjem za izbiro ospredja
Če ima vaša slika razmeroma jasno ločitev med ospredjem in ozadjem, ima GIMP odlično orodje, ki vam omogoča, da izberete eno ali drugo. Imenuje se Orodje za izbiro ospredja, z njim pa lahko odstranite ozadje v GIMP in nato režo v novem.
Z možnostjo Foreground Select preprosto poudarite območje, ki vsebuje predmet ospredja, GIMP pa poskrbi za ostalo.
Odprite sliko, z desnim klikom na plast in izberite Dodaj kanal Alpha.
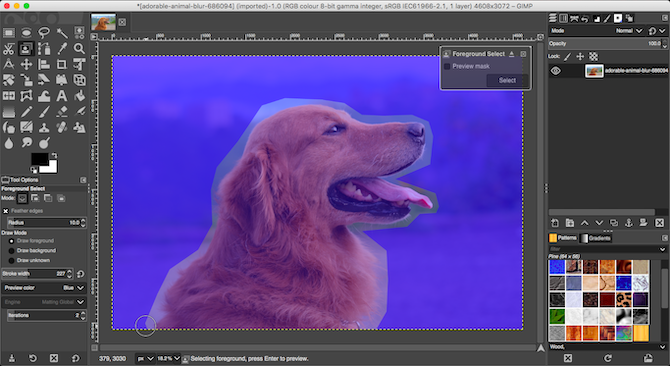
Izberite Orodje za izbiro ospredja. Okoli predmeta ospredja narišite grob okvir. Lahko sledite posamezni vrstici ali kliknete, da dodate niz povezanih točk. Ni vam treba preblizu, toda čim bližje, tem bolje. Hit Vnesite ko končate.
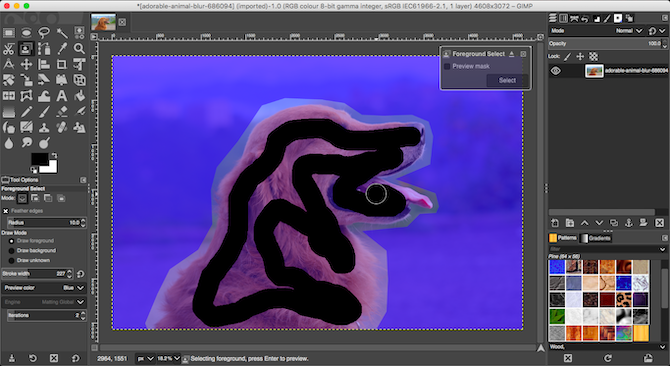
GIMP zdaj izbere orodje za krtačo za naslednji korak. Nastavite primerno velikost čopiča za svojo sliko, nato pa v eno črto naslikajte predmet v ospredju. Ne barvajte vsega v tem, samo naredite črto, ki se križa čez različne barve in tone vseh slik. Nato zadeti Vnesite ponovno.
Po nekaj sekundah bo GIMP analiziral sliko in ustvaril izbor, ki vsebuje samo ozadje. Izbiro natančno prilagodite tako, da izberete Brezplačno izberite orodje. Nastavite Način do Dodaj trenutni izbiri ali Odštevanje od trenutne izbire, nato narišite območja, ki jih morate dodati ali odstraniti.
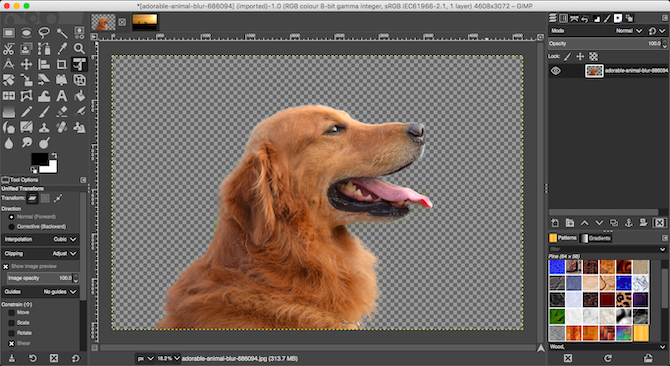
Pritisnite Ctrl + I ali Cmd + I če želite izbiro obrniti, tako da je zdaj izbrano ospredje. Hit Izbriši in odstranili boste ozadje.
V novo ozadje prilepite novo plast in jo postavite pod prvotno sliko, da dokončate opravilo.
3. Več orodij za brisanje ozadja v GIMP
GIMP ima še tri orodja, s katerimi lahko izberete in nato izbrišete ozadje slike. Katere morate uporabiti, je odvisno od tega, kako ločen je sprednji del in ozadje ali ali uporabljate eno od teh grafični tablici s peresom ali miško.
Mehko izbrano
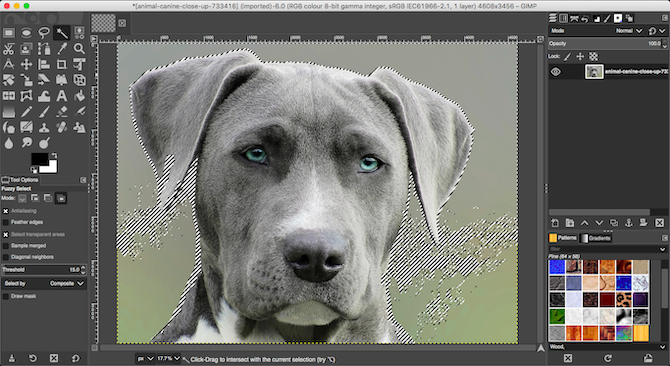
To orodje izbere povezane dele slike, ki vsebujejo isto barvo.
- Preprosto kliknite območje slike, ki jo želite izbrati, GIMP pa bo ostalo.
- Nastavite Prag na višjo vrednost, da v svoj izbor vključite večjo paleto podobnih barv ali nižje, če želite biti natančnejši.
To orodje deluje dobro, kadar ima slika velike površine ravne barve. Za ikone in logotipe je bolje kot za fotografije.
Škarje Izberite
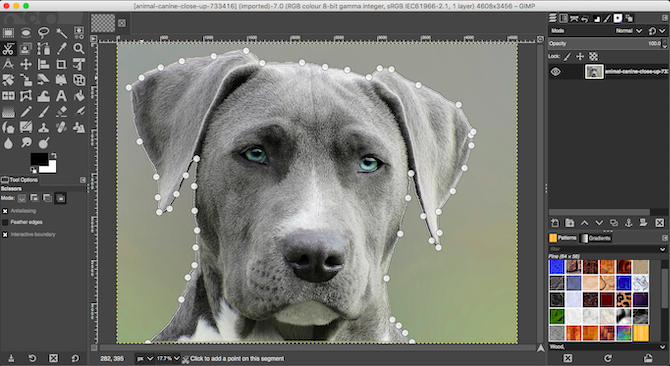
The Orodje za izbiro škarij vam omogoča, da samodejno izberete in izolirate prednji objekt, tako da lahko nato izbrišete ozadje.
- Dodajte Alfa kanal na sliko.
- Izberite Orodje za izbiro škarij. Nato v Možnosti orodja, izberite Interaktivna meja.
- Kliknite in spustite na robu predmeta, ki ga želite izbrati. To spušča sidrno točko na sliko.
- Kazalec premaknite nekoliko po robu predmeta, nato kliknite in pridržite. Pojavi se vrstica, povezana s prejšnjo sidrno točko, ki prikazuje rob vaše izbire. Če ta črta tesno sledi robu predmeta, ki ga želite izrezati, spustite gumb miške in ustvarite novo sidrno točko.
- Če črta odstopa od roba predmeta, povlecite nazaj ali vstran, dokler se pravilno ne usmeri. Krajše vrzeli med sidrnimi točkami ponavadi delujejo bolje.
- Zdaj ponavljajte, dokler ne izberete celotnega predmeta. Hit Vnesite za dokončanje izbire.
- Na koncu pritisnite Ctrl + I ali Cmd + I izberite ozadje in pritisnite Izbriši.
Orodje za pero
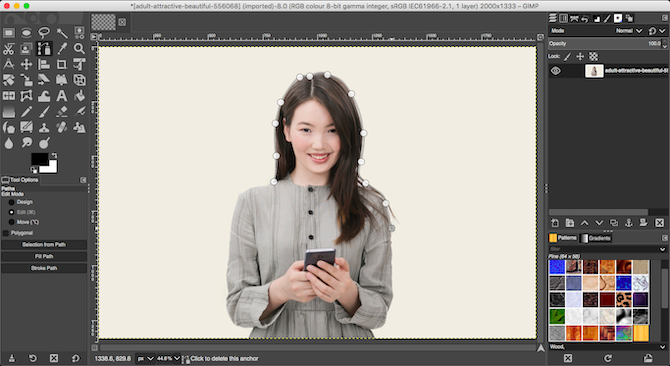
Kot škarje izberite, Orodje za pero omogoča tudi izbiro z risanjem črte med nizom sidrnih točk. Vendar se tokrat vrstica ne pripne magnetno na predmet, ki ga izberete.
- Dodajte Alfa kanal na vašo sliko.
- Izberite Orodje za pero in kliknite na rob predmeta, ki ga želite izbrati. To postavi prvo sidrno točko.
- Zdaj premaknite kurzor malo po robu predmeta in znova kliknite, da spustite novo sidrno točko. Kliknite in spustite, da se z ravno črto povežete s prejšnjo sidrno točko; kliknite in povlecite, da se povežete z ukrivljeno črto. Smer v kateri povlečete bo določila globino in kot krivulje.
- Ponavljajte to, dokler ne izberete celotnega predmeta ospredja. Ko končate, pritisnite Vnesite.
- Pritisnite Ctrl + I ali Cmd + I če želite spremeniti izbiro, nato pritisnite Izbriši da odstranite ozadje.
Ne glede na to, katero orodje uporabljate, je običajno lažje ustvariti izbiro, odvisno od tistega, ki je manjši od ospredja ali ozadja, zato je dela manj.
4. Odstranite belo ozadje v GIMP
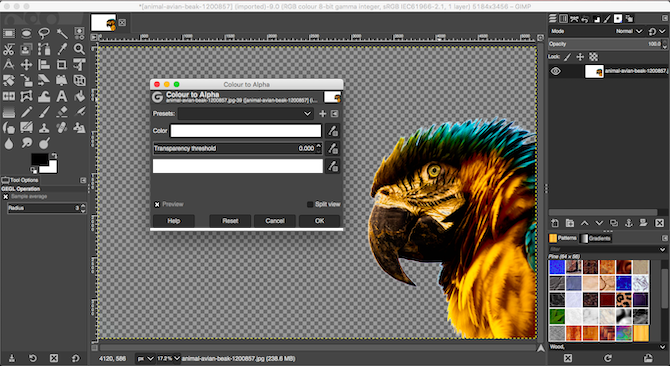
GIMP ima specializirano orodje, s katerim lahko odstranite belo ozadje. Še posebej je dobro za grafične elemente, kot so logotipi in ikone, kjer je ozadje ravna, bela.
- Z odprto sliko pojdite na Sloj> Preglednost> Dodaj alfa kanal.
- Izberite Barve> Barva do alfa. Odprlo se bo novo pogovorno okno.
- Kliknite ikono kapalnika poleg Barva, nato kliknite belo ozadje na sliki. Tako bo belo območje pregledno in morda dovolj.
- Če želite natančno prilagoditi izbiro, izberite kapalko zraven Prag preglednosti nato kliknite najtemnejše območje ozadja, ki ga želite odstraniti. To lahko uporabite za izbiranje območij rahle sence, na primer na portretnih fotografijah.
- Izberite kapalko poleg Prag motnosti nato kliknite najlažje območje prednjega predmeta. Tako boste zagotovili, da slučajno ne boste odstranili delov ospredja.
- Kliknite v redu končati.
5. Spremenite barvo ozadja v GIMP
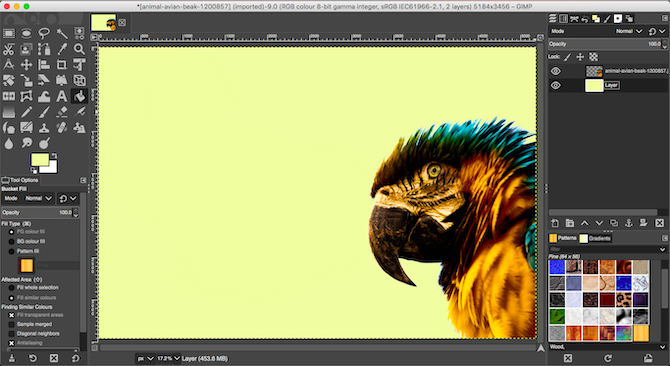
Če želite spremeniti barvo ozadja v GIMP, uporabite isti postopek, kot smo ga razložili, da odstranite belo ozadje.
Zdaj dodajte še en dodaten korak.
Ustvarite novo plast in uporabite Orodje za polnjenje vedra da ga napolnite z barvo, ki jo potrebujete. V Sloji dock, povlecite novo plast pod prvotno, da jo nastavite kot ozadje.
6. Izbrišite ozadje v GIMP z maskami
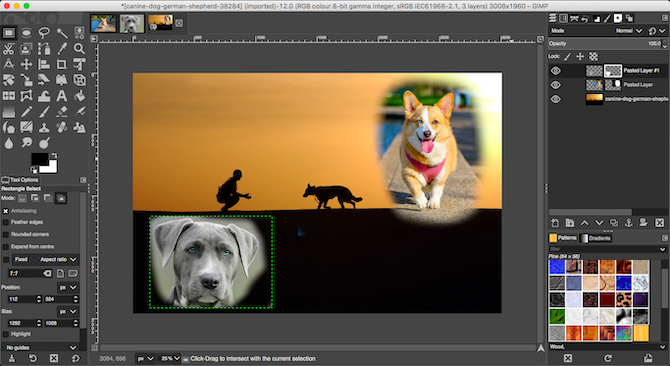
Na koncu, če mešate več slik skupaj, boste morda morali izbrisati ozadje ene od zgornjih plasti, da boste razkrili, kaj je spodaj. To lahko storite zelo hitro z uporabo Maske.
- Odprite dve sliki na ločenih plasteh v isti datoteki.
- Izberite zgornji sloj in kliknite na Maske na dnu gumba Sloji dok. Kliknite Dodaj da dodamo masko.
- Izberite Čopič orodje in nastavite barvo na Črna.
- Zdaj začnite slikati na zgornjem sloju. Če barvate črno, bo zgornja plast izbrisana, spodnja plast pa bo vidna.
- Če se zmotite, spremenite barvo čopiča v belo. Zdaj prebarvajte črna področja maske in tako bo zgornja plast še enkrat vidna.
Več nasvetov in trikov GIMP
Ena najpomembnejših stvari, ki jih je treba obvladati, je lahko odstraniti ozadje s slike. Če ste pred kratkim prešli iz Photoshopa v GIMP, še posebej pomembno je tehnike so v Photoshopu različne.
Ko si enkrat omislite te potegne, se morate naučiti še veliko več. Oglejte si naš vodič po uporaba GIMP za urejanje fotografij Uvod v urejanje fotografij GIMP: 9 stvari, ki jih morate vedetiGIMP je najboljša brezplačna aplikacija za urejanje fotografij na voljo. Tukaj je vse, kar morate vedeti o urejanju fotografij v GIMP. Preberi več , kjer boste obvladali vse, od korekcije barv do odstranjevanja neželenih predmetov s posnetkov.
Andy je nekdanji tiskarski novinar in urednik revij, ki o tehnologiji piše že 15 let. V tistem času je prispeval nešteto publikacij in produciral avtorska dela za velika tehnološka podjetja. Dajal je tudi strokovne komentarje za medije in gostil panoje na industrijskih prireditvah.