Oglas
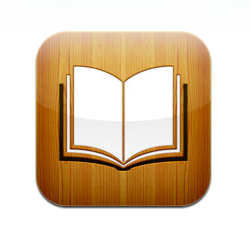 Vedno sem mislil, da je branje elektronske knjige na majhnem zaslonu bi bila zastrašujoča izkušnja. Zato sem imel dvome, ko sem prvič slišal, da je Apple izdal iPhone različico iBooks Dva brezplačna multiplatformna orodja za ustvarjanje iBookov Preberi več - ki je bil prvotno narejen za večji zaslon iPad.
Vedno sem mislil, da je branje elektronske knjige na majhnem zaslonu bi bila zastrašujoča izkušnja. Zato sem imel dvome, ko sem prvič slišal, da je Apple izdal iPhone različico iBooks Dva brezplačna multiplatformna orodja za ustvarjanje iBookov Preberi več - ki je bil prvotno narejen za večji zaslon iPad.
Kljub temu nikoli ne bi zavrnil možnosti, da bi v žepu nosil knjižnico knjig. Torej po prenosu in namestitvi iBookov za iPhone in nanje naložite kup digitalnih knjig (kot je razloženo v a prejšnji članek Kako spremeniti ePub in PDF e-knjige v iPhone iBooks [Mac] Preberi več ), Odprl sem prvo stran ene izmed knjig - brezplačno brezplačno klasiko "Medvedek Pu"Z" A. A. Milne ”.
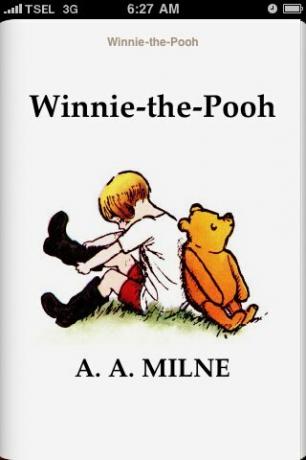
Čudno je bilo držati in brati knjigo velikosti dlani. Manjši je od navadnih tiskanih prenosnikov in moram priznati, da je bila izkušnja branja res drugačna od branja prave knjige. Vendar je vse prej kot neprijetno.
Tukaj je nekaj stvari, ki jih lahko delim po igranju z iBooksi za kratek čas.
Skoki po straneh
Ena od prednosti digitalnih knjig je zmožnost, da zlahka skače po straneh, na prvem mestu pa je ta kazalo. Lahko se dotaknete enega od poglavij, da se odpravite neposredno tja, ali nadaljujete z branjem strani, na kateri ste bili prej.
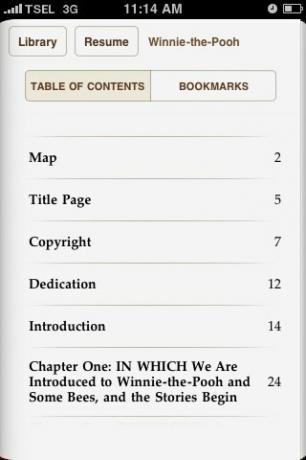
Med branjem lahko odprete tudi enega od zaznamkov, ki ste jih ustvarili. Več o zaznamkih bomo razpravljali pozneje.

Spreminjanje pogledov
Ko tapnete stran, se prikažejo orodja. S pomočjo teh orodij lahko spremenite videz strani. Lahko na primer spremenite svetlost s premikanjem drsnika.

Prav tako lahko spremenite velikost in vrsto uporabljene pisave. The „Sepia“Preklopite na temperaturo strani med toplo in toplejšo za oko.
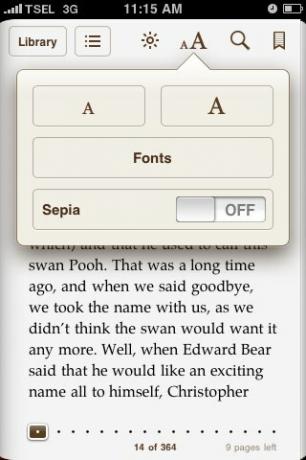
V zgornjem desnem kotu strani je orodje za zaznamke. Dotaknite se ga, če želite postaviti zaznamek, ga znova tapnite. Strani z zaznamki so dostopne na zavihku poleg kazala.
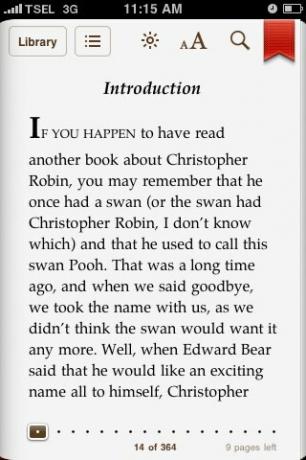
Iskanje in definiranje
Med orodji boste opazili lupo. To je orodje za iskanje. Tapnite, da aktivirate funkcijo iskanja (lahko iščete tudi po označenem besedilu).
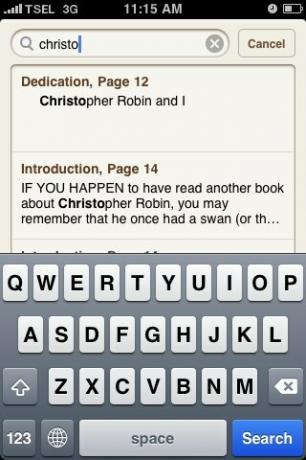
Vnesite iskalni niz in imeli boste rezultate iskanja. Če kliknete enega od rezultatov, se boste preusmerili na stran, na kateri se nahaja.

Ampak to še ni vse. Prav tako imate možnost, da dobite rezultate iz Googla in Wikipedije.

Dodajanje opomb in poudarkov
Ena od stvari, ki mi je všeč (in sovražim) pri nakupu rabljenih knjig, je količina beležk, ki jih lahko najdem med stranmi. Nekateri berejo, medtem ko beležijo. Podobne stvari - v digitalni obliki - lahko naredite v iBooksih.
Tapnite in pridržite besedo, da jo izberete. Izbor lahko razširite s premikanjem označevalca. V pojavnem meniju lahko dodate »Označite"In / ali"Opomba"Do izbranega besedila. Nato se bodo označena besedila prikazala na seznamu zaznamkov, tako da lahko do njih kadar koli dostopate.

Če izberete »Opomba", Prikaže se beležnica in tipkovnica. Samo vtipkajte svojo misel ali komentar.
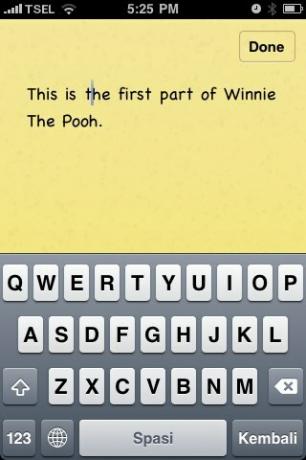
Po tem se bo poleg označenega besedila pojavil droben označevalec in vaša beležka se bo pojavila vsakič, ko tapnete oznako.

Tapnite označeno besedilo in prikazal se bo nov meni. Beležko lahko odstranite ali pa spremenite barvo.

Izbirate lahko med petimi barvami.
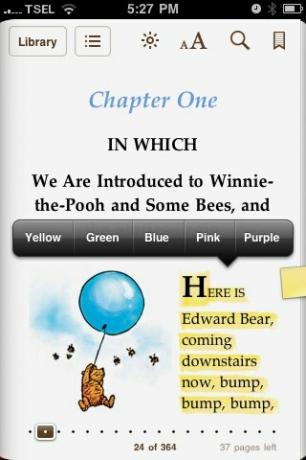
Določi v slovarju
Kljub temu, da besedilo pritisnete in zadržite, lahko povečate besedilo za boljšo izbiro. Povečevalno steklo vam bo pomagalo izbrati besedilo in se premikalo skupaj s prstom.

Drugo dejanje, ki ga lahko naredite z izbranim besedilom, je iskanje definicije v slovarju. Ta funkcija bo v veliko pomoč učencem, ki berejo svoje učbenike v iBooksih.
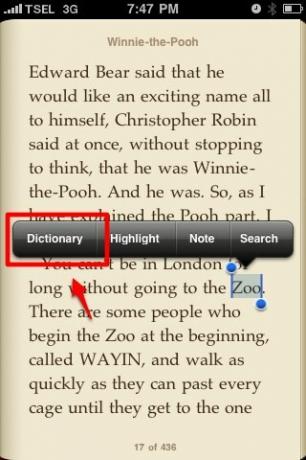
Ko jo prvič uporabite, mora iBooks najprej prenesti slovar. tapnite na »Prenesi"Gumb.
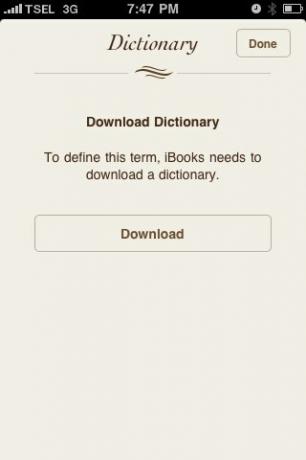
Po končanem prenosu boste imeli na dlani eleganten slovar.
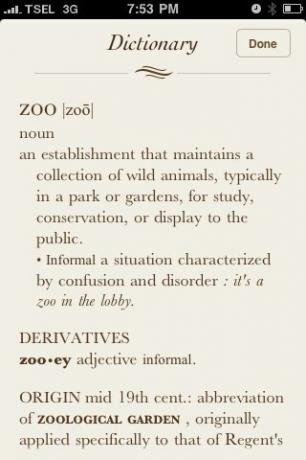
Flipping & Orienting Pages
Tako vam iBooks lahko dajo stran, kot je animacija. Pa kaj? Obstaja veliko aplikacij, ki lahko storijo enako, kajne? Ta lastnost mora biti samo sladkarije za oči.
Napačno. Tudi če je le čokolada za oči, je lepa in dobro premišljena. To ni samo dolgočasna prelistana stran, ki vedno poteka na isti način, ampak lahko dejansko komunicirate s tem, kako strani listajo.
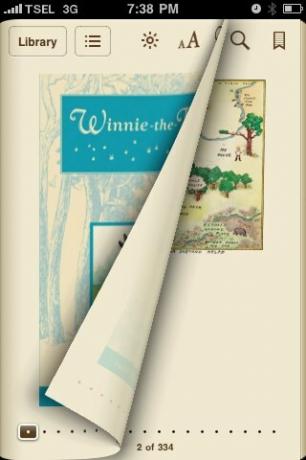
Poskusite se dotakniti prsta ob robu strani in potisnite malo v levo. Ne da bi sprostili prst, se poskusite premikati po strani - levo in desno, prav tako gor in dol.
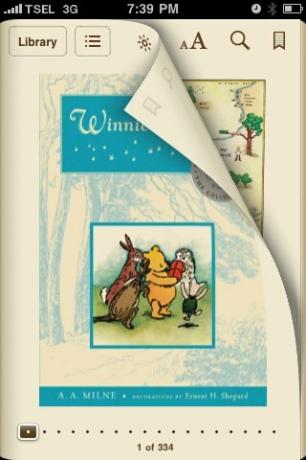
Kaj pa je s spreminjanjem bralne usmeritve vašega iPhone-ja iz Portrait v Landscape? Se bo knjiga spremenila v dve manjši strani, kot je iPad? Izkazalo se je, da bo različica iPhone iBooks še vedno ohranila en pogled, prav tako pa ohranila velikost pisave. Spremembe se zgodijo v številkah strani.

Aplikacija prilagodi številko strani tako, da je v skladu s stalno velikostjo pisave. Ta metoda bo zagotovila, da je knjiga še vedno berljiva, tudi če spremenite orientacijo.
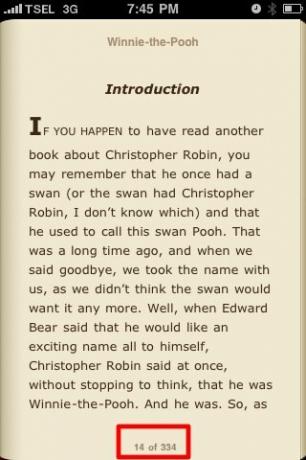
Mislim, da je to ena od prednosti digitalnih knjig v formatu ePub v primerjavi z PDF. Če želite brati sorazmerno fiksne strani PDF, morate stalno prilagajati zoom in tako ogrožati pogled strani in berljivo besedilo.
Ste torej preizkusili iBooks za iPhone? Kakšno je vaše mnenje o tem? Prosimo, delite svoje misli s spodnjimi komentarji. Če me oprostite, moram v kotičku Pooha srečati nekoga, ki ga moram spoznati.

Indonezijski pisatelj, samooklicani glasbenik in honorarni arhitekt; ki želi svet narediti boljše, eno objavo naenkrat prek svojega bloga SuperSubConscious.


