Oglas
 Priznam. Uradno sem obsedena z Googlovo preglednico. Kot mnoge tehnologije in naprave sem tudi jaz že dobro preživel čas, ko sem ga preizkusil. No, pred nekaj meseci sem se končno umaknil od svojega ljubljenega Excel Z Excelovimi in Googlovimi nalogami ustvarite najboljše orodje za upravljanje ciljevV zadnjem času sem se začel zavedati, da zelo težko delam, a če bi me kdo vprašal, ali menim, da delam za večji namen, bi moral reči, da res ne. . Preberi več in se odločil, da bom videl, kaj vse lahko dosežem z Google Spreadsheet. Če rečem, da sem bil presenečen, bi bilo podcenjevanje. Bil sem na tleh.
Priznam. Uradno sem obsedena z Googlovo preglednico. Kot mnoge tehnologije in naprave sem tudi jaz že dobro preživel čas, ko sem ga preizkusil. No, pred nekaj meseci sem se končno umaknil od svojega ljubljenega Excel Z Excelovimi in Googlovimi nalogami ustvarite najboljše orodje za upravljanje ciljevV zadnjem času sem se začel zavedati, da zelo težko delam, a če bi me kdo vprašal, ali menim, da delam za večji namen, bi moral reči, da res ne. . Preberi več in se odločil, da bom videl, kaj vse lahko dosežem z Google Spreadsheet. Če rečem, da sem bil presenečen, bi bilo podcenjevanje. Bil sem na tleh.
Če ste spremljali zadnje članke, o katerih sem že pisal, potem veste, da sem jo uporabil za ustvarjanje nekaj super poročila in grafikoni Postanite strokovnjak za analitične podatke čez noč z orodji za poročanje Google SpreadsheetSte vedeli, da je eno največjih orodij za analizo podatkov pravzaprav Google Spreadsheet? Razlog za to ni samo v tem, da lahko naredi skoraj vse, kar bi lahko želeli ... Preberi več
, Nekatere sem odkril ultra uporabne funkcije Izvajajte neverjetne podvige s temi uporabnimi funkcijami preglednice GoogleSram me je priznati, da sem se šele pred kratkim odločil, da bom začel eksperimentirati z Google Spreadsheets, in kar sem odkril, je, da je vse, kar je privlačnost ali moč Excel imel nad menoj, neverjetno stvari ... Preberi več odstranjen v orodni vrstici Google Spreadsheet in sem ga celo uporabil za uvoz Podatki o opazovanju NLP-jev Kako uvažam podatke o opazovanjih z NLP-ja na internetu v Google preglednicoV tem članku vam bom pokazal, kako uvozite vse podatke, ki so morda shranjeni v tabeli na katerem koli spletnem mestu v internetu, v Google Spreadsheet. Pomislite na ogromen obseg ... Preberi več z interneta. Seveda, to je veliko stvari, toda res sem samo opraskal površino tistega, kar lahko dosežete z malo maščobe v komolcih in ustvarjalnost z uporabo ene od največjih Googlovih ponudb - po mojem skromnem mnenje.Tako sem iskal bolj praktično, vsakodnevno uporabo za mojo naraščajočo zbirko preglednic Google, zato sem se odločil, ali lahko uporabim eno funkcijo, ki je še nisem pokril v MUO. "ImportFeed", da poskusim razviti osebni bralnik napajalnih polnilnikov, ki bi ga dejansko lahko uporabljal vsak dan - namesto da bi nameščal kakšno namizno aplikacijo ali obiskal nekaj spletnega bralnika vira storitev.
Poskušal sem z različnimi nahranite bralce 5 minimalističnih bralcev RSS je še vedno v igri News FeedŠtevilke kažejo, da je RSS še vedno živ in brca. Feedly je zelo priljubljen in obstajajo druge alternative. Kaj pa, če želite nekaj preprostejšega? Bralec, ki brez nobenih motenj oddaja novice? Preberi več skozi leta, ampak iskreno se nikoli nisem mogel zadovoljiti z enim, ki ga želim uporabljati vsak dan. Vendar ugotavljam, ali lahko ustvarim tok svojih najljubših spletnih mest in virov novic neposredno znotraj Googlove preglednice - kjer sem iti vsak dan vsak dan - potem bo veliko bolj verjetno, da bom dejansko preveril vire in prebral nekaj posodobitve. Torej, s to motivacijo v mislih naj vam pokažem, kako sem si sestavil svoj zelo domač bralnik krme in kako lahko tudi vi.
Ustvarite bralnik vira v Google Spreadsheet
Preden lahko ustvarite bralnik vira s pomočjo Google Spreadsheet-a, je pomembno razumeti skladnjo. Primer, ki ga ponuja Googlova pomoč, izgleda takole:
“= ImportFeed (URL; [feedQuery | itemQuery]; [glave]; [numItems]) "
Zdi se mi kot hokum. Pojasnilo funkcije je podano v dolgem razpadajočem odstavku, ki ni povsem jasen, zato bom poskušal, da je nekoliko bolj jasno. Tu je jasen primer uporabe funkcije ImportFeed.
"= ImportFeed (" http://feeds.feedburner.com/makeuseof”,”items naslov ", napačno, 20)"
Kar delate z zgoraj navedeno funkcijo, je, da Google Spreadsheet zaprosi za dostop do informacij vira iz vira MUO feedburner.
1. "Naslov postavk" mu pove, da lahko dostopa do seznama naslovov izdelka s seznama "Predmeti",
2. "False" pravi, da glave stolpcev niso potrebne
3. "20" pove funkcijo za vnos največ 20 elementov iz vira.
Oblikovanje vašega novega bralnika vira
Zdaj, ko poznate osnovno obliko funkcije, bom prešel različne načine, kako lahko funkcijo uporabite za vnašanje različnih podatkov iz katerega koli vira. Za začetek ustvarite "domači" list, ki vsebuje vse vire, ki jih želite potegniti v nov osebni bralnik virov. V tem primeru pripravljam bralnik vira, ki potegne v 10 virov, tako da bo imel ta glavni obrazec seznam od 10 URL-jev vira, v naslednjem stolpcu pa je število elementov, ki jih želim povleči iz vsakega krmo.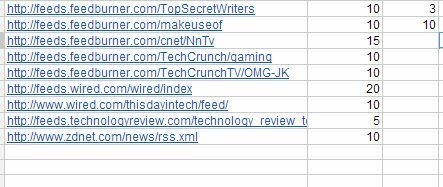
Google Spreadsheet ima omejeno število predmetov, ki jih lahko vnesete iz vira, in ta omejitev je 20. Zato upoštevajte to, ko oblikujete bralnik po meri. Zdaj na vsakem naslednjem listu ustvarite glavo za informacije. Obstajajo posebni ukazi, ki jih boste v funkciji ImportFeed uporabljali za vlečenje informacij vira. Prednastavljeni so s "krmo".
Lahko vprašate naslov vira, avtorja, opis in URL. Torej, na prvi strani uvozite vir s seznama »Seznam virov« s številko celice prvega URL-ja, ki ste ga vnesli. V mojem primeru je videti tako: "= importfeed (" Seznam virov "! A2, naslov vira") "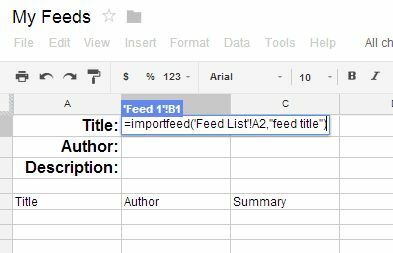
To uvozi naslov krme. V naslednjih celicah bom uporabljal isto funkcijo, toda »naslov vira« bom nadomestil s tistim, kar prosim - avtorja vira, opis itd. ...
Če informacije o viru ne pridejo v poštev, so naslednji razdelek posameznega lista vira dejanski elementi vira. Če želite vleči elemente vira, v funkciji uporabite ključno besedo "predmeti". Na primer, če želite uvoziti vse naslove najboljših člankov iz vira, vtipkate: "= importfeed (" Seznam virov "! A2," naslov elementov ", napačno," Seznam virov "! B2)"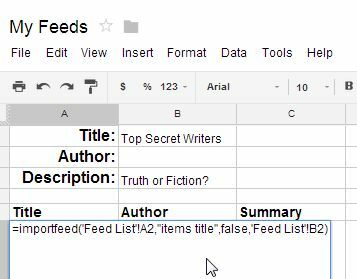
B2 je celica na prvi strani, ki vsebuje število predmetov, ki jih želim vnesti. Ponovite isto funkcijo v naslednjem stolpcu za »avtorja elementov«, naslednji stolpec pa je lahko »povzetek elementov«, ki bo povlekel dejansko vsebino povzetka vira za vsak element.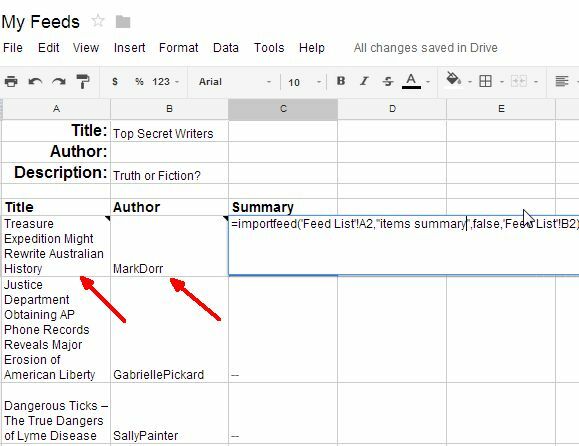
Ko končate, se vsaka posamezna stran vira samodejno naloži z vsemi informacijami vira, ki ste jih zahtevali. Vaša prva stran s storitvami je končana!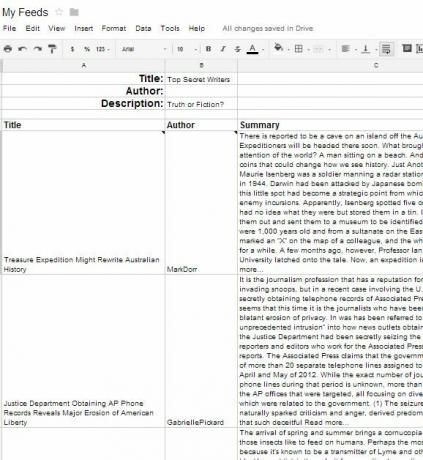
Ne pozabite, da lahko v dodatnih stolpcih vnesete stvari, kot so datum ustvarjanja in URL predmeta, z uporabo "elementov ustvarjenih" in "URL-jev elementov". URL je še posebej priročen v vašem bralniku "Naredite sam", ker vam omogoča, da kliknete, da preberete preostanek članka, če vas povzetek pesti v oči.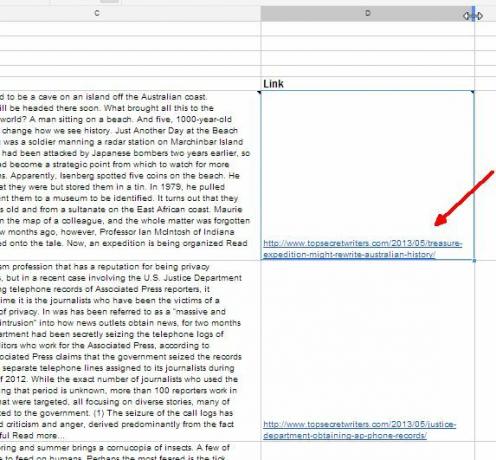
Ponovite zgornji postopek za vsak nov list in samo navedite stolpec ImportFeed za ta vir. Na naslednjem zavihku z listi sem ustvaril list za vnos informacij v viru MakeUseOf, vključno z objavo najboljših 20 najnovejših elementov.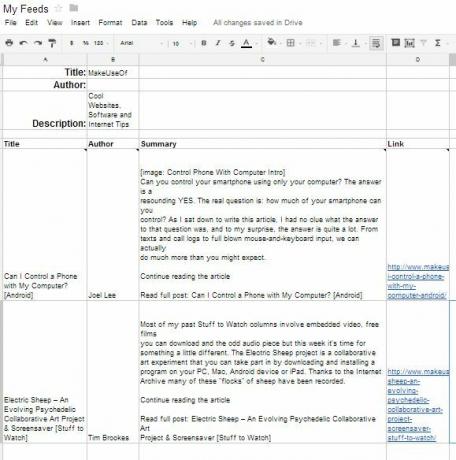
Spodaj je opisano, kako naj izgledajo zavihki spodnjega lista. Zavihek »Seznam virov« vsebuje seznam 10 virov, ki jih želite vključiti v bralnik vira. Vsak naslednji zavihek »Feed #« vsebuje vse podatke vira z vsakega URL-ja.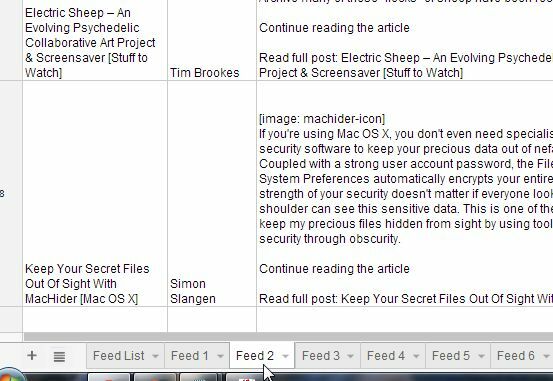
To je le en primer, kako lahko postavite svoj bralnik vira Google Spreadsheet. Če želite, lahko navedete 20–30 virov, nato pa ustvarite 20–30 zavihkov, v katerih bodo shranjeni vsi ti podatki vira - področje vašega lastnega bralca je popolnoma odvisno od vas. Lepota tega pristopa je v tem, da morate spremeniti informacije o prvem viru »Krma« Zavihek »in vsi podatki za ta vir se bodo samodejno spremenili in posodobili zavihek.
Je prilagodljiv, funkcionalen, in ko vsak dan obiščete svoj Google Drive za običajno delo, lahko samo pokukate v domači bralnik krme in hitro preverite najnovejše novice!
Ali menite, da bi s temi nasveti lahko ustvarili lasten bralnik po meri? Kako bi spremenili ali posodobili postavitev svojega lastnega bralca? Delite svoje ideje in spoznanja v spodnjem razdelku s komentarji!
Ryan ima diplomo iz elektrotehnike. 13 let je delal v avtomatizacijskem inženiringu, 5 let v IT, zdaj pa je inženir Apps. Nekdanji glavni urednik MakeUseOf je govoril na nacionalnih konferencah o vizualizaciji podatkov in je bil predstavljen na nacionalni televiziji in radiu.


