Oglas
 Poizvedbe so osnova moči v bazi podatkov. Dajo vam možnost, da postavite vprašanja, jih zapišete za pozneje in ukrepate na odgovore.
Poizvedbe so osnova moči v bazi podatkov. Dajo vam možnost, da postavite vprašanja, jih zapišete za pozneje in ukrepate na odgovore.
Kot nadaljevanje mojega uvodnega dela povzetek objave Kratek vodič za začetek uporabe Microsoft Access 2007 Preberi več o izdelku in novejšo objavo v mize Hitra navodila za tabele v programu Microsoft Access 2007 Preberi več , je ta Microsoftov vadnik za dostop idealen naslednji korak na poti z Accessom. Pripravite se na vprašanja.
Priprava
V prejšnji objavi smo ustvarili dve tabeli. To boste morali storiti sami zase, odpreti tisto, ki ste jo shranili zadnjič, ali slediti podobnemu lastnemu primeru.
Vsekakor potrebujete tabelo, ki je videti nekako tako “
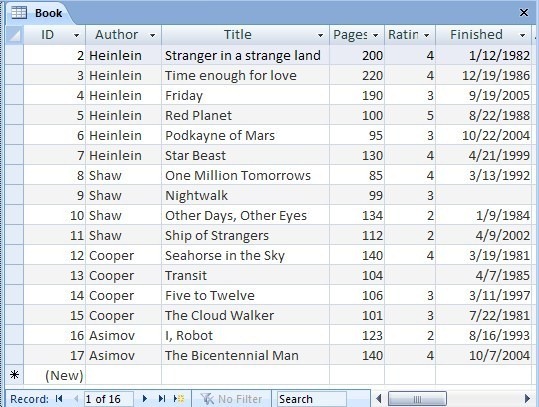
Zaprite tabelo in lahko začnemo s poizvedbami.
Microsoftova vadnica za dostop - Osnove poizvedb
Poizvedbe so druga struktura v Accessu. Tabele vsebujejo podatke, poizvedbe vsebujejo shranjena vprašanja. Ustvarimo ga. Tako je veliko lažje.
Kliknite na Ustvari nato zavihek Oblikovanje poizvedb gumb na desni strani.

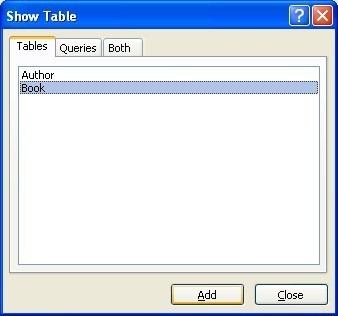 Če kdaj potrebujete pomoč pri izdelavi poizvedbe, lahko uporabite tudi Čarovnik za poizvedbe Zaenkrat pa bomo ubrali direktno pot.
Če kdaj potrebujete pomoč pri izdelavi poizvedbe, lahko uporabite tudi Čarovnik za poizvedbe Zaenkrat pa bomo ubrali direktno pot.
Access vas vpraša, po katerih tabelah želite postaviti vprašanja. Najprej si oglejmo Knjiga mizo. Lahko dodamo Avtor tabela pozneje.
Resnična moč v Accessu je zmožnost enostavnega obravnavanja več tabel hkrati, vendar en korak naenkrat.
Kliknite na Knjiga, in kliknite na Dodaj gumb. Okno ostane odprto, zato kliknite na Zapri gumb.
Access vam predstavi stran za oblikovanje poizvedb.
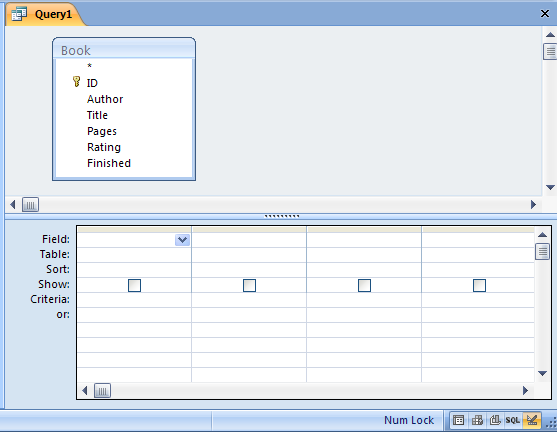
Nekaj prilagodite videzu postavitve, tako da povlečete osrednji delilnik navzgor ali navzdol in v spodnji desni strani v vrstici stanja so bližnjice, s katerimi lahko spremenite vrsto pogleda z uporabo. Več o teh poznejših.
Zgornji del zaslona vsebuje vse vključene tabele s seznamom polj. Spodnji del je mesto, kjer se postavljajo vprašanja.
Najprej morate izbrati, za katero od polj v tabeli želite postaviti vprašanja ali jih želite vključiti v odgovor. Če želite izbrati, dvokliknite polje ali ga povlecite v spodnjo mrežo.
Za naš primer želimo izbrati Avtor, naslov & Ocena.
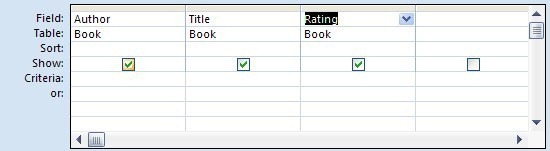
Ko imate polja v mreži, lahko izbirate veliko. Delujejo po vrsti.
Izbrali smo že polja, in mize se dodajo samodejno. Naslednja stvar je razvrsti. Če želite knjige razvrstiti na primer, kliknite v polje za razvrščanje tega stolpca in spremenite nastavitev v Naraščajoče ali Spuščajoče.
Razvrstite lahko po več stolpcih. Prednost je od leve proti desni, tako da, če želite razvrščati po Ocena in potem Naslov, bi morali preurediti stolpce. Izberete lahko le s sivo vrstico na vrhu in jih povlečete naokoli.
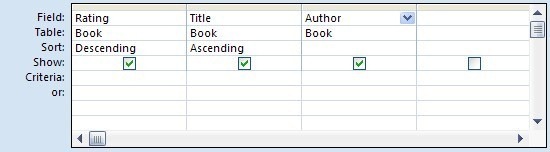
The Kriteriji vrstica je nekoliko bolj zapletena, vendar jo je zelo enostavno uporabiti, ko se navadiš. Kriteriji so specifikacije, za katere bodo prikazani zapisi (vrstice) iz tabele. In za branje tehničnih vrst so to na splošno znane kot IN merila. Se pravi vse meril je treba izpolniti. Če namesto tega želite uporabiti ALI critera (to pomeni, da kaj meril lahko izpolnite), nato pa merila postavite v različne vrstice. Iz ene označene lahko uporabite toliko vrstic, ki jih želite Kriteriji navzdol.
V našem primeru si želimo ogledati le knjige, kjer se naslov začne z ˜S, ocena pa je boljša od 2. Kriteriji »includesS« vključujejo tudi tisto, kar je znano kot nadomestna karta. Se pravi, v naslovu je treba začeti črko S, vendar je po tem sploh dovoljeno karkoli.
Številčna merila je dovoljeno definirati kot meje in ne kot posebne vrednosti, zato lahko v primeru uporabimo operaterja ˜>.
Lahko preživimo cel dan v pogovarjanju o merilih in nadomestnih znakih, a pojdimo naprej.
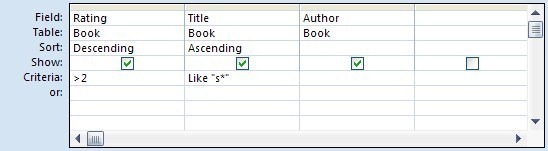
 Zdaj, ko smo definirali vprašanje, ki ga želimo postaviti, ga lahko postavimo Accessu in si ogledamo odgovor. Kliknite gumb Pogled na traku ali gumb za prikaz podatkovnega lista v vrstici stanja. Med oblikovanjem in podatkovnim listom lahko premikate naprej in nazaj, če želite nadaljevati s poizvedbo.
Zdaj, ko smo definirali vprašanje, ki ga želimo postaviti, ga lahko postavimo Accessu in si ogledamo odgovor. Kliknite gumb Pogled na traku ali gumb za prikaz podatkovnega lista v vrstici stanja. Med oblikovanjem in podatkovnim listom lahko premikate naprej in nazaj, če želite nadaljevati s poizvedbo.
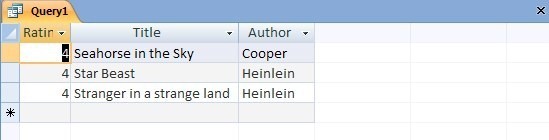
Pomembno je upoštevati, da je pravilo podatkov v podatkovnem listu iz poizvedbe v živo. To pomeni, če spremenite rezultate poizvedb, potem spremenite podatke tabele.
Končno lahko poizvedbo shranite za pozneje. S tem je včasih nekaj zmede. Shranjevanje poizvedbe shrani vprašanje, ne odgovor. Torej to pomeni, da se lahko naslednjič, ko zaženete poizvedbo, podatki v tabeli spremenijo, spremeni tudi odgovor. Obstaja še nekaj možnosti, da pozneje po potrebi posnamete posnetek podatkov.
Kliknite na Shrani gumb v hitri orodni vrstici v zgornjem levem kotu okna za dostop. Ne pozabite, da so poizvedbe shranjene skupaj s tabelami znotraj ene datoteke Access na trdem disku.

V poizvedbah morate pogosto povezati tabele. V tem primeru lahko na primer dodamo Avtor tabelo, tako da lahko uporabimo podatke v njem za razvrščanje ali nadaljnja merila.
Ko se zgodi, iskanje, ki smo ga postavili za tabelo Avtor, pomeni, da že imamo dostop do Priimek avtorja, a naj se samo pretvarjamo, da želimo izide razvrstiti po avtorjevem imenu namesto tega. Konec koncev so ti fantje (ali vsaj tisti, ki so še živi) dovolj prijazni. Poimenujmo jih Isaac in Robert, kajne? Oh, počakaj. Ta dva sta mrtva.
Če želite to narediti, v poizvedbo dodajte tabelo Avtor.

Medtem ko ste v oblikovalskem pogledu, kliknite na Prikaži tabelo in dodajte Avtor mizo v mrežo.
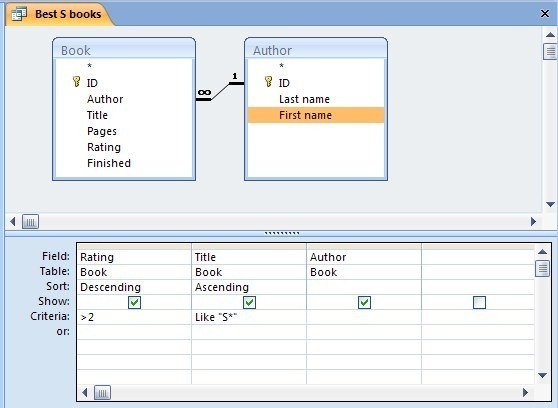
Zaradi iskanja, ki je bil nastavljen, Access že ve, kako so tabele povezane, zato vam o tem ni treba skrbeti. Povlecite Ime polje navzdol v blok meril, nato ga povlecite na levo, da ga lahko razvrstite kot prednostno.

Za prikaz razlike kliknite gumb Prikaz podatkovnega lista.
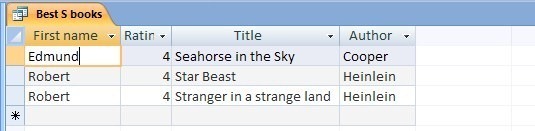
Microsoftovo vodilo za dostop o vrstah poizvedb
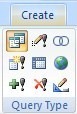 Poizvedba, ki smo jo pravkar izdelali, privzeta vrsta v Accessu, se imenuje a Izberite poizvedba. To je v bistvu prikaz odgovora na vprašanje. Druge vrste naredijo številne posebne stvari, ki bi jim lahko bile koristne pozneje. Tu se ne bom spuščal preveč podrobno, lahko pa pomagajo nekateri kazalci.
Poizvedba, ki smo jo pravkar izdelali, privzeta vrsta v Accessu, se imenuje a Izberite poizvedba. To je v bistvu prikaz odgovora na vprašanje. Druge vrste naredijo številne posebne stvari, ki bi jim lahko bile koristne pozneje. Tu se ne bom spuščal preveč podrobno, lahko pa pomagajo nekateri kazalci.
Večina teh poizvedb je tisto, kar je znano kot Ukrep poizvedbe. To je zato, ker dejansko spreminjajo podatke v tabelah. Spremembe se ne spremenijo, dokler ne kliknete Teči gumb (prikaz podatkovnega lista samo predogleda rezultate) in opozorjeni boste, da bodo potrebne spremembe.
Nadgradnja
An nadgradnja poizvedba se uporablja za spreminjanje podatkov tabele v enem zadetku, namesto da bi se lotili zapisov drug za drugim. Morda bi na primer avtor morda spremenil svoje ime ali priznal, da je napisal kup knjig pod nom-de-plume. Poizvedba za posodobitev bi vam omogočila, da izberete ustrezne zapise in jih nato hkrati spremenite.
Naredite tabelo
A Naredite tabelo poizvedba deluje enako kot Posodobitev, vendar rezultate postavi v novo tabelo. To je lahko koristno, če iz nekega razloga morate oba niza podatkov vzdrževati ločeno.
Doda
An Doda poizvedba vam omogoča, da izberete zapise iz ene tabele in jih dodate na konec druge. Najpogostejša uporaba tega je za arhiviranje zapisov iz glavne tabele v drugo.
Izbriši
Poizvedba za brisanje je izredno koristna, vendar je pri njeni uporabi potrebno biti previden. Ta poizvedba vam omogoča, da iz tabele izberete nekaj zapisov in jih nato izbrišete.
Drugo
Druge vrste poizvedb (zveza, navzkrižni zavihek, prehod in definicija podatkov) so namenjene napredni uporabi, zato jih tukaj ne bom pokrival.
To je to za zdaj, dokler se ne vrnem s objavo o dostopnih obrazcih.
Sporočite mi, kako gre pri poizvedbah in ali obstajajo težave, s katerimi si lahko pomagam v komentarjih.
Jim je podnevi zaposlen pri IT-ju in je že od nekdaj v DOS 3.0, vendar se po svojih najboljših močeh trudi, da čarobne ure preživi s kamero ali dve. Živi na Novi Zelandiji s svojo ljubko ženo Luddite in tremi otroki. Lahko si samo predstavljate, kako zmedeni so.


