Oglas
Če želite največ težav z WordPressom, a upravljan gostitelj WordPress Najboljši ponudniki gostovanja v WordPressuZagon svojega spletnega mesta WordPress? Tu so najboljši ponudniki gostovanja WordPress-a, da zmanjšate glavobol in povečate zmogljivost. Preberi več všeč WP motor obravnava vse nastavitve in podporo, tako da se lahko osredotočite na svojo vsebino. To je tisto, kar uporabljamo za zagon lastnih sestrskih mest.
Če pa nimate nobenih sredstev ali bi radi samo razširili svoje DIY spretnosti, potem lahko uporabite Raspberry Pi za svoje WordPress spletno mesto.
Tu so navodila za nastavitev Apache, MySQL in PHP na spletna mesta Raspberry Pi in gostitelja, tako lokalno kot v spletu.
Zakaj uporabljati WordPress?
Če iščete pot do gosti spletno mesto z najmanj hrupa, WordPress ni očitna rešitev. Že smo si ogledali kako konfigurirati Raspberry Pi za gostovanje statičnega ali dinamičnega spletnega mesta (to je tista, ki se naslanja na standardne, vnaprej napisane strani ali spletno mesto, ki za napolnjevanje strani uporablja bazo podatkov).
Če pa resnično morate uporabljati WordPress ali razvijate temo ali vtičnike za WordPress spletnega mesta, potem pa je odlična namestitev Raspberry Pi z nameščeno in pripravljeno za uporabo platformo za bloganje možnost.
Kateri maline Pi morate uporabiti?

Če želite namestiti WordPress na Raspberry Pi, ga boste morali nastaviti kot strežnik LAMP. Z nameščenimi Linuxi, Apache, MySQL in PHP bo vaš Pi lahko upravljal WordPress (in drugo programsko opremo za spletne strani).
Na voljo je več modelov Raspberry Pi. Morda imate enega, več ali nič. Toda kateri je najbolj primeren za zagon WordPress-a?
Na srečo lahko katero koli različico programa Raspberry Pi uporabimo za gostovanje mesta WordPress. Za najboljše rezultate pa priporočamo, da uporabite Raspberry Pi 2 ali novejšo različico. Poleg tega poskrbite, da uporabljate večjo SD kartico (vsaj 16 GB), saj je prostor za shranjevanje ključna zahteva za spletne strežnike. (Upoštevajte tudi nekaj zunanjega pomnilnika za Pi!)
Preostali del te vadbe predvideva, da je vaš Raspberry Pi vklopljen in povezan z vašim lokalnim omrežjem. Prav tako bi morali imeti konfiguriran SSH za dostop do oddaljene ukazne vrstice.
1. korak: Nastavite spletni strežnik Apache
Začnite z namestitvijo spletnega strežnika Apache. To je programska oprema, ki vam omogoča, da v katerem koli brskalniku prikažete katero koli vrsto spletnih strani. Vse, kar potrebujete za prikazovanje strani HTML, statične ali dinamično ustvarjene s PHP.
sudo apt namestite apache2 -yKo namestite, bo Apache spustil testno datoteko HTML v spletno mapo na vašem Pi. To bi morali preizkusiti iz drugega računalnika (ali pametnega telefona) v vašem omrežju. V naslovno vrstico brskalnika boste morali vnesti IP naslov Pi. Če uporabljate SSH, boste to že vedeli; v nasprotnem primeru vnesite:
ime gostitelja -IPrikaže se naslov IP vašega Raspberry Pi. Stran, ki jo vidite, mora biti nekaj takega:

S programom Raspberry Pi lahko preverite tudi, kako deluje spletna stran http://localhost naslov.
2. korak: Namestite PHP na Raspberry Pi
Nato je čas, da namestite PHP. To je predprocesor programske opreme, ki omogoča prikazovanje strežnikov ustvarjenih spletnih strani in ne statičnih strani HTML. Medtem ko je lahko stran HTML napisana v celoti, bo na strani PHP klice na druge strani in v bazo podatkov zapolnjena z vsebino.
Medtem ko so na voljo druge platforme na strani strežnika (na primer ASP), je PHP tukaj ključnega pomena, saj je to potrebno za WordPress, ker je sam WordPress napisan v PHP.
Namestite z:
sudo apt namestite php -yKo to storite, preverite, ali PHP deluje. Spremenite imenik v /var/www/html/ Všečkaj to:
cd / var / www / html /Tukaj izbrišite index.html datoteka (spletna stran, ki ste si jo ogledali prej):
sudo rm index.htmlNato ustvarite novo datoteko, imenovano index.php (nano je nameščeno privzeto):
sudo nano index.phpTukaj dodajte katero koli (ali vse) naslednje kode:
php odmeva "zdravi svet"; php datum odmeva („Y-m-d H: i: s“); php phpinfo (); Ti ukazi prikazujejo:
- Stavek "zdravi svet"
- Trenutni datum in čas
- Informacije o PHP za namestitev
Shranite datoteko in znova zaženite Apache:
sudo storitev ponovno zaženite apache2Osvežite stran, če želite videti rezultate.

PHP in Apache delujeta. Zdaj je čas, da namestite MySQL programsko opremo za bazo podatkov.
3. korak: Namestite MySQL na Raspberry Pi
WordPress (in druga dinamično ustvarjena spletna programska oprema) potrebuje bazo podatkov, da shrani vsebino, povezave do slik in upravlja dostop uporabnika (med drugim). Ta projekt uporablja vilico MySQL z imenom MariaDB:
sudo apt namestite mysql-server php-mysql -yKo je to nameščeno, boste morali znova zagnati Apache:
sudo storitev ponovno zaženite apache2Kot je navedeno, so za to vrsto projektov na voljo druge možnosti baze podatkov. Vendar pa se za najboljše rezultate, še posebej, če prvič konfigurirate spletni strežnik, držite MySQL.
4. korak: Namestite WordPress na Raspberry Pi
Če želite namestiti WordPress, ga morate najprej namestiti. Pred tem pa izbrišite vsebino /html/ imenik:
cd / var / www / html / sudo rm *Znak zvezdice (*) zbriše vse v imeniku zahvaljujoč rm (odstrani) ukaz.
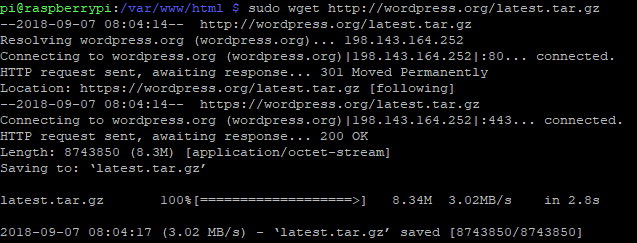
Nato uporabite wget za prenos najnovejše različice WordPress-a:
sudo wget http://wordpress.org/latest.tar.gzPo prenosu izvlecite vsebino:
sudo tar xzf najnovejše.tar.gzUstvariti je treba imenik wordpress, vendar želite, da se njegova vsebina nahaja v html-ju. Čeprav jih lahko premikate ročno prek uporabniškega vmesnika namizja, je to preprosto iz ukazne vrstice:
sudo mv wordpress / *.Na koncu ne pozabite navesti prostora in obdobja, ki se nanašata na trenutni imenik!
Vnesite ls za potrditev, da je imenik poln map WordPress in datotek PHP:
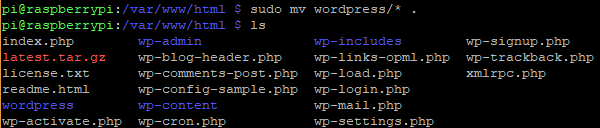
Preden nadaljujete, pospravite stvari, zavreči preneseno datoteko in imenik wordpress:
sudo rm -rf wordpress najnovejši.tar.gzNato uporabnika Apache nastavite kot lastnika imenika:
www-podatki sudo chown -R :.5. korak: Konfigurirajte MySQL
Če želite nastaviti bazo podatkov, morate najprej zagnati ukaz za namestitev:
sudo mysql_secure_installationKmalu boste pozvani, da nastavite korensko geslo. Sledite navodilom na zaslonu in si pri tem zapomnite geslo, saj bo to pozneje zahtevano.
Ko je to eno, se prikažejo naslednji pozivi:
- Odstranite anonimne uporabnike
- Na daljavo onemogoči prijavo v koren
- Odstranite testno bazo podatkov in dostop do nje
- Zdaj naloži tabele privilegij
Za vsako od teh se dotaknite Y potrditi. Ko končate, "Vse končano!" se prikaže sporočilo.
6. korak: Ustvarite bazo podatkov WordPress
Če želite namestiti WordPress, morate najprej konfigurirati bazo podatkov. Začnite z zagonom mysql ukaz, vnos gesla od prej.
sudo mysql -uroot -pTo odpre monitor MariaDB. Ob pozivu ustvarite bazo podatkov:
ustvarite Wordpress v bazi podatkov;Upoštevajte, kako se vsi ukazi na monitorju MariaDB končajo z „;“. Nato uporabnik root potrebuje privilegije baze podatkov. Uporabite svoje geslo namesto PASSWORD.
PODELITE VSE PRIVILEGE NA WordPressu. * TO 'root' @ 'localhost' IDENTIFICIED 'PASSWORD';Sledite temu tako, da izperete prejšnje privilegije baze podatkov:
IZPOLNJENO PRIVILEGE;Zaprite orodje za upravljanje baz podatkov MariaDB z Ctrl + D.
7. korak: Namestite in konfigurirajte WordPress
Namestitev WordPressa je preprosta; če ste to že storili na obstoječem spletnem mestu, morate vedeti, kaj storiti.
Odprite spletno mesto v svojem brskalniku (kot je opisano zgoraj). Videti bi moral zaslon WordPress Setup. Izberite jezik, nato Nadaljuj in zapišite, kaj je potrebno: ime baze podatkov, uporabniško ime, geslo, gostitelj in predpono tabele (to je za tabele zbirke podatkov).
Če bi to dosegli doslej, bi morali bazo poimenovati „wordpress“ in imeti opombo gesla. Uporabniško ime je koren, in gostitelja lokalni gostitelj. The Predpona tabele je wp_.
Kliknite Pošlji, torej Zaženite namestitevin vnesite naslov strani, skupaj z Uporabniško ime, in Geslo za vaš skrbniški račun. Kliknite Namestite WordPress, in počakajte, da se WordPress (hitro) nastavi.
Če se želite prijaviti v WordPress namestitev, pojdite na http://localhost/wp-admin.
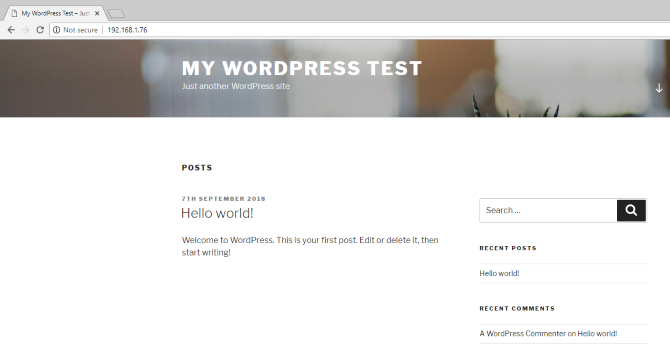
Na tej stopnji imate spletno mesto, ki ga lahko začnete uporabljati. Naš vodič po začeti z WordPressom Nastavite svoj blog z WordPressom: The Ultimate GuideŽelite ustanoviti svoj blog, vendar ne veste, kako? Poglejte WordPress, najzmogljivejšo platformo za bloganje, ki je danes na voljo. Preberi več bo pomagalo tukaj. Ne pozabite izbrati teme in nekaj uporabnih vtičnikov. Potrebovali boste tudi način dostopa do spletnega mesta z interneta.
Dostop do svojega spletnega mesta WordPress z interneta
Ko stvari že obstajajo, boste do spletnega mesta verjetno lahko dostopali le iz vašega domačega omrežja. Če želite to spremeniti, potrebujete statični IP naslov in upravljate posredovanje vrat iz usmerjevalnika na vaš Raspberry Pi.
Statični naslovi IP so sicer dragi, vendar lahko namesto tega uporabite dinamičnega ponudnika DNS. To v bistvu povezuje URL po meri z vašim Raspberry Pi, čeprav so takšne storitve pogosto plačane. Oglejte si naš seznam najboljši ponudniki dinamičnih DNS za vse podrobnosti.
Če naletite na težave z prazne bele strani ali 500 notranjih napak strežnika v WordPressu Vrhunski priročnik za reševanje 500 notranjih napak strežnika in praznih belih strani v WordPressuImate težave s 500 notranjimi napakami strežnika in praznimi stranmi v WordPressu? Tukaj je opisano, kako jih takoj odpraviti. Preberi več , poglejte naš koristni vodnik.
Gostite spletno mesto WordPress na spletni strani Raspberry Pi: Uspeh!
Zdaj ste končali, na vašem Raspberry Pi pa deluje spletno mesto WordPress. Dokler računalnik ostane vklopljen, bo spletno mesto še naprej dostopno. Postopek je preprost, zato morate preprosto:
- Namestite Apache, PHP in MySQL
- Prenesite in namestite WordPress
- Konfigurirajte bazo podatkov MySQL
- Ustvarite svojo WordPress bazo podatkov
- Konfigurirajte WordPress
- Zaženite spletno mesto in do njega dostopajte lokalno ali prek spleta
Če je bilo vse to nekoliko prenaporno, vam ne zamerimo. Zato priporočamo uporabo WP motor za gostovanje mest WordPress z nič težav. Upravljajo vse administrativne težave, tako da se lahko osredotočite na svojo vsebino.
Še naprej izpopolnjujte svoje znanje o WordPressu z našim vodičem predstavljene sličice in velikosti slik v WordPressu Celoten vodič po predstavljenih sličicah in velikostih slik v WordPressuTu je vse, kar morate vedeti o velikostih slik v WordPressu in upravljanju predstavljenih slik. Preberi več .
Christian Cawley je namestnik urednika za varnost, Linux, samostojno delo, programiranje in razloženo tehnologijo. Proizvaja tudi Zares uporaben Podcast in ima bogate izkušnje na področju podpore za namizje in programsko opremo. Christian je sodelavec revije Linux Format, kristjalec Raspberry Pi, ljubitelj Lego in ljubitelj retro iger.


