Oglas
Tu je Windows 10 Anniversary Update, ki ponuja največjo spremembo v operacijskem sistemu od njegove izdaje. Raziskati je treba veliko, zato smo zaokrožili nekaj najboljših nasvetov in trikov, ki jih morate preizkusiti.
Smo prej pokrivali večje nove funkcije Obletnica za 10-letno posodobitev sistema Windows 10 in to so njene najboljše lastnostiOboževali boste posodobitev Windows 10 Anniversary Update! Drugo veliko nadgradnjo sistema Windows 10 od njegove predstavitve julija 2015 pričakujemo to poletje. Tu izpostavljamo najbolj vznemirljive lastnosti. Preberi več v posodobitvi, tako da bo to raziskovanje potegov, ki jih morda niste opazili. Če nove posodobitve še niste dobili - Microsoft jo izriše v serijah -, preverite naš vodnik naprej kako zdaj dobiti posodobitev obletnice Kako do posodobitve Windows 10 Anniversary NowWindows 10 je ta mesec deležen velike nadgradnje. Posodobitev obletnice se počasi uvaja. Pokažemo vam, kako nadgraditi zdaj, kako zamuditi nadgradnjo in na katere paste se morate paziti. Preberi več .
Če poznate kul trik, ki smo ga izpustili, nam sporočite v komentarju.
1. Spremenite zvočno napravo v opravilni vrstici
Na nadzorni plošči vam ni več treba premetavati, če želite spremeniti, iz katere naprave predvaja zvok. Zdaj ga lahko preklopite naravnost iz opravilne vrstice. Narediti tako, kliknite ikono zvočnika v območju za obvestila se bo prikazal drsnik za glasnost. Od tod, kliknite ime zvočne naprave in prikaže seznam tistih, ki jih lahko spremenite. Preprosto kliknite napravo za predvajanje ki si ga želite in ste končali. Drsniki za glasnost lahko celo samostojno upravljate.
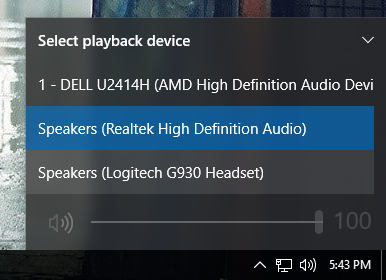
Če želite to dvigniti na naslednjo raven, priporočam lahek program, imenovan Preklopnik zvoka. S tem lahko prek tipkovnih tipk preklopite naprave za predvajanje in snemanje. Na primer, lahko bi igrali igro in poslušali skozi zvočnike. Pritisnite hitro tipko in zvok se bo takoj preklopil na slušalke, ne da bi vam bilo treba preklapljati okna.
2. Omogočite temno barvo teme in naslovne vrstice
Če vas je količina belega v uporabniškem vmesniku Window 10 zmotila, zdaj lahko te barve obrnete. To storite tako, da pritisnete Tipka Windows + I da naložite Nastavitve. Tukaj izberite Prilagoditev> Barve. Nato pa pod Izberite način uporabe, kliknite Temno. Dobrodošli na temni strani.
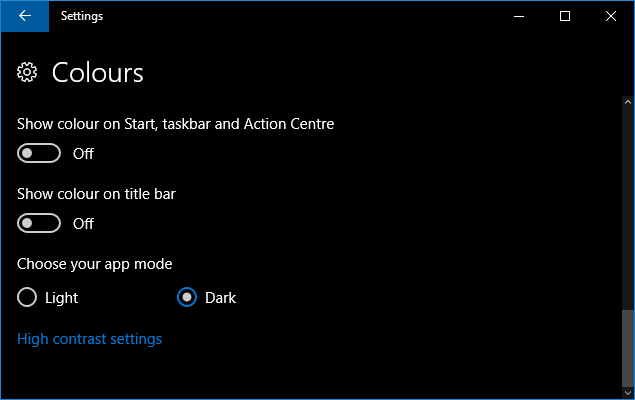
Opazili boste, da bodo nekatere stvari, kot je File Explorer, ostale v privzeti beli temi, vendar bo to vplivalo na večino drugih aplikacij. Če še vedno želite nadaljnjo temo, poglejte naš vodič o temnih temah za Windows 10 Najboljše temne teme za Windows 10Windows 10 ima zdaj svojo temno temo. Poskusite pa tudi druge prilagoditve temne teme Windows in preprečite obremenitev oči. Preberi več .
Druga možnost na tej strani z nastavitvami je Pokaži barvo v naslovni vrstici. Potisnite to na Na se vodoravne palice na vrhu vašega okna ujemajo z izbrano barvo poudarka.
3. Vstopite v prenovljeni Emojis
Emojis so v sistemu Windows 10 od lansiranja, vendar so jim preobrazili. Namesto da bi se prej uporabljali sivi in dokaj dolgočasni, so novi emojiji bolj barviti in igrivi. Če želite dostopati do njih, desni klik svojo opravilno vrstico in izberite Pokaži gumb tipkovnice na dotik. Potem kliknite ikono tipkovnice v območju za obvestila, da odprete tipkovnico. Potem kliknite nasmejan obraz za dostop do emojijev.
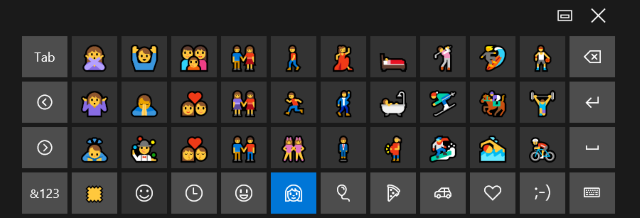
Z ikonami na dnu se lahko premikate med različnimi kategorijami, kot so ljudje ali hrana. Nova funkcija vam omogoča prilagajanje barve kože; samo kliknite barvni obliž spodaj levo. Če želite več informacij, si oglejte naš vodič o emojisih v sistemu Windows 10 Kako najti Emojis v operacijskem sistemu Windows 10Jezik emojijev nas združuje vse. Smiley obrazi so priljubljeni že od 90. let, vendar je njihov preboj prišel s pametnimi telefoni. Zdaj je Windows 10 dodal še bolj pisane emojije in tukaj jih najdete. Preberi več .
4. Pokaži okno na vseh namiznih računalnikih
Pri uporabi funkcijo virtualnega namizja Uvod v pogled navideznega namizja in opravil v sistemu Windows 10Nove funkcije sistema Windows 10 Virtual Desktop in Task View so izboljšave kakovosti življenja, ki jih ne smete spregledati. Tu so razlogi, zakaj so koristni in kako lahko zdaj začnete imeti koristi od njih. Preberi več zdaj lahko prikažete okno na vseh namizjih. Če želite to narediti, odprite Ogled opravil s pritiskom Windows Key + jeziček. Potem z desno miškino tipko kliknite okno in izberite Pokaži to okno na vseh namizjih. Izbirate lahko tudi Pokažite okna iz te aplikacije na vseh namizjih, ki bodo posneli več oken iz ene aplikacije, ne le iz aktivnega.
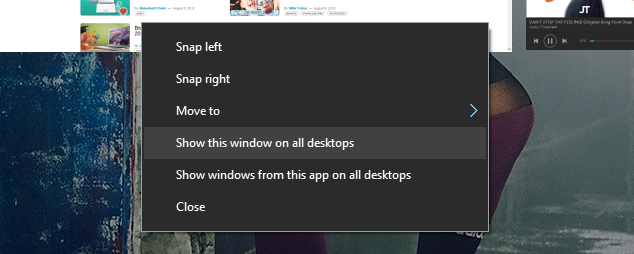
Obstaja tudi nova poteza sledilne ploščice za preklop med namiznimi računalniki, ne da bi bilo treba odpreti pogled opravil. S tremi prsti povlecite levo in desno, da se premikate med različnimi namizji.
5. Oglejte si dnevni red iz opravilne vrstice
Integracija ure in koledarja v opravilni vrstici se je izboljšala. Če ti kliknite čas v območju za obvestila boste videli trenutni čas, datum in koledar - vse standardne stvari. Nova integracija je področje dnevnega reda, ki prikazuje vaše dogodke za ta dan. To je povezava z aplikacijo Koledar, ki je priložena Windows 10, in ne pozabite, da lahko koledarje Outlook, Google in iCloud priklopite na to.
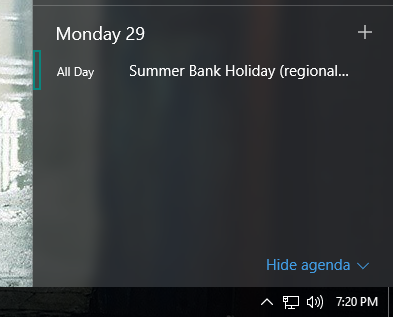
Ti lahko kliknite na dan v koledarju, da si ogledate vse dogodke, ki so se odvijali tisti dan. Lahko tudi kliknite simbol plus zaženite aplikacijo Koledar in se neposredno odnesite na zaslon, da dodate nov dogodek. Če nič od tega ne želite, kliknite Skrivanje dnevnega reda da se območje čim bolj zmanjša.
6. Nastavite aktivne ure Windows Update
Windows Update je postal nekoliko bolj spoštljiv, čeprav bo še vedno silijo posodobitve Prednosti in slabosti prisilnih posodobitev v sistemu Windows 10Posodobitve se bodo spremenile v sistemu Windows 10. Trenutno lahko izbirate. Vendar bo Windows 10 na vas prisilil posodobitve. Ima prednosti, kot je izboljšana varnost, lahko pa gre tudi narobe. Kaj je več... Preberi več . Zdaj lahko določite časovno obdobje do 12 ur, kjer običajno uporabljate svoj sistem. V teh urah Windows Update ne bo samodejno znova zagnal računalnika, da bi dokončal namestitev.
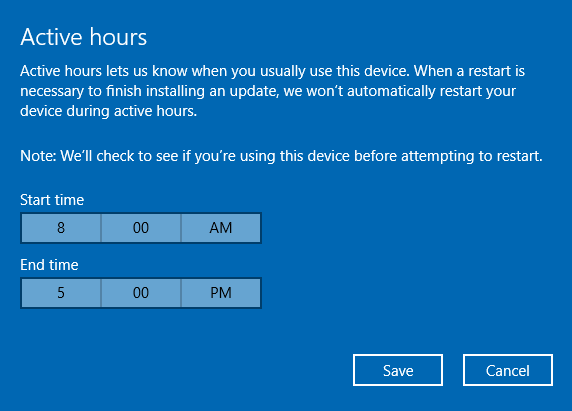
Za dostop do tega pritisnite Tipka Windows + I da odprete Nastavitve. Nato pojdite na Posodobitev in varnost> Posodobitev sistema Windows. Končno pod Posodobite nastavitve naslov, kliknite Spremenite aktivne ure.
7. Omogoči občasno skeniranje programa Windows Defender
Nikoli ni dobro zagnati več virusnih skenerjev hkrati, ker se lahko med seboj spopadajo. Windows Defender je vgrajen v sistem Windows 10, vendar se bo sam onemogočil, če namestite drugo različico. Zdaj pa lahko občasno izkoristite zmogljivosti programa Window Defender, ne da bi povzročali težave, tako da ga boste želeli občasno skenirati.
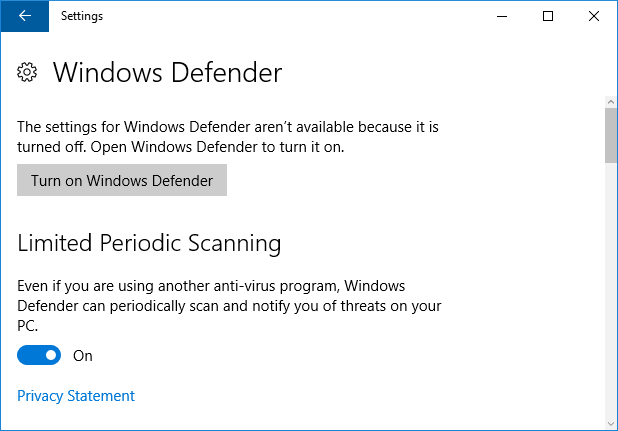
Če želite to omogočiti, pritisnite Tipka Windows + I odprete Nastavitve in se pomaknete do Posodobitev in varnost> Windows Defender. Pod Omejeno periodično skeniranje smer, premaknite stikalo na Na. Ob vsakem pregledu boste prejeli obvestilo, ki vam omogoča ogled rezultatov.
8. Znova namestite Windows 10, da odstranite Programsko opremo
Proizvajalci zelo radi spakirajte vaš čudovit nov sistem s protipožarno programsko opremo Kako enostavno odstraniti Programsko opremo iz Windows 10Windows 10 je na voljo s svojim naborom vnaprej nameščenih aplikacij. Oglejmo si načine, s katerimi lahko odstranite protipožarno programsko opremo na svojem računalniku in sprostite sistem Windows 10. Preberi več - programi, ki jih niste zahtevali in zamašijo stvari. Microsoft je ustvaril orodje, ki vam omogoča namestitev čiste kopije sistema Windows 10, s katero boste odstranili vse aplikacije, ki ne ustrezajo operacijskemu sistemu. Dobili boste možnost, da shranite svoje osebne datoteke, sicer pa je to čista namestitev.
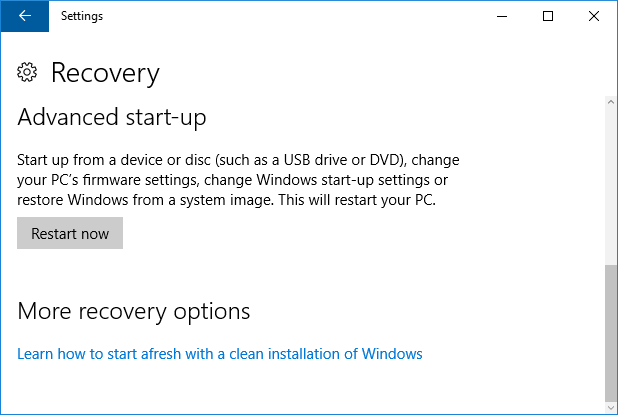
Za dostop do orodja pritisnite Tipka Windows + I da odprete Nastavitve. Nato pojdite na Posodobitev in varnost> Obnovitev. Od tukaj kliknite Preberite, kako začeti znova s čisto namestitvijo sistema Windows. Trenutno vas to vodi le na spletno stran, kjer lahko prenesete orodje, čeprav bo morda bolje vključeno v prihodnjo posodobitev.
9. Na zaklenjenem zaslonu uporabite Cortano
Cortana, osebni asistent sistema Windows 10 Kako nastaviti Cortano in jo odstraniti v sistemu Windows 10Cortana je Microsoftovo največje orodje za produktivnost od sistema Office. Pokazali vam bomo, kako začeti z digitalnim pomočnikom sistema Windows 10 ali kako izklopiti Cortano za izboljšanje zasebnosti. Preberi več , je zdaj mogoče omogočiti na zaklenjenem zaslonu. Če želite to omogočiti, odprite Cortano in se pomaknite do Nastavitve preko ikone zobnika. Nato potisnite Uporabite Cortano tudi, ko je moja naprava zaklenjena do Na.
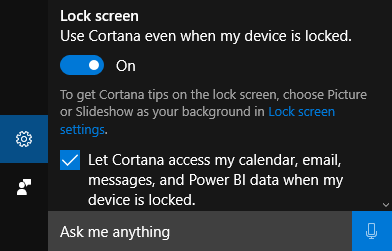
Ko ste na zaklenjenem zaslonu, boste do Cortane lahko dostopali s pritiskom na ikono ali z besedo "Pozdravljeni, Cortana", kar vam omogoča, da nastavite opomnike, preverite navodila in drugo, ne da bi se morali prijaviti.
10. Izkoristite ugodnosti izboljšav
Funkcije dostopnosti sistema Windows 10 so bile deležne številnih izboljšav, zlasti pri Pripovedovalcu. Te najdemo s pritiskom Tipka Windows + I odprete Nastavitve in se pomaknete do Enostavnost dostopa> Pripovedovalec.
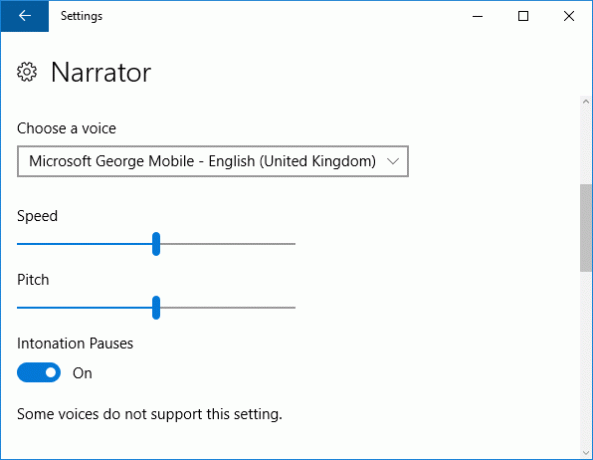
Nekatere izmed sprememb vključujejo možnost pospeševanja glasov, tako da dosegajo do 800 besed na minuto in podpirajo vrsto novih jezikov, kot sta arabščina in danščina.
Ko uporabljate pripovedovalko, lahko pritisnete Caps Lock + presledek za aktiviranje načina skeniranja, s Vesolje nato vam omogoča, da sledite aktivnim povezavam ali gumbom. Lahko tudi pritisnete Caps Lock + Space + (plus) za premik med različnimi nivoji besed, ki se razlikujejo glede na to, koliko podrobnosti se prebere, na primer branje naslovov ali opis lastnosti besedila, kot so barve.
Srečna obletnica, Windows 10!
Anniversary Update je pomemben korak naprej za Windows 10 in tisti, ki je doživel ogromno izboljšav in dodatkov v celotnem operacijskem sistemu. Bodite prepričani, da se boste poigrali z vsemi zgoraj naštetimi funkcijami in triki, vendar se ne bajte raziskovati naprej in videti, kaj se je še spremenilo.
Kako najdete posodobitev obletnice? Ste našli kakšne nove trike, ki bi jih radi delili?
Kreditna slika: Shutterstock
Joe se je rodil s tipkovnico v rokah in takoj začel pisati o tehnologiji. Zdaj je svobodni pisatelj. Vprašaj me o Loomu.