Oglas
Asana je eno najboljših orodij za produktivnost, ki ga lahko brezplačno uporabljate, in je kot nalašč za kreativnega strokovnjaka, ki želi upravljati svoj urnik. Na voljo je veliko možnosti prilagajanja, toda ko se prvič naučite vrvi, se lahko vsestranskost zdi zastrašujoča.
Pojdimo v to. Tukaj je opisano, kako ustvariti in spremljati projekt s pomočjo Asane.
1. korak: Prijavite se in seznanite se
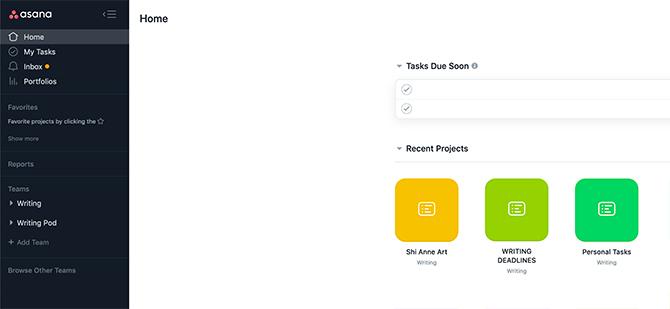
Asana temelji na spletu, zato se boste morali pri nastavitvi projekta prijaviti v svoj račun. Če se še niste prijavili, najprej poskusite osnovni brezplačni račun in preverite, ali vam je všeč. Za naprednejše uporabe jih ima Asana različne cenovne stopnje.
Če ste s podjetjem Trello že poskušali voditi projekt, smo že govorili kako Asana kot orodje za upravljanje projektov primerja s Trello Trello vs. Asana: Najboljše brezplačno orodje za upravljanje projektov je ...Izbira med Trello in Asano je težavna. Tu primerjamo brezplačne načrte in vam pomagamo, da se odločite, katero orodje za upravljanje projektov je najboljše za vašo ekipo. Preberi več .
Ko se prijavite, boste videli domačo stran, podobno zgornjem posnetku zaslona. Ob levi strani je vaša stranska vrstica. V središču pod Naloge kmalu prikaže se seznam stvari, ki jih morate dokončati. Pod njim boste videli ikone za nedavno odprte projekte.
2. korak: Ustvarite nov projekt
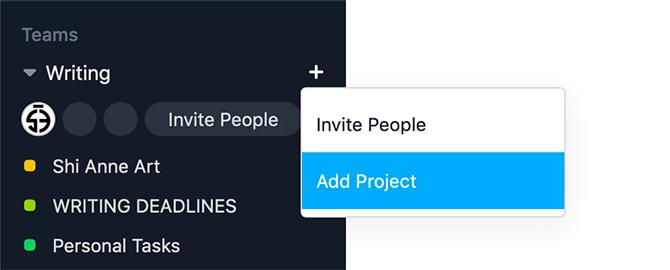
Če želite ustvariti nov projekt, pojdite na svojo stransko vrstico. Spodaj Ekipe, kliknite +> Dodaj projekt.
Ko to storite, vas bo pozdravil nov zaslon, ki vam ponuja seznam predlog, med katerimi lahko izbirate. Gremo z Prazen projekt. Za spremljanje vsakodnevnih opravil ne boste potrebovali več kot to.
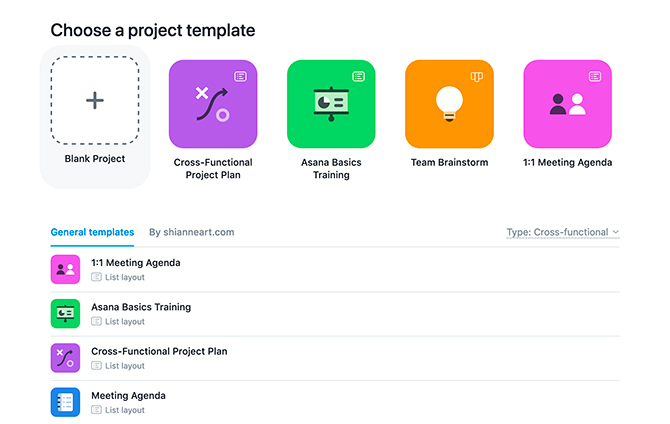
Ko kliknete na Prazen projekt, boste morali vnesti svoje podatke. Tu boste postavili "pravila", ki bodo urejala, kako izgleda vaš projekt.
Ker mi ta projekt pomaga pri vsakodnevnih nalogah, bom določil zasebnost Zasebno zame. Nobenega drugega ne bi bilo treba videti.
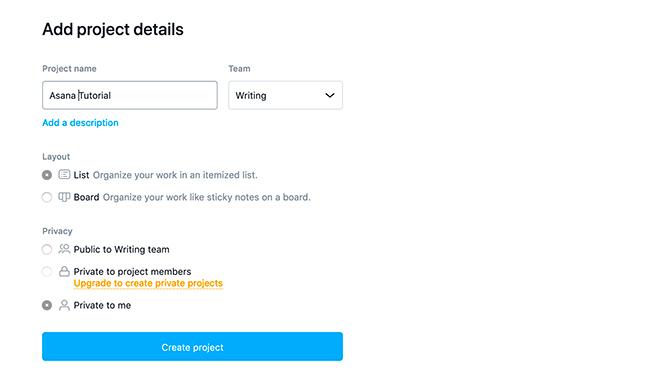
Nato kliknite Ustvari projekt. Asana bo ustvarila ta projekt v kategoriji vaše ekipe v stranski vrstici.
3. korak: Spremenite barvo projekta
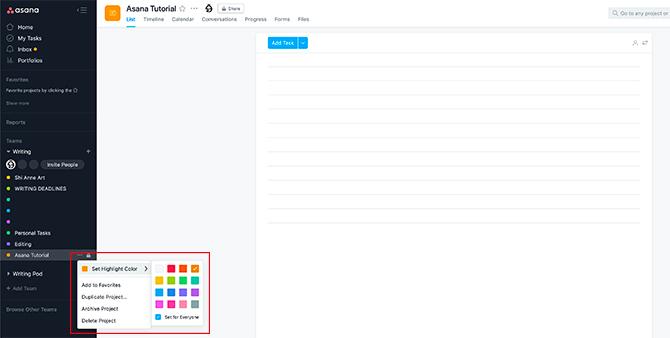
Zdaj, ko ste ustvarili nov projekt, lahko prilagodite njegovo barvo. Tako boste lažje videli v koledarju.
Če želite prilagoditi barvo, kliknite »…« poleg imena vašega projekta. Spodaj Nastavite barvo za označevanje, izberite swatch.
4. korak: ustvarite ponavljajočo se nalogo
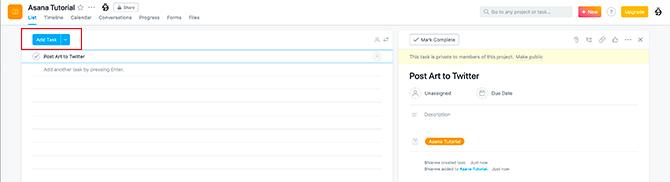
Lepota Asane je, da lahko znotraj vsakega projekta ustvarite več nalog z različnimi parametri.
Vsaka naloga je lahko tudi ponavljajoča. Če želite ustvariti ponavljajočo se nalogo, kliknite ime vašega projekta - "Asana Tutorial" - pod Ekipe odsek v stranski vrstici. To zagotavlja, da je projekt aktiven.
Spodaj Seznam, kliknite Dodaj nalogo. To bo samodejno dodalo opravilno kartico na desni strani vašega delovnega prostora. Tu boste izpolnili svoje podatke.
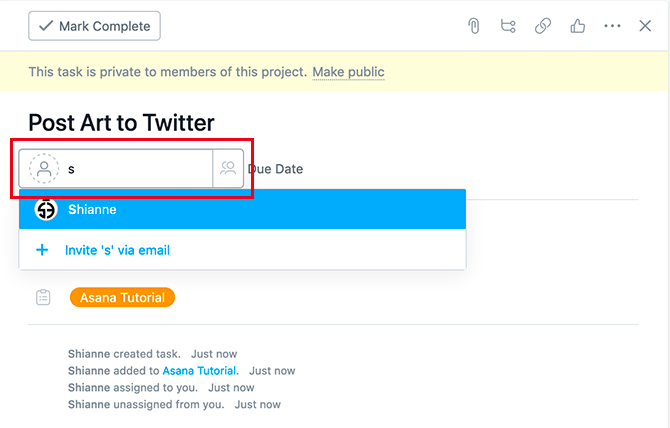
V tej vadnici bom rekel, da je ta naloga objavljanje umetnosti na Twitterju.
Če želite nalogo nekomu dodeliti, kliknite ikono osebe poleg datuma zapadlosti. Vnesite njihovo ime. S klikom na uporabniško ime se jim dodeli naloga.
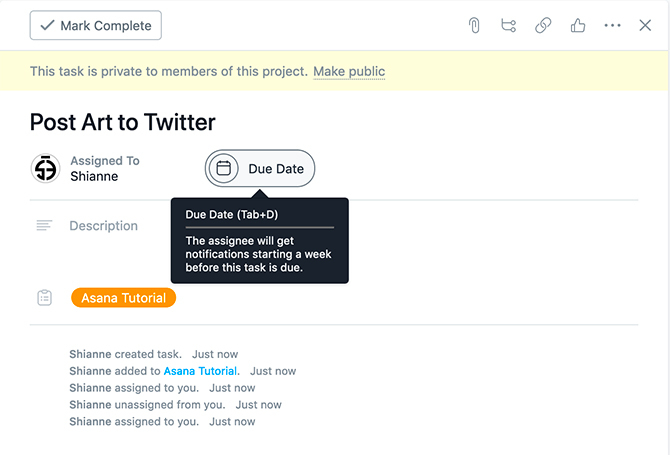
Nato naj naloži tej nalogi rok. Če želite to narediti, kliknite na Datum zapadlosti ikono. Prikaže se koledar in seznam datumov, ki jih lahko izbirate.
Za to nalogo bom rok določil za 24. marec. Vendar želim tudi to nalogo ponoviti enkrat na dan, ko jo dokončam.
Če želite vklopiti ponovitev, kliknite Nastavite, da ponovite. Tako se bo pojavil spustni meni, v katerem lahko izbirate dnevne, periodične, tedenske, mesečne ali letne intervale.
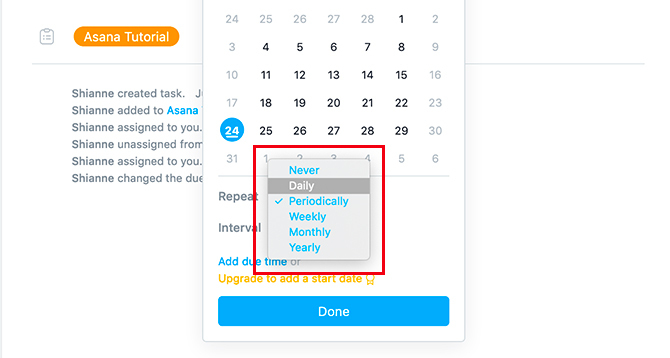
Lahko tudi kliknete Dodaj čas imeti nalogo vsak dan ob določenem času. V tej vadnici bom vtipkal ob 11. uri.
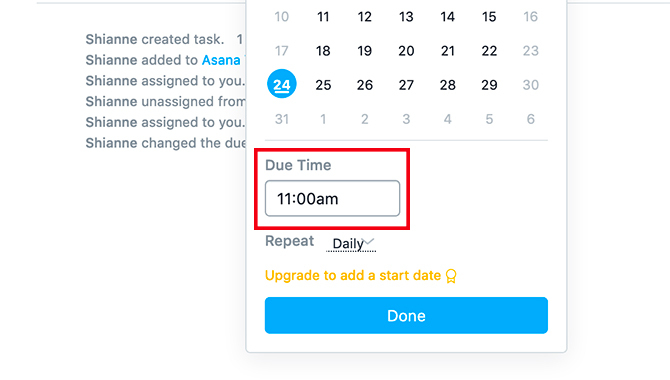
Ko končate, kliknite Končano. Videla se bo, da se bo nova naloga pojavila z njenim imenom, datumom in komu je dodeljena v Seznam.
Rečeno je - kaj pa, če želite ustvariti nalogo za bolj zapleten projekt? Kaj pa, če ima ta datum težko napovedan rok ali če morate opraviti več korakov?
5. korak: Ustvarite nalogo s podnapisi
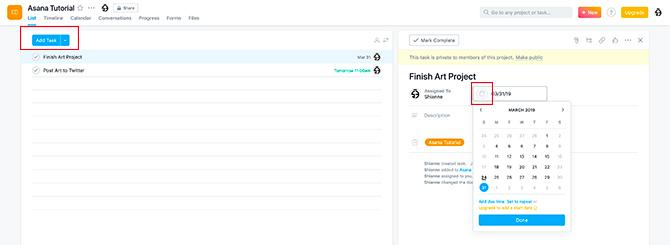
Če želite ustvariti nalogo s trdim datumom, sledite istemu postopku, kot smo ga zastavili 4. korak.
Kliknite na Dodaj nalogo, izpolnite naslov, prejemnika in datum zapadlosti, ko pa pridete do roka, ne kliknite Nastavite, da ponovite. Ni potrebno.
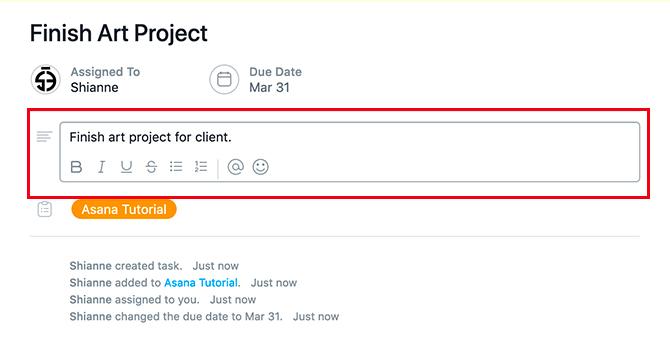
V razdelku z naslovom boste videli besedilno polje z besedilom Opis. S klikom na to polje lahko izpolnite podatke o svojem projektu: kdo je odjemalec, kaj potrebujejo ali katere koli ideje, ki jih želite vključiti v svoj dizajn.
Vse te podrobnosti se lahko zapletejo. Če vaša naloga zahteva dokončanje več korakov, lahko dodate podvrste, da jih boste spremljali.
Če želite ustvariti podnaslov, kliknite njegovo ikono na vrhu vaše opravilne kartice, ki je tu označena rdeče.
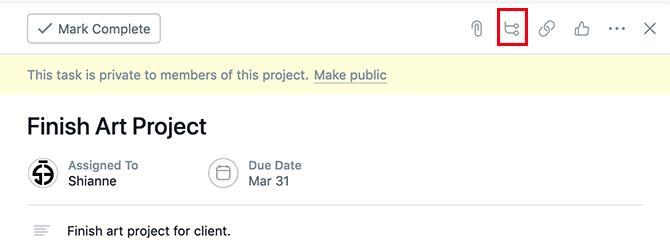
To bo samodejno ustvarilo podokno za vas. Tako kot starševsko nalogo ga lahko poimenujete, mu določite rok ali ga dodelite drugi osebi.
Če je glavna naloga nastavljena na zasebno, vam bo treba dodeliti pododdelek. Če želite nalogo hitro dodeliti, kliknite ikono osebe in nato kliknite Dodeli mi.
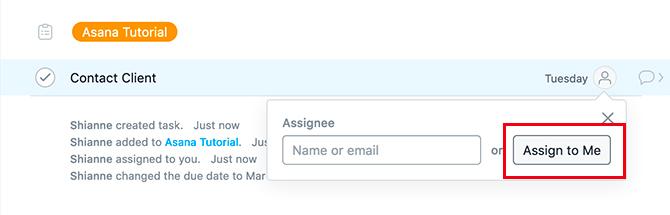
Zdaj, ko ste ustvarili eno podokno, lahko v svoji opravilni kartici ustvarite dodatne podvrste.
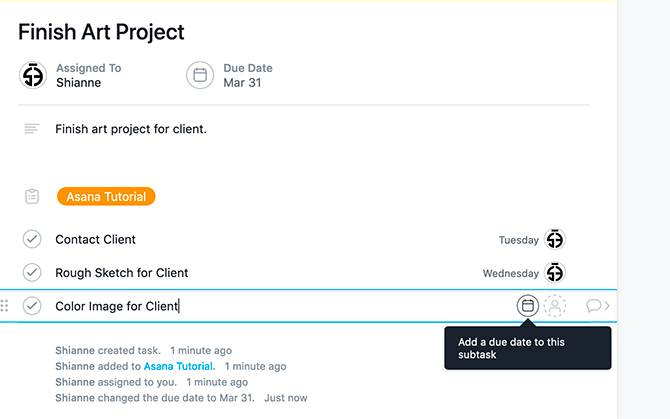
Podtabele lahko tudi uredite tako, da jih kliknete in povlečete s šestimi pikami na levi strani vsake kljukice. To je koristno, če svoje podnaštete ustvarite v redu.
6. korak: Dodajanje oznak
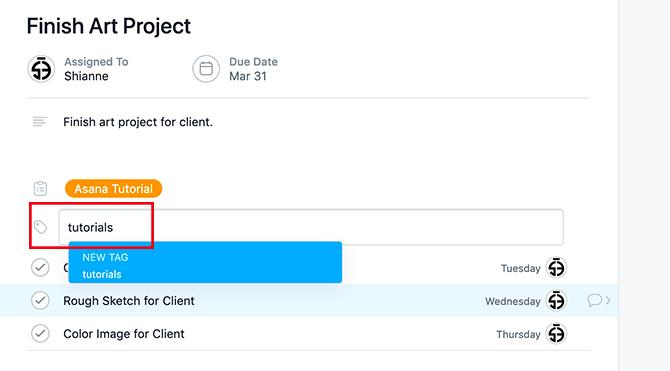
Ko ustvarite svoje podvrste, boste morda želeli označiti ta projekt, da ga boste lažje našli. Če ga želite označiti, pritisnite Tab + T da prikaže polje s svojo oznako. To polje se bo prikazalo nad vašimi podvrsti.
Ta projekt bom označil kot "vadnice", a kot vidite, še nimam oznake za to. Če ga želite ustvariti, kliknite modro polje z napisom NOVA TAG. Asana bo to ustvarila za vas.
7. korak: Dokončanje naloge
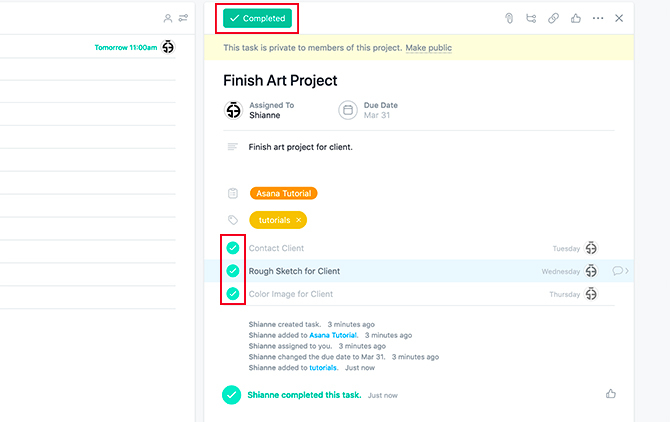
Zdaj, ko smo končali z nastavljanjem ponavljajočih in enkratnih nalog, nam ne preostane drugega, kot da jih "dokončamo".
Ko končate opravilo ali podnaslov, kliknite na kljukice poleg predmeta. Ko končajo, bodo postale zelene.
8. korak: Brisanje naloge
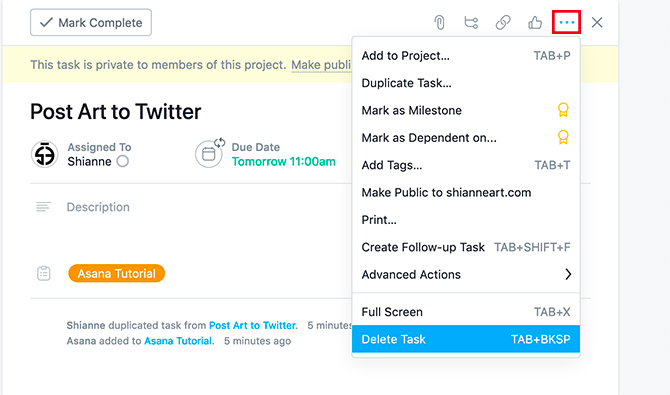
Kaj pa, če želite izbrisati nalogo, ki ni več aktivna? V zgornjem desnem kotu naloge kliknite tri pike in izberite Izbriši nalogo.
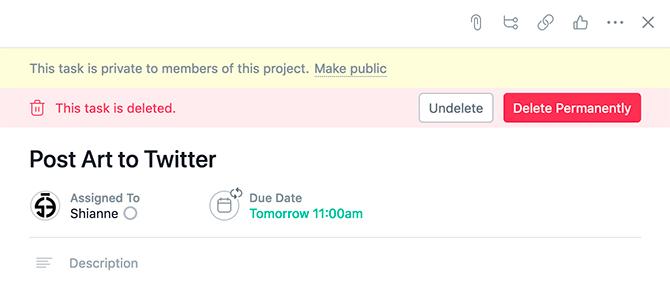
Ko to storite, vas bo Asana pozval: ali želite razveljaviti zadnje dejanje ali se naloge znebiti za vedno? Če ste prepričani, da naloge ne potrebujete več, kliknite Trajno izbrišite in Asana ga bo obrisala.
Uporabite Asano za organizacijo svojega življenja
Kot lahko vidite, sposobnost Asane, da upravlja s svojimi ustvarjalnimi projekti - in jih prilagaja - je mogoče storiti s samo nekaj preprostimi koraki.
Vendar to ni edino orodje, ki vam lahko pomaga pri vašem času in projektih. Če iščete več informacij, imamo odličen seznam brezplačnih orodij za upravljanje projektov Najboljše brezplačno orodje za upravljanje projektov za vasZa upravljanje projekta ne potrebujete Microsoft Project. Toda katero brezplačno orodje za upravljanje projektov je primerno za vas? Za izbiro uporabite ta strateška vprašanja. Preberi več zate.
Shianne je samostojna pisateljica in 2D ilustratorka, ki je diplomirala iz dizajna. Obožuje Vojne zvezd, kavo in vse stvari ustvarjalne, prihaja pa iz ozadja v podcastingu.
