Oglas
 Ali ne bi bilo lepo imeti možnost samo odpreti Excelovo preglednico ali Wordov dokument in ne da bi vam bilo treba storiti ničesar vsi pa se podatki preberejo neposredno iz besedilne datoteke ali datoteke s podatki CSV in se naložijo neposredno v grafikon, vdelan v preglednico ali Word dokument? To je oblika avtomatizacije z uporabo Officeovih izdelkov, saj če je v Officeu mogoče avtomatizirati grafikoniranje podatkov, samo pomislite na možnosti. Podatke lahko samodejno naložite v grafikon poročila, ki ga sestavite za svojega šefa - vnos podatkov ni potreben. Lahko pa podatke naložite v grafikon neposredno v e-poštno sporočilo v Outlooku.
Ali ne bi bilo lepo imeti možnost samo odpreti Excelovo preglednico ali Wordov dokument in ne da bi vam bilo treba storiti ničesar vsi pa se podatki preberejo neposredno iz besedilne datoteke ali datoteke s podatki CSV in se naložijo neposredno v grafikon, vdelan v preglednico ali Word dokument? To je oblika avtomatizacije z uporabo Officeovih izdelkov, saj če je v Officeu mogoče avtomatizirati grafikoniranje podatkov, samo pomislite na možnosti. Podatke lahko samodejno naložite v grafikon poročila, ki ga sestavite za svojega šefa - vnos podatkov ni potreben. Lahko pa podatke naložite v grafikon neposredno v e-poštno sporočilo v Outlooku.
Tehnika za to vključuje namestitev dodatka Office Web Components. Poleg tega morate znotraj aplikacije Office konfigurirati nekaj stvari, ki jih želite uporabiti za uvoz podatkov, in pripravljeni ste začeti samodejno poročanje. Pokrila sem nekaj elementov, ki jih bomo v tem članku uporabili v prejšnjem članku Članki VBA Kako lahko naredite svojo preprosto aplikacijo z VBA Želite vedeti, kako narediti lastno aplikacijo VBA za reševanje težav? S pomočjo teh nasvetov sestavite svojo programsko opremo VBA. Preberi več tukaj na MakeUseOf. Med njimi je bilo nekaj podatkov, ki so prenašali podatke aplikacije z odložiščem Prenesite kakršne koli informacije med VBA aplikacije z odložiščemEden najbolj frustrirajočih delov dela z VBA znotraj določenih aplikacij je, da ni vedno enostavno dobiti dveh aplikacij, s katerimi se lahko »pogovarjata«. Lahko poskusite za zelo hitre transakcije ... Preberi več , izvoz Outlook opravila v Excelu Kako izvoziti Outlookove naloge v Excel z VBANe glede na to, ali ste ljubitelj Microsofta, je vsaj dobra stvar, ki jo lahko rečemo o izdelkih MS Office, to, kako enostavno je vsakega od njih povezati med seboj ... Preberi več in pošiljanje E-poštna sporočila od Excela Kako pošiljati e-pošto iz preglednice Excela z uporabo skriptov VBANaša predloga kode vam bo pomagala nastaviti avtomatska e-poštna sporočila znotraj Excela z uporabo podatkovnih objektov kolaboracije (CDO) in skriptov VBA. Preberi več skripta.
Pokazal vam bom, kako kombinirati spletne komponente Office s skriptnimi besedilnimi datotekami, če želite ustvariti brezšiven, samodejen tok podatkov iz ploščate datoteke z besedilom v računalniku v vaš Officeov izdelek (v našem primeru) Excel). To isto tehniko lahko uporabite - z nekaj majhnimi spremembami - v Wordu, Outlooku ali celo PowerPointu. Vsak Officeov izdelek (ali kateri koli drug izdelek v tej zadevi), ki ima VBA podporo za razvijalce, vam bo omogočil uporabo te tehnike.
Uvozi in ustvari graf iz podatkovnih datotek
Preden lahko ustvarite graf iz podatkovnih datotek, morate najprej omogočiti nekaj stvari. V tem primeru vam bom pokazal, kako omogočiti te funkcije v Excelu, vendar je postopek skoraj enak v vseh drugih izdelkih Office.
Prvič, preden se lotite razvoja VBA, morate v orodni vrstici omogočiti zavihek za razvijalce (če ga še niste). Če želite to narediti, samo pojdite v meni Možnosti, kliknite v "Prilagodi trak" in omogočite zavihek "Razvijalec".
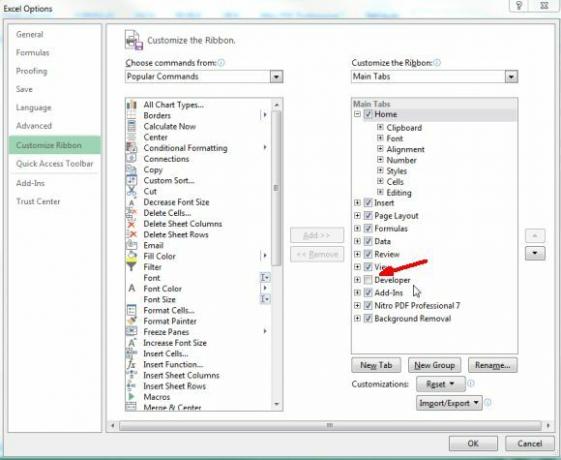
Nazaj v Excelu boste zdaj v menijih videli razvijalca »Developer«. Kliknite nanj in kliknite na "Design Mode". Nato kliknite »Prikaži kodo« in si oglejte urejevalnik VBA.
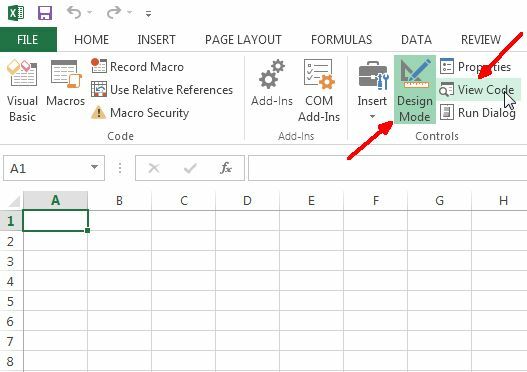
Znotraj urejevalnika boste morali omogočiti reference, ki jih boste potrebovali za kodo, ki vam jo bom dal za delo. Pred tem preverite, da ste namestili dodatek Office Web Components, sicer objekt Microsoft Chart ne bo na voljo.

Kliknite Orodja in nato Reference ter prikazali boste seznam vseh referenc, ki so na voljo v vašem sistemu. Če ne veste, kaj so to - sklici so v bistvu knjižnice kode in predmetov, ki jih lahko potegnete v svoj projekt. Te vam omogočajo, da naredite nekaj zelo kul stvari, odvisno od tega, kaj referenca omogočite. Če ste pravkar namestili Office Web Components v svoj sistem, ga boste morali dodati kot novo knjižnico, zato kliknite gumb Prebrskaj in poiščite pravilno .dll datoteko.
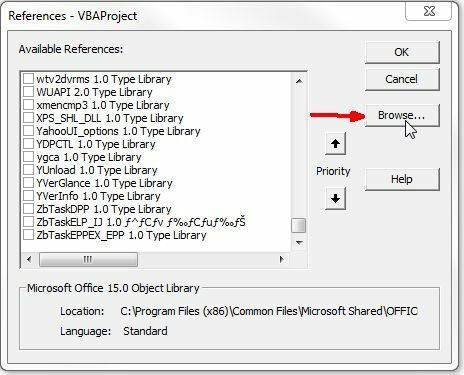
Če ste namestili Office Web Components, se datoteka DLL imenuje OWC11.dll in se shrani v c: \ programske datoteke \ skupne datoteke \ microsoft shared \ web components \ 11 \
Kliknite potrditveno polje za sklic »Microsoft Office Web Components 11.0« in ga tudi ne pozabite izberite tudi »Microsoft Scripting Runtime«, ki vam bo omogočil branje ali pisanje iz podatkov datoteke.
Zdaj, ko ste dodali sklic, je čas, da na svoj list dodate dejanski grafikon. V Excelu lahko dodate kontrole tako, da v meniju Razvijalca kliknete »Vstavi« in kliknete ikono majhnih orodij v kotu pod »ActiveX kontrole«.
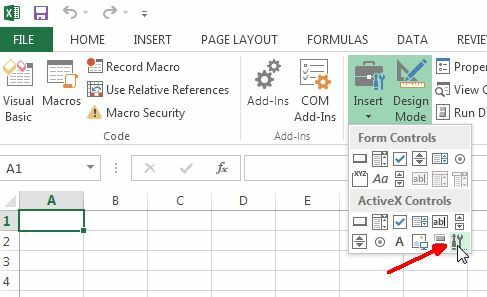
Pomaknite se do "Microsoft Office Chart 11.0" in kliknite V redu.
Končno se lotevamo posla. Tu je opisano, kako izgleda tabela MS Web Component, vdelana v preglednico. Videti bo enako vdelano v dokument Word ali kaj drugega.
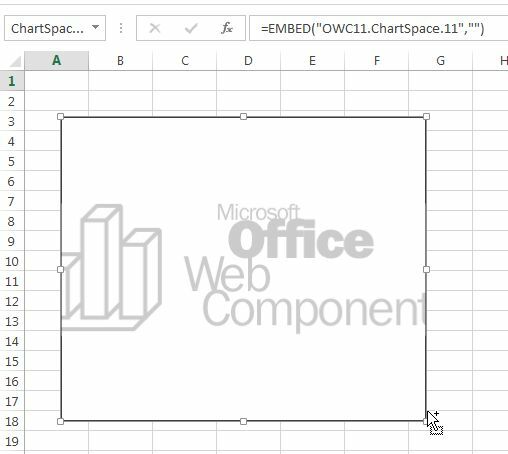
Torej, v primeru Excela želim, da grafikon takoj naloži podatke iz podatkovne datoteke ob odpiranju datoteke delovnega zvezka. Če želite to narediti, greste v urejevalnik kod s klikom na "Prikaži kodo" v meniju za razvijalce in dvokliknite Delovni zvezek, da si ogledate kodo delovnega zvezka. Desni spustni meni spremenite v »Odpri«. To je skript, ki se bo zagnal, ko se bo datoteka delovnega zvezka prvič odprla.

Če želite grafikon naložiti s podatki iz kode, sam grafikon potrebuje ime. Vrnite se na preglednico, z desnim gumbom miške kliknite grafikon in izberite Lastnosti. Videlo se bo polje »Ime« z nekaj podobnega kot »ChartSpace1«. To lahko spremenite v karkoli. Svojega sem poimenoval "MyChart".
Prav tako, samo da veste, kakšna je podatkovna datoteka - moja je besedilna datoteka, napolnjena z vrednostmi podatkov v formatu z vejico. Ta datoteka je lahko karkoli - laboratorijski podatki, izvoženi s senzorjev, finančne informacije, ki jih ročno vtipkajo pripravniki, ali karkoli drugega. Datoteko boste prebrali s svojo kodo, tako da ni pomembno, kako izgledajo podatki, če veste, kako bo videti vsaka vrstica, ko jo program prebere.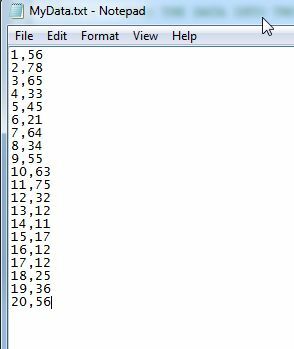
Torej, zdaj za zabavni del. Pokazal vam bom kodo v majhnih razdelkih, da ni preobsežna, in razložil, kaj koda počne. Zgornji del kode najprej prebere vse vrednosti iz besedilne datoteke in jih shrani v dve matriki, eno za x spremenljivke (xVar) in eno za y spremenljivke (yVar).
Zatemni kot nov FileSystemObject. Dim fnum. Zatemni MyFile kot niz. Zatemni strDataLine kot niz. Dim xVar () kot varianta. Dim yVar () kot varianta. Dim intNumOfLines as Integer MyFile = "c: \ files \ MyData.txt" fnum = FreeFile () Odpri MyFile za vnos kot # 1. intNumOfLines = 0. Ali sicer ne EOF (1) intNumOfLines = intNumOfLines + 1 vhod št. 1, strDataLine vnos št. 1, strDataLine. Zanka. Zapri # 1 ReDim xVar (intNumOfLines) ReDim yVar (intNumOfLines) Odprite MyFile za vnos kot # 1. intNumOfLines = 0. Ne, medtem ko ni EOF (1) Vnos št. 1, xVar (intNumOfLines) Vnos št. 1, yVar (intNumOfLines) intNumOfLines = intNumOfLines + 1. Zanka. Zaprite # 1
Ta koda v bistvu poteka dvakrat skozi podatkovno datoteko - prvič dimenzionira matrike tako, da so natančna dolžina, ki je potrebna za shranjevanje podatkov, in nato drugič, da jih preberete v te nizi. Če ne veste, kaj je matrika - je spremenljivka ali območje shranjevanja, ki vsebuje dolg seznam vrednosti, do katerih lahko dostopate z ukazom, da je bila vrednost shranjena v matriki. Ena naložena tretjina bi bila na primer (3).
Zdaj, ko imate dva teh nizov, naložene z vsemi vrednostmi iz vaše podatkovne datoteke, ste pripravljeni naložiti te vrednosti v grafikon, ki ste ga že vdelali. Tu je koda, ki to počne.
Z Sheet1.MyChart .Clear .Refresh Set oChart = .Charts. Dodajte oChart. HasTitle = True oChart. Naslov. Caption = "Moje podatkovne vrednosti" "oCart. Notranjost. Barva = "modra" oChart. PlotArea. Notranjost. Color = "white" Nastavi oSeries = oChart. SeriesCollection. Dodaj s oSeries .Caption = "Moje podatkovne vrednosti". Barva = "modra" .Line. DashStyle = chLineDash .Line. Teža = 2 .Type = chChartTypeLine End Z oChartom. HasLegend = Res. oKartica. Legenda. Položaj = chLegendPositionBottom. Končaj s
To je "Sheet1.MyChart", ki poveže kodo z dejanskim vgrajenim grafikonom. Temelji na tem, kar ste poimenovali. Tako bo, če ga vgradite v Word, Powerpoint ali kateri koli drug Officeov izdelek. Ne boste ga navajali z uporabo „Sheet1“, ampak namesto tega, kateri element vsebuje grafikon v tem primeru, kot je na primer „document1“ v Wordu.
Zgornja koda nato nastavi označevanje in barvanje grafa, nato pa vrednosti naloži z uporabo metode ".setdata" za vrednosti x in y dvodimenzionalnega nabora podatkov. Ko je zgornja koda končana, se prikaže naslednji graf.
Ti podatki so neposredno iz besedilne datoteke. Edina pomanjkljivost je ta, da bi morale biti podatkovne datoteke dvodimenzionalne, samo če želite uporabiti zgornjo kodo. V nabor podatkov lahko dodate več vrednosti, vendar boste morali spremeniti zgornjo kodo, da boste vsakič skozi zanko prebrali tretjo vrednost, in nato podvojili »SeriesCollection. Dodaj », da ustvarite novo serijo in jo na enak način dodate v grafikon.
Samo branje zgornje kode se morda zdi zapleteno, vendar ko enkrat naredite eno od njih, je kos torte, da jo spremenite glede na vaše potrebe. Z istim grafikonom in podobno kodo lahko uporabite za izdelavo črtnega grafikona, raztresenega grafikona ali katere koli druge vrste grafikona, ki ga želite uporabljati z istim objektom. Je vsestranski in prilagodljiv - in je močno orodje v vašem arzenalu, če ste ljubitelj avtomatizacije za večjo produktivnost.
Poigrajte se z zgornjo kodo in preverite, ali lahko samodejno naložite podatke v svoje aplikacije. Kakšne kreativne namene si lahko omislite za to vrsto avtomatizacije? Delite svoje misli in povratne informacije v spodnjem razdelku s komentarji!
Ryan ima diplomo iz elektrotehnike. 13 let je delal v avtomatizacijskem inženiringu, 5 let v IT, zdaj pa je inženir Apps. Nekdanji glavni urednik MakeUseOf je govoril na nacionalnih konferencah o vizualizaciji podatkov in je bil predstavljen na nacionalni televiziji in radiu.


