Oglas
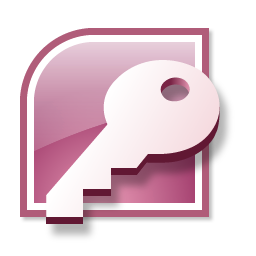 Zadnjič ste morda imeli srečo, da bi se spotaknil nad mojo uvodni prispevek Kratek vodič za začetek uporabe Microsoft Access 2007 Preberi več za Microsoft Access 2007 in se osovražite, ker vam pravzaprav ne kaže, kako kaj storiti.
Zadnjič ste morda imeli srečo, da bi se spotaknil nad mojo uvodni prispevek Kratek vodič za začetek uporabe Microsoft Access 2007 Preberi več za Microsoft Access 2007 in se osovražite, ker vam pravzaprav ne kaže, kako kaj storiti.
Na tem mestu je mogoče dobiti zdravilo. Predstavila bom Microsoftovo vadbo o tem, kako ustvariti in uporabljati tabele. To bom spremljal pri objavah poizvedb, obrazcev, poročil in avtomatizacije.
Moramo narediti nekaj predpostavk, da bo to dovolj kratko, da se lahko uvrsti v eno delovno mesto. Najprej že veste, kako uporabljati preglednico. verjetno Excel, ampak to res ni pomembno. Drugič, lahko se malo sprostite, tudi če imate drugačno različico Accessa. Morda boste morali loviti nekaj stvari, večinoma pa je vse isto.
Samo, da se žoga zvija, poglejte si to preglednico.
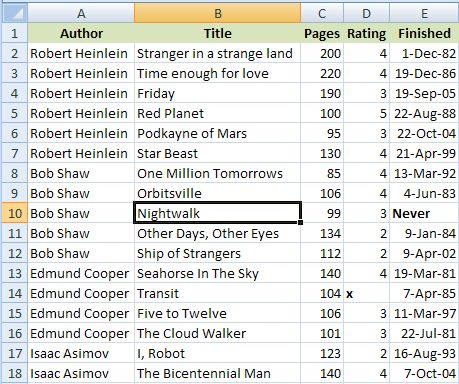
To je precej značilen seznam elementov v Excelu. Za trenutek si predstavljajte, da je imel ta seznam nekaj tisoč vrstic namesto samo tistih, ki si jih lahko ogledate tu in morda boste videli, da to ni nujno najbolj praktičen način za spopadanje s tovrstnimi podatkov.
Upajmo, da boste imeli nekaj lastnih podatkov, s katerimi lahko eksperimentirate. Praktični primer je vedno lažji.
V Accessu bi te iste podatke shranili v tabele, vendar preden to storimo, se moramo prepričati, ali so stvari temeljito skladne. To je ena od baz podatkov. Z nedoslednostmi je veliko težje obravnavati, kot je v preglednici.
Tu je nekaj primerov, ki bi jih morali popraviti. Za začetek bi morali res prebrati nekaj teh knjig, vendar to ne bo pomagalo. Vsak stolpec v Accessu mora biti dosleden. Ne morete začeti postavljati datumov, kot smo tukaj v Dokončano in v eno od celic vstavite besedo »Nikoli«. Enaka težava z "˜x" v Ocena stolpec. Najprej ga popravite. Upoštevajte, da je v večini primerov prazno polje.
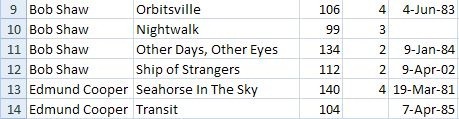
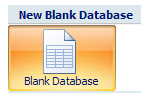 Ok, začnimo Access in začnemo sprejemati odločitve. Dve konkretni stvari, preden začnete s tabelami.
Ok, začnimo Access in začnemo sprejemati odločitve. Dve konkretni stvari, preden začnete s tabelami.
Najprej se odločite za ustvarjanje prazne baze podatkov, ne pa da uporabite katero koli vnaprej izdelano predlogo. Vrnite se in pozneje preverite, ali imate več primerov.
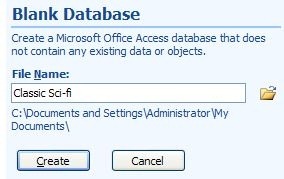 Drugič, na začetku morate izbrati ime za svoj dostopni projekt. Z drugimi izdelki Office ne morete nadaljevati in početi podobnih stvari.
Drugič, na začetku morate izbrati ime za svoj dostopni projekt. Z drugimi izdelki Office ne morete nadaljevati in početi podobnih stvari.
Torej kliknite na Prazna baza podatkov, dajte datoteki ime in kliknite na Ustvari.
Access poskuša čim bolj pomagati tako, da ustvari privzeto tabelo in jo pripravi za uporabo. V našem primeru pa tega ne želimo storiti. Mizo želimo pravilno oblikovati.
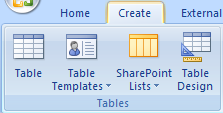 Najboljši način, da pridete tja, je, da kliknete na X zgoraj desno za zapiranje mize kliknite na Ustvari na traku in kliknite na Oblika mize. Če se izgubite, zaprite Access Down, ne da bi karkoli prihranili, in poskusite znova.
Najboljši način, da pridete tja, je, da kliknete na X zgoraj desno za zapiranje mize kliknite na Ustvari na traku in kliknite na Oblika mize. Če se izgubite, zaprite Access Down, ne da bi karkoli prihranili, in poskusite znova.
Tu si je treba zapomniti nekaj. Najprej morate vedeti, kaj želite storiti, oblikovati tabelo in to dodati. Nerodno se je pozneje premisliti.
Naša glavna naloga je, da se odločimo za polja, ki jih želimo shraniti v tabeli, in katere vrste informacij želimo shraniti v vsako. Če uporabljate moj primer, izpolnite stvari tako, da izgledajo tako.
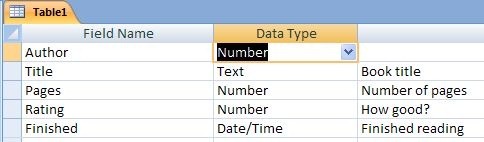
Preden nadaljujemo od tu, je nekaj, kar je lahko nekoliko zapleteno, vendar morate razumeti. Dostop je relacijska baza podatkov. The relacijski del pomeni, da lahko hkrati obravnavate več tabel in odnosi med njimi.
Eden od ciljev relacijskih baz podatkov je zmanjšati tako ponavljanje kot zapravljeni prostor. Ne bom se spuščal v teorijo, ampak to se imenuje normalizacija. Obstaja veliko drugih krajev za raziskovanje teme. Samo praktičen bom in pokazal vam bom primer.
Opazite, da je v razpredelnici večkrat omenjen vsak izmed klasičnih avtorjev znanstvene fantastike. Da bi dosegli isto stvar v Accessu, ustvarimo še eno tabelo posebej za avtorje in nato povežemo novo tabelo. Tako vsak avtor obstaja samo enkrat, možnost za napake pa se močno zmanjša.
Zaenkrat sprejmite mojo prošnjo, da ustvarite avtorsko polje kot Številka.
Shranite tabelo. Najhitrejši način je, da kliknete na Shrani gumb v orodni vrstici. To morda ni najlažje najti.
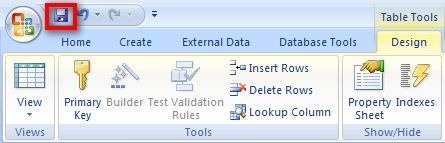
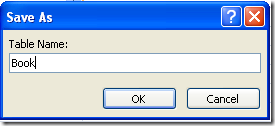 Vprašali se boste za ime mize. Knjiga morda preprosta možnost. Še ena opomba. Imena tabel niso imena datotek. So samo komponente v bazi podatkov, imenovane Klasična sci-fi. Pomislite na več listov v delovnem zvezku programa Excel.
Vprašali se boste za ime mize. Knjiga morda preprosta možnost. Še ena opomba. Imena tabel niso imena datotek. So samo komponente v bazi podatkov, imenovane Klasična sci-fi. Pomislite na več listov v delovnem zvezku programa Excel.
Toda "¦ preden vam bo Access omogočil shranjevanje mize, morate storiti še eno stvar. Samo vzemite mojo besedo za to. Skoraj v vsakem primeru mora tabela v Accessu imeti nekje v njej polje, za katero je zagotovljeno, da ima v vsaki vrstici drugačno vrednost. mislim vsak vrstice, zato je ne bi mogli uporabiti Strani polje na primer, ker boste na koncu morali na koncu dobiti dve knjigi z istim številom strani. Najlažji način za to je, da dodate še eno polje samo za službo. To se običajno imenuje ID polje.
Torej, kliknite Da na norem pogovornem oknu, ki je preširoko, da bi se lahko učinkovito prikazalo v postu "¦
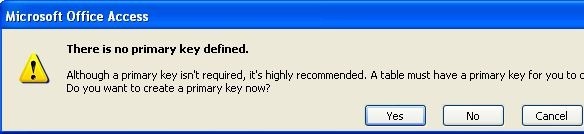
 „¦. in novo polje je dodano v tabelo. Vrsta polja je Avtomobilsko število, kar pomeni, da se za vsako vrstico, ki jo dodate v tabelo, samodejno doda nova vrednost. Ne skrbi za to. Samo zgodi se.
„¦. in novo polje je dodano v tabelo. Vrsta polja je Avtomobilsko število, kar pomeni, da se za vsako vrstico, ki jo dodate v tabelo, samodejno doda nova vrednost. Ne skrbi za to. Samo zgodi se.
Zdaj pojdite naprej in spet shranite mizo in jo zaprite. Ko to storite, znova zaženite postopek in ustvarite tabelo z avtorjem, ki je videti tako. Enako obravnava polje ID. Naj le ustvari.
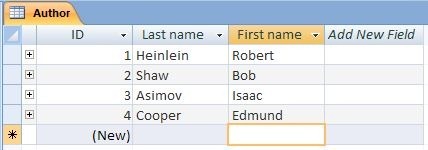
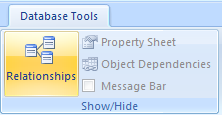 Preden lahko začnemo uporabljati tabele, moramo soroditi drug drugemu.
Preden lahko začnemo uporabljati tabele, moramo soroditi drug drugemu.
Kliknite na Orodja za baze podatkov in nato kliknite Odnosi gumb.
Dodajte obe tabeli s pomočjo Prikaži tabele pogovornem oknu.
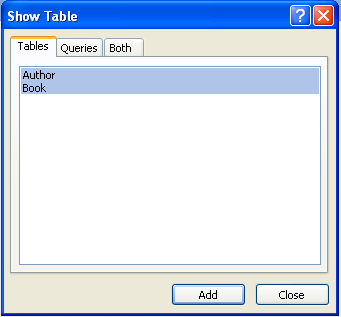
Ko končate pogovorno okno, si za trenutek privoščite odmor. Naj pojasnim.
Tabele v dostopu se na splošno nanašajo na posebne načine. Najpogostejši med njimi je tisto, kar se imenuje a mnogi do enega razmerje.
V našem primeru za vsakega avtor lahko jih je veliko knjige. Če želite ustvariti ta odnos, kliknite na ID v Avtor tabelo in jo povlecite na Avtor polje v Knjiga mizo.
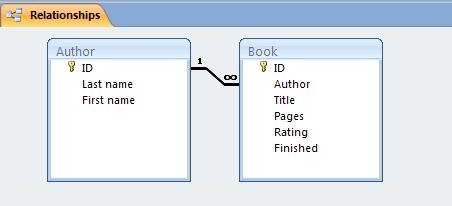
Access vas prosi za nekaj podrobnosti o zvezi. Edina sprememba, ki jo morate storiti, je, da odkljukate Uveljavite referenčno integriteto škatla. Nato kliknite na Ustvari.
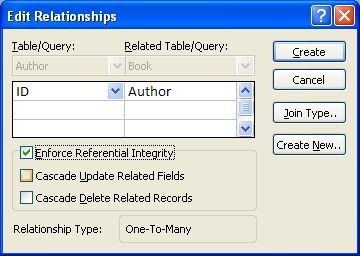
Zaprite okno za odnose in shranite spremembe.
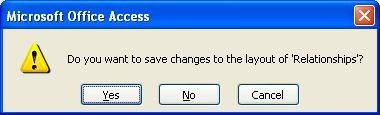
Še ena stvar, ki pomaga olajšati uporabo Knjiga mizo. Kaj se dejansko shrani v Avtor polje je ID avtorja iz Avtor tabelo, vendar je to nekoliko težko izkoristiti, saj bi morali poiskati drugo tabelo, da preverite pravilno vrednost. Tako bomo stvari postavili tako, da bo sam poiskal ime avtorja.
Dovolj razumno se temu reče a Poglej gor.
Najprej odprite tabelo Avtor in dodajte nekaj informacij.
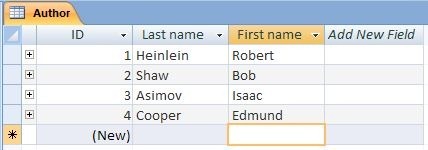
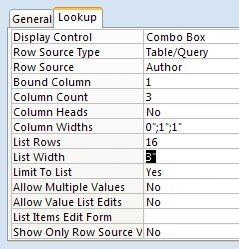 Ponovno odprite tabelo Knjige, tako da dvokliknete njeno ime. Kliknite na Oblikovanje gumb. Kliknite na Avtor polje in nato na Poglej gor pod seznamom polj.
Ponovno odprite tabelo Knjige, tako da dvokliknete njeno ime. Kliknite na Oblikovanje gumb. Kliknite na Avtor polje in nato na Poglej gor pod seznamom polj.
Izpolnite polja, kot je navedeno. Za raziskovanje razlogov za nastavitve boste potrebovali bolj poglobljeno vodilo, vendar bo to za zdaj dovolj.
Zaprite mizo, jo shranite in ponovno odprite v oknu Podatkovni list ogled spet.
Premakni se na Avtor polje in prikaže se kombinirano polje. Kliknite puščico in prikazal se bo seznam avtorjev. Kliknite pravilnega in nadaljujte. Pojdi naprej in izpolni preostale zapise.
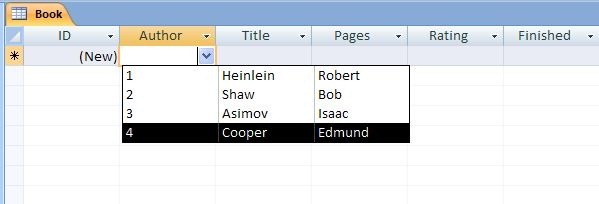
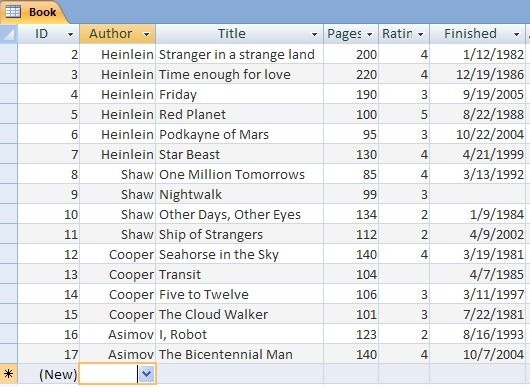
In to je to. Uspešno ste posneli preglednico, ki ste jo imeli na začetku, zdaj pa jo lahko uporabljate za izdelavo poizvedb, obrazcev in poročil, ki so veliko bolj obsežne kot vse, kar Excel lahko upravlja.
Več o tem v naslednjih nekaj objavah.
Kako je šlo? Sporočite mi, koliko zabave ste imeli s to vadbo za Microsoft Access. Oh, in ste že prebrali katero od knjig? Sporočite mi v komentarjih.
Jim je podnevi zaposlen pri IT-ju in je že od nekdaj v DOS 3.0, vendar se po svojih najboljših močeh trudi, da čarobne ure preživi s kamero ali dve. Živi na Novi Zelandiji s svojo ljubko ženo Luddite in tremi otroki. Lahko si samo predstavljate, kako zmedeni so.

