Oglas
Število namiznih računalnikov je bilo prvotno dodeljeno Apple-ovemu namiznemu operacijskemu sistemu leta 2009 z izdajo OS X 10.5 "Leopard" - a presenetljivo število uporabnikov je še vedno presenečeno, ko ugotovi, da funkcija obstaja na vse.
Apple jih imenuje "presledki" in ti dovoljujejo bolje organizirajte svoj delovni prostor, zmanjšati motnje in se bolj jasno osredotočiti na nalogo, ki je v roki. Čas je, da prenehate minimizirati, maksimirati in žonglirati okna ter prevzeti nadzor nad svojim dragocenim zaslonskim prostorom!
Zakaj potrebujem več namiznih računalnikov?
Predstavljajte se za sekundo kupili ste drugi monitor Končno dobite dva funkcionalna namizja z dejanskimi več monitorjiKo poskusite z dvojno nastavitvijo monitorja, se ne boste več vrnili. Medtem ko vam dva monitorja podvojita delovni prostor in povečate produktivnost, sem ugotovil, da nastavitev nikoli ni popolna. Na koncu,... Preberi več za vaš MacBook - če ga vklopite, bi imeli dve namizni namizji, ki vam omogočata, da okna postavite in delate obojestransko. Točno tako deluje več namiznih računalnikov v OS X, le da ne potrebujete drugega monitorja, da bi to izkoristili.
Naenkrat lahko vidite ali uporabljate samo eno od teh namiznih računalnikov (pod pogojem, da imate samo en monitor), vendar funkcija še vedno zagotavlja odlična organizacijska pomoč, ki vam lahko pomaga, da se osredotočite tako, da skrijete moteče in zmanjšate potrebo po premikanju oken nenehno.

Namesto da bi se odločil za nastavitev več računov za službo in dom na svojem MacBook Pro, uporabljam prostore, da se delo in igra ločeno. Imam eno namizje, namenjeno dvema oknoma Google Chrome, ob strani za urejanje, pisanje in raziskovanje. Imam še eno osebno sejo brskanja po Safariju, skupaj s sporočili in pošto, ki sta ves čas odprta. Aplikacija Evernote in Apple's Calendar je rezervirana za ločen prostor. Obdržim tudi eno programsko opremo, kot so Photoshop, Audacity in TextWrangler. In da ne pozabim na zabavo - moje zadnje namizje je namenjeno glasbi v obliki Rdio in iTunes.
Naenkrat lahko imate kar 16 namiznih računalnikov (kar je verjetno pretirano) in jih lahko uporabljate, kolikor želite.
Prostori in nadzor misije
Apple-jevo več namiznih funkcij je mogoče najti v sistemu OS X Nadzor misije zaslon, do katerega dostopate s pritiskom F3 ali z uporabo a povlecite navzgor s tremi prsti navzgor. Nadzor misije boste našli tudi v Prijave mapo in lahko ga pripnete na dok ali ga poiščite v središču pozornosti, če je to vaša stvar.
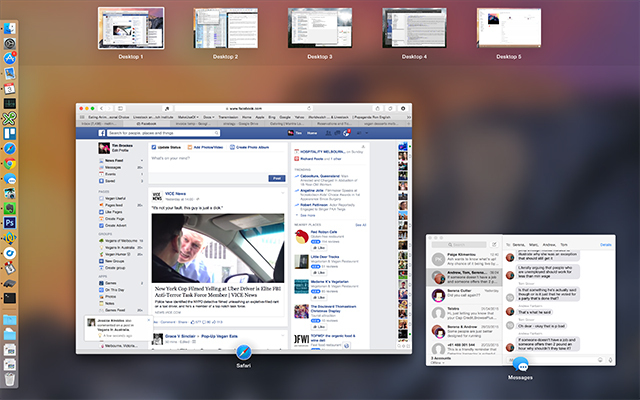
Če želite dodati novo namizje, lahko s kazalcem miške pritisnete v zgornjem desnem kotu ali pridržite Možnost ključ, da ga takoj razkrijemo. Ko kliknete ta gumb, boste na seznam dodali še eno namizje in s klikom nanj se boste pripeljali naravnost nanj.
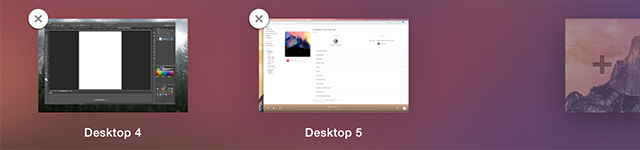
Poleg tega, da jih kliknete v Nadzoru misij, se lahko pomikate med namiznimi računalniki z uporabo vodoravni potegi s tremi prsti na sledilni ploščici oz tipka za upravljanje + puščice na tipkovnici.
Programe lahko premikate z enega namizja na drugo, tako da zaženete Mission Control in jih povlečete v želeni prostor ali lahko okno zgrabite za njegovo naslovno vrstico in ga povlečete na rob zaslona. Po kratki pavzi bo OS X preskočil na naslednje namizje, če obstaja.
Namizje lahko preuredite - preprosto kliknite in povlecite. Če želite izbrisati namizje, pridržite Možnost tipko in kliknite »X«, ki se prikaže, in vse aplikacije ali okna se bodo preselili na drugo namizje, namesto da bi bili zaprti ali izgubljeni.
Napredni nasveti
Obstaja še nekaj priročnih nasvetov, ki lahko olajšajo navigacijo in uporabo aplikacij z več namiznih računalnikov.
Bližnjice na tipkovnici
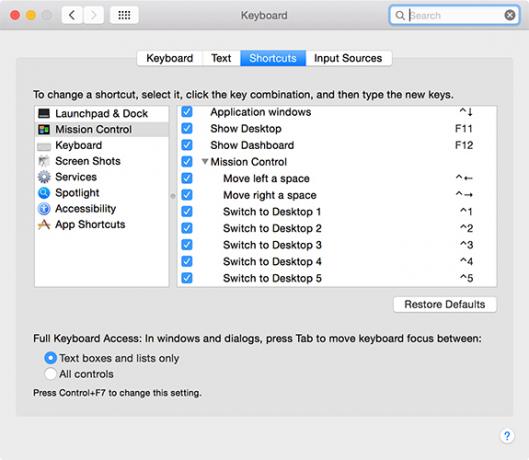
Namenjen Sistemske nastavitve> Tipkovnica> Bližnjice najti več bližnjic, ki jih lahko omogočite za hiter preklop na določeno namizje. Ti so privzeto v obliki Tipka Control + številka odvisno od namizja, do katerega želite hitro dostopati, čeprav lahko spremenite bližnjico, če želite.
Aplikacije dodelite določenim namiznim računalnikom
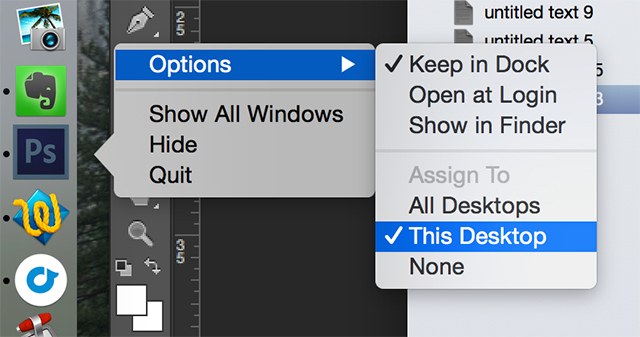
Aplikacije lahko dodelite določenim namiznim računalnikom, tako da jih je vedno mogoče najti na istem mestu. Če želite aplikacijo dodeliti namizju, najprej ustvarite namizje (če ga še niste) in se pomaknite do njega. Odprite svojo izbiro in dva prsta ali nadzor + klik njena ikona v dok. Spodaj Opcije izberi Dodeli temu namizju v prihodnosti pa se bo aplikacija vedno odprla v trenutno izbranem prostoru.
Vsakemu presledku dodelite ozadja
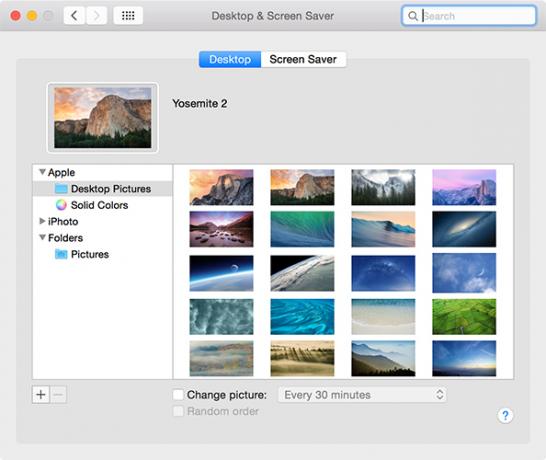
Ko ustvarite novo namizje, lahko uporabite standard Sistemske nastavitve> Namizje in ohranjevalnik zaslona meni za izbiro ozadja. Ozadje, ki ga izberete, bo ostalo enako, tudi če preuredite namizje.
Pospešite animacije za nadzor misije
Ali za organizacijo namizja veliko uporabljate Mission Control, ko odprete več aplikacij? Prihranite dragocene milisekunde tako, da prilagodite čas, ki je potreben za nadzor nad misijo, tako da določite, kako dolgo naj animacija traja. Odprite a Terminal okno (bodite v brskalniku Spotlight ali ga poiščite pod Utilities v mapi Applications) in prilepite naslednje:
privzeto napišejo com.apple.dock expose-animacija-duration -float 0,05; killall Dock
To številko lahko spremenite tako, kot se vam zdi, večje število jih uvede več zamudite, zato če se 0,05 počuti nekoliko nenadno, lahko to povečate na 0,15 ali višje. Če želite obnoviti privzete nastavitve, preprosto prilepite naslednje v ukazno vrstico:
privzete vrednosti izbrišejo com.apple.dock trajanje izpostavljenosti-animacije; killall Dock
Mogoče je tudi prilagodite dok OS OS s skritimi ukazi terminala 10 ukazov skritega terminala za prilagajanje podstavka MacOd preprostih nastavitev, kot je dodajanje skritih paketov za nedavne elemente, do prikazovanja trenutno odprtih aplikacij - veliko lahko storite za prilagoditev doka Mac-a. Preberi več .
Nadzor misije, hiter pogled in nadzorna plošča
Če imate na enem zaslonu veliko oken, je težko videti, kaj je kaj. Če z miško označite okno in pritisnete preslednica, Nadzor misije bo povečal in vam omogočil boljši pogled. Seveda imate tudi tretje osebe aplikacije za izboljšanje večopravilnosti na vašem Macu.
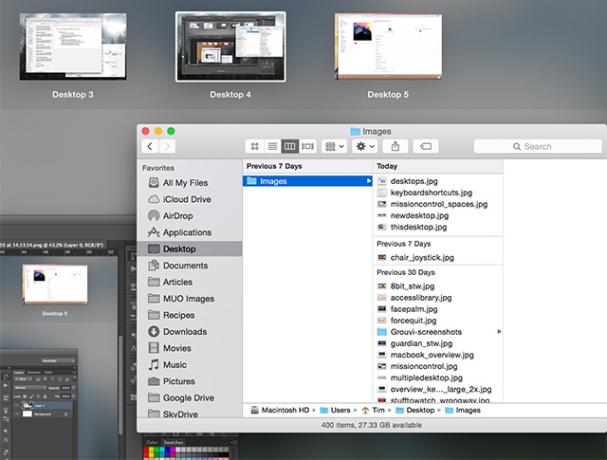
Bi radi delali na ustreznejših namizjih? Preveri kako uporabljati Apple Remote Desktop za upravljanje več strojev.
Organizacija je ključnega pomena za produktiven delovni prostor, zato boste morda lahko preučili tudi načine za to samodejno izbrišete prenose na vašem Macu za čistilni stroj. Kako pa je z uporabo teh nasveti za olajšanje vsakodnevnih opravil v Macu 11 majhnih nasvetov za olajšanje vsakodnevnih opravil na vašem MacuŽelite učinkoviteje delati na vašem Macu? Poskusite izvesti nekaj teh majhnih, a koristnih sprememb, da prihranite nekaj minut. Preberi več ?
Kreditna slika: Trenutna nastavitev (Matthew Van Kampen)
Tim je samostojni pisatelj, ki živi v Melbournu v Avstraliji. Spremljate ga lahko na Twitterju.