Oglas
Ali ročno nalagate aplikacije vsakič, ko vklopite računalnik? Ali ne bi raje, da se namesto tega samodejno naložijo? Tukaj je navodila za samodejni zagon aplikacij v Linuxu.
Zagon aplikacij ob zagonu v Linuxu je dokaj enostavno narediti, vendar se metode spreminjajo glede na okolje distro in namizja, ki ga uporabljate. Ta članek vam bo pokazal, kako to storiti v vseh glavnih okoljih Linuxa. Naslednji sklopi navodil ne bodo pomembni za vse, zato se pomaknite na tisti del, ki je najbolj pomemben za vaš sistem. V sklopih navodil so: Unity (Ubuntu), Cinnamon (Linux Mint), GNOME, KDE, MATE, LXDE, XFCE, Moksha (Bodhi Linux), Budgie (Solus) in Pantheon (basicOS).
Prednosti samodejnega zagona aplikacij
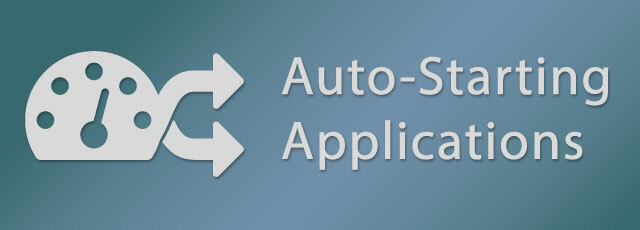
Programi za samodejni zagon, znan tudi kot zagonske aplikacije, so postopek, da se določeni programi samodejno zaženejo ob vklopu računalnika. To je odličen prihranek časa, če se pri prvem zagonu računalnika zaženete iste aplikacije vsak dan. Za nekatere uporabnike je to morda bolj koristno za zagon aplikacij za ozadje, tako da vam bodo lahko vedno na voljo posebna orodja. Odličen primer uporabe ozadja za zagon je
KDE Connect Uporaba KDE Connect za sinhronizacijo naprave Android z računalnikom LinuxSte si kdaj želeli, da bi vaše naprave Android in računalniki Linux brezhibno sodelovali? KDE Connect je nekaj, kar morate preveriti, saj blaži glavobole zaradi izkušenj z več napravami. Preberi več ali kazalnik KDE Connect za sinhronizacijo računalnika s telefonom Android.Postopek nastavitve samodejnega zagona aplikacij v Linuxu je nekoliko zmeden, saj vsaka distribucija (distro) in namizno okolje (DE) to počne drugače. V nekaterih primerih je postopek zelo enostaven, če s seznama tega, kar ste namestili, izberete aplikacijo, v drugih primerih pa morate vedeti natančne ukaze, ki jih uporabljate za zagon aplikacije.
Unity, privzeto okolje Ubuntuja
Ubuntu je verjetno najpogosteje predlagano distro za začetnike Ubuntu: Vodnik za začetnikeRadovedni o Ubuntuju, a niste prepričani, kje začeti? Tukaj je vse, kar bi morda potrebovali, da začnete z najnovejšo različico Ubuntuja, napisano v preprosto razumljivi, navadni angleščini. Preberi več zato je nenavadno, da ta funkcija v Unityju ni uporabniku prijazna. Samodejni zagon aplikacij v sistemskih nastavitvah žal ni na voljo; namesto tega zahteva, da poiščete pomišljaj po Aplikacije za zagon orodje.
V orodju za zagon aplikacij kliknite na Dodaj gumb na desni strani okna. Ubuntu ne zagotavlja nobene ugodnosti za izbiro aplikacij, zato imate na voljo dve možnosti, 1.) Vnesite polje ime aplikacije in ukaz da ga zaženete (če ga poznate) ali 2.) Kliknite Brskaj gumb, izberite stransko vrstico Računalnik in se pomaknite do /usr/bin mapo. Mapa / usr / bin vsebuje binarno datoteko za zagon vseh programov, nameščenih v vašem računalniku, tako da bi to lahko bilo nekaj preveč, za vodnik si oglejte spodnji video.
V zgornjem videoposnetku sem prikazal, kako iskati aplikacijo, ko se pomikate do mape / usr / bin in šele začnete tipkati prvih nekaj črk dvojiškega imena.
Cimet, privzeto okolje Linuxa Mint
Linux MintMetoda samodejnega zagona aplikacij je lepa kombinacija enostavnega pristopa GNOME, tehničnega pristopa Ubuntu in nekaterih dodatnih funkcij po meri. V meniju Mint odprite Nastavitve sistema in izberite Aplikacije za zagon iz razdelka Nastavitve. Na dnu okna kliknite Dodaj in potem Izberite aplikacijo. V naslednjem oknu se lahko pomikate po seznamu in izberete želeno aplikacijo ali pa samo začnite tipkati za razkritje skrite funkcije iskanja. Nazadnje kliknite Dodaj aplikacijo da ga dodate na seznam.
Ko je aplikacija dodana, boste skupaj z vnosom videli gumbe za vklop / izklop in zakasnitev. Nastavitev zamika se lahko uporablja na več različnih načinov; Uporabljam ga za določanje vrstnega reda aplikacij. Če želite spremeniti zamudo, izberite aplikacijo in kliknite Uredi na dnu okna. V naslednjem oknu uporabite Minus (-) ali Plus (+) gumbe za spremembo številke ali samo vnesite številko. Včasih Linux Mint pozorno spremlja podrobnosti, ki so pogosto eden od razlogov za to Ubuntu morilec Ali je Linux Mint 17 "Qiana" Ubuntu morilec?Najnovejša različica Linuxa Mint, 17. izdaja z oznako "Qiana", je izšla! Odlična alternativa za ljudi, ki zapuščajo Windows, pa tudi za tiste, ki Ubuntuja preprosto ne marajo. Preberi več nekaterim.
GNOME prek Ubuntu GNOME
GNOME ne ponuja privzete funkcije za samodejni zagon aplikacij, vendar je orodje za nastavitev GNOME to popravilo. Orodje za prilagoditev GNOME je privzeto na voljo v skoraj vseh distrofizih, ki temeljijo na GNOME, zato vam ga ne bi bilo treba namestiti. uporabil sem Ubuntu GNOME v predstavitvenem videoposnetku, vendar so navodila pomembna za vse uporabnike GNOME, saj je GNOME Tweak Tool splošno na voljo. Čeprav uporabljate Ubuntu GNOME, lahko orodje Ubuntu najdete tudi v pregledu GNOME.
Klik na Aktivisti v zgornjem levem kotu (ali pritisnite tipko Super aka Windows) se odpre pregled GNOME. V pregledno iskanje vnesite potegniti in zaženite orodje Tweak. Če se želite, se lahko pomikate po omrežju aplikacij. Kliknite Aplikacije za zagon na levi stranski vrstici in nato velik Plus za odpiranje novega pogovornega okna. Aplikacijo lahko izberete tako, da se pomaknete po seznamu ali začnete tipkati ime, da razkrijete skrito funkcijo iskanja.
KDE prek Kubuntuja
The Projekt KDE trenutno prehaja na njihovo zadnjo različico, plazma 5, ki je različica, ki jo uporablja Kubuntu 15.10, je prikazana v spodnjem videoposnetku. Postopek za upravljanje zagonskih aplikacij v KDE je enak po funkcionalnosti tako v plazmi 5 kot v KDE4, zato video prikazuje samo plazmo 5.
V zaganjalniku aplikacij se pomaknite do Računalnik odsek in odprt Nastavitve sistema prijava. Zagon in izklop, v razdelku Delovni prostor, kjer boste upravljali vnose. V Samodejni zagon, izbrano privzeto, kliknite Dodaj program za pomikanje po kategoriziranem seznamu aplikacij ali za iskanje po aplikaciji. S klikom v redu Če želite nadaljevati, vam bo predstavil povzetek tega, kar želite dodati, kliknite v redu v tem oknu za dokončanje postopka. Plazma vam omogoča tudi samodejni zagon skriptov po meri, tako da to storite s klikom Dodaj skript, kliknite kvadratno brskanje in se pomaknite do svojega skripta.
MATE prek Ubuntu MATE
Odprite Nadzorni center na strani Sistem meni v zgornjem levem kotu zaslona in tam kliknite Aplikacije za zagon. Če uporabljate Ubuntu MATE potem ste morda spremenili videz sistema prek vmesnika stikala. Če je tako, se lahko način odpiranja nadzornega centra za vas razlikuje.
Navidezne distribucije MATE uporabljajo isto orodje kot Ubuntu (z Unityjem) za upravljanje samodejnih zagonov aplikacij, tako da je postopek enak. V orodju za zagon aplikacij kliknite na Dodaj gumb na desni strani okna. Vnesite ime aplikacije in ukaz če ga želite zagnati, ali kliknite Brskaj, izberi Računalnik na stranski vrstici in izberite aplikacijo v meniju /usr/bin mapo.
LXDE prek Lubuntuja
Rešitev LXDE za samodejni zagon aplikacij je nekoliko skrita v drugem orodju, nastavitvah LXSession. Iz glavnega menija LXDE pojdite na Uporaba in nastavitve > Nastavitve > Privzete aplikacije za LXSession. The Samodejni zagon orodje, ki ga je mogoče izbrati na levi stranski vrstici, v LXDE je precej omejeno, zato boste morali poznati ukaz aplikacije, ki jo želite dodati.
LXDE ne ponuja načina brskanja po binarnih datotekah v orodju za samodejni zagon, vendar Lubuntu je ponudil rešitev za to prek PCManFM (upravitelja datotek). V PCManFM, the Prijave Vnos mest na levi stranski vrstici bo predstavljal zbirko kategorij. Brskajte po kategorijah, dokler ne najdete aplikacije, z desno miškino tipko kliknite aplikacijo in izberite Lastnosti iz kontekstnega menija. Kliknite zavihek Vnos v namizje v oknu Lastnosti, kopirajte ukaz v polje Ukaz in ga prilepite v Samodejni zagon polje v LXSession in na koncu kliknite + Dodaj.
XFCE prek Xubuntu
XFCE deli isto orodje za zagon aplikacij za dodajanje aplikacij, ki jih uporabljata Ubuntu in MATE, upravljanje seznama pa poteka prek orodja za nastavitev, imenovanega Seja in zagon.
V meniju Whisker pojdite na Nastavitve kategorijo in odprite Seja in zagon orodje. V razdelku Session and Startup pojdite na Samodejni zagon aplikacije na zavihek samodejnega zagona in tam kliknite Dodaj spodaj levo. Na tej točki vam bo prikazano isto orodje za zagon, ki ga uporabljata Ubuntu in MATE. Kliknite na Dodaj gumb na desni strani okna. Vnesite ime aplikacije in ukaz če ga želite zagnati, ali kliknite Brskaj, izberi Računalnik na stranski vrstici in izberite aplikacijo v meniju /usr/bin mapo.
Moksha prek Bodhi Linuxa
Moksha je lahkotno osredotočeno namizje, ki ga vilice razsvetljenstva izdelujejo v Bodhi Linux projekt. Zdi se, da je postopek samodejnega zagona Mokše na namizju Mokshe edinstvena izvedba.
V meniju Moksha se pomaknite do Nastavitve > Vse > Aplikacije > Aplikacije za zagon. The Sistem je za upravljanje sistemskih pripomočkov v zagonskem zaporedju, Prijave je za upravljanje aplikacij in Naročilo zavihek omogoča nadzor vrstnega reda vnosov zagona. Kliknite na Prijave na seznamu izberite aplikacijo s seznama in kliknite Dodaj da ga dodate v zagonsko zaporedje. Zdi se, da v orodje ni mogoče dodati ukazov ali skriptov po meri, tako da, če pripomočka ali aplikacije ne najdemo samodejno, bodo morda potrebne dodatne raziskave, da ga dodajo. Če veste, kako to storiti, že objavite v spodnjih komentarjih.
Budgie preko projekta Solus
Projekt Solus je razvil a osupljivo namizje Pet osupljivih Ubuntu možnosti, o katerih še niste slišaliSestavili smo seznam petih izjemno osupljivih Ubuntu alternativ, da si ogledate predstavitve in morda prenesete in namestite v računalnik Linux. Preberi več , to je vilica GNOME 3, imenovana Budgie. Ker je Budgie vilica GNOME, se zagonske aplikacije nadzirajo v Budgie / Solus prek orodja GNOME Tweak.
Vtipkajte potegniti na vrhu menija Budgie in odprite Orodje za uravnavanje. Kliknite Aplikacije za zagon na levi stranski vrstici in nato velik Plus za odpiranje novega pogovornega okna. Aplikacijo lahko izberete tako, da se pomaknete po seznamu ali začnite tipkati ime za razkrivanje skrite funkcije iskanja.
Panteon prek basicOS
Pantheon je namizno okolje GTK + Osnovna OS Freya: Naslednja večja posodobitev naraščajoče distribucije LinuxaZdaj smo dobili pogled na prvo beta naslednje izdane, z imenom "Freya". Kaj je novega v Freyi in ali ga je vredno nadgraditi ali preiti na druge distribucije? Preberi več ustvaril basicOS in medtem ko se Pantheon počuti podobno kot GNOME 3, ni GNOME, zato je upravljanje samodejnega zagona aplikacij podobno, vendar tudi precej drugačno.
Iz zgornjega desnega dela Wingpanela izberite Nastavitve sistema v sistemskem meniju (ikona napajanja). Izberite Prijave>Začeti od sistemskih nastavitev, da se pomaknete do orodja za zagon. Boste videli Plus (+) in gumba Minus (-) v spodnjem levem kotu orodja Startup. Na seznamu izberite aplikacijo, poiščite jo na vrhu seznama ali na dnu seznama vnesite ukaz po meri. Ko dodate elemente na seznam, jih lahko onemogočite s preklopom dejavnosti ali jih odstranite s tipko Minus (-) na dnu.
Poenostavitev življenja Linuxa z avtomatizacijo
Katere aplikacije samodejno zaženete, ko se računalnik zažene? Imate vprašanja o postopku za katero od namiznih okolij? Sporočite nam v spodnjih komentarjih.


