Oglas
Povabili ste prijatelje na veliko večerno igro, ko pa razvrščate pijače, opazite, da vam primanjkuje regulatorjev iger. Ali se je morda vaš običajni krmilnik za igre PC končno dotrajal in potrebujete hitro zamenjavo?
V obeh primerih lahko vaše oči odtekajo proti Nintendo Wii U konzola Pregled in izdaja Nintendo Wii UKljub vse večjemu prehodu na mobilno igranje so konzole še vedno zelo priljubljene naprave za igranje potopnih, z grafiko intenzivnih iger; in to se ne bo spremenilo kadar koli, dokler se glavni proizvajalci konzole še naprej izboljšujejo ... Preberi več , sedel na polici v veliki meri neuporabljen. Zagotovo je ne morete povezati Wii U ali Krmilnik Wii U Pro na vaš igralni računalnik Windows?
No, zakaj pa ne?
Wii U Gamepad v računalniku?
Klasična igralna ploščica Wii U - tista, ki je priložena konzoli Wii U, skupaj z lastnim zaslonom na dotik - se lahko neverjetno uporablja za igranje iger v operacijskem sistemu Windows. Ta nastavitev zahteva, da imate vklopljen Wii U in da se vaš računalnik Windows Windows zažene kot spletni strežnik, kar je veliko lažje, kot se sliši.
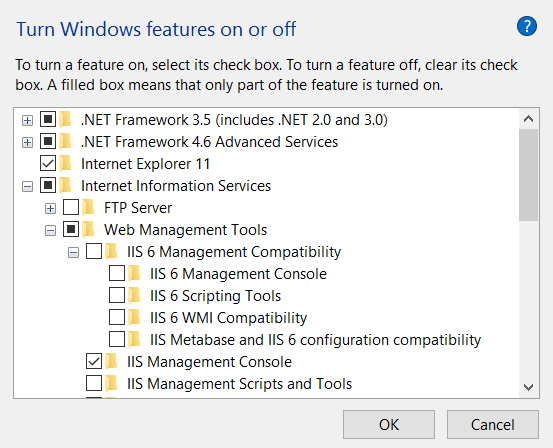
Preprosto pritisnite Windows + Q in vnesite funkcije Windows, izbira Vklopite ali izklopite funkcije sistema Windows v rezultatih. V pojavnem pojavnem oknu se pomaknite na Internetne informacijske storitve in v polje vstavite kljuk, nato kliknite v redu da je dodana funkcija Kmalu pozneje bo vaš osebni računalnik Windows lahko deloval kot lokalni spletni strežnik.
Ko to storite, pritisnite tipko WINDOWS + R in vnesite cmd odpreti ukazni poziv. Tukaj vnesite ipconfig seznam vseh aktivnih omrežnih naprav in njihovih naslovov IP. Poiščite naslov IPv4 za vaš ethernet ali brezžični omrežni adapter - tu bo prikazan IP naslov vašega računalnika, zato si ga zabeležite.
Nato se odpravite na to Nemški WiiU hekerski forum. Ne govorite nemško? Ne skrbi, lahko uporabite Google prevod 10 uporab Google Translate za prekrivanje velike jezikovne ločniceJezik je tako kulturni totem, da njegov prevod ne zajema vseh vogalov. Ko govorimo o strojnem prevodu, je ime brez presenečenj ime Google Translate. Morda večina ... Preberi več prebrati vsebino in se registrirati pred prenosom GamePadtoPC.rar datoteka (registracija je potrebna).
Po prenosu izvlecite vsebino v C: \ inetpub \ wwwroot mapo in odprite index.html v svojem najljubšem urejevalniku besedil, tako da spremenite naslov IP, ki kaže na server.js, na lokalni IP naslov vašega računalnika, na katerega ste prej zabeležili.
Zdaj bi morali zaženite regplugin.bat registrirati potrebne komponente.
Preden vzpostavite povezavo z Wii U Gamepad-a na računalnik, zaženite simpleserver.bat.
Ko je vklopljen Wii U, primite igralno ploščo, odprite brskalnik in se pomaknite do datotek, ki ste jih ekstrahirali v wwwroot mapo. URL bo izgledal nekako takole: http://192.168.0.4/wiiu/.
Sledite temu v računalniku, tako da odprete stran pc.html na http://localhost/wiiu/pc.html, kjer morate po potrebi konfigurirati svoje kontrole. Vaš Wii U Gamepad se zdaj lahko uporablja kot krmilnik na vašem računalniku Windows.
Hitrejša metoda
Vse zgoraj lahko dosežete tudi na bolj poenostavljeni način s pomočjo programske opreme U Send Mii, ki je na voljo v 32-bitni in 64-bitni različici [Ni več na voljo]. Oglejte si ta video za vse korake.
Kaj pa Wii U Pro regulator?
Krmilnik Wii U Pro lahko sinhronizirate tudi z računalnikom Windows.
Uporabniki operacijskega sistema Windows 8 in Windows 10 lahko preprosto povežejo svoje krmilnike Wii U in jih uporabljajo prav tako enostavno kot na konzoli Wii U. To se stori po zaslugi Programska oprema WiinUPro - prenesite najnovejšo različico (z imenom, kot je wiinusoft_ [VERSIONNUMBER] _setup.exe) s spletne strani.
Medtem, če uporabljate Windows 7, poskusite s tem vodnikom:
Ker krmilnik Wii U komunicira prek Bluetooth, je tretja komponenta, ki jo potrebujete Toshiba Bluetooth stack, ki jo morate prenesti in namestiti.
Končno prenesi VJoy, orodje za konfiguriranje krmilnika Wii U, ko je enkrat povezan.
Namestitev pomeni zagon datoteke .EXE, ki se začne z ekstrahiranjem sestavnih datotek, vendar lahko tu naletite na težave, zato se za zdaj odložite.
Onemogočite Microsoftovo samodejno prepoznavanje gonilnikov
Morali bi imeti možnost namestiti niz Bluetooth, če pa ni, se je mogoče rešiti namestite nepopisane gonilnike Kako lahko namestim strojno opremo z nepodpisanimi gonilniki v sistem Windows 8?Za zaščito povprečnega uporabnika Windows 8 zahteva, da imajo vsi gonilniki strojne opreme digitalni podpis, preden jih lahko namestite, zato otežuje namestitev zlonamernih gonilnikov. Preberi več .
V sistemih Windows Vista in 7 med zagonom računalnika pritisnite F8 in izberite Onemogoči izvrševanje podpisa voznika. Potem bi morali imeti možnost, da namestite po zagonu Windows
Windows 8 in novejši sistem ima samodejni sistem za samodejno zaznavanje gonilnikov, kar pomeni, da se večina gonilnikov šteje za "najprimernejšega", nameščenih - občasno namesto tistih, ki si jih resnično želite.
Da bi to premagali, se bodo stvari malce zmešale, če bodo na koncu uspešne. V bistvu pomeni, da boste morali znova zagnati Windows v Napredni način zagona, začasno onemogoči ključno nastavitev, povezano z varnostjo.
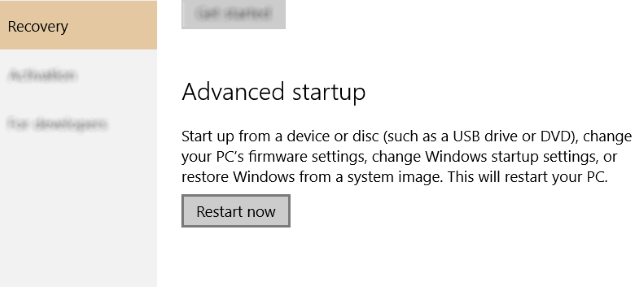
Prej smo razložili različne načine zagona za Windows 8 (in podobno za Windows 10); odpreti, odpreti Čari vrstico in kliknite Nastavitve> Spremeni nastavitve računalnika> Splošno> Napredni zagon> Znova zaženite (Windows 10 je izstopil iz vrstice Charms 6 Upokojene funkcije sistema Windows, ki smo jih prej pozabiliWindows je skozi leta doživel številne funkcije. Tu je nekaj, ki jih res nihče ne pogreša. Se jih spomnite? Preberi več ; namesto tega odprite Vse nastavitve> Posodobitev in varnost> Obnovitev> Znova zaženite zdaj).
Izberite Izberite možnost ... in potem Odpravljanje težav. Od tod odprite Napredne možnosti> Nastavitve zagona> Znova zaženite in počakajte, da se računalnik znova zažene. V Zaslon nastavitev zagona, tapnite F7, ki bo Onemogoči uveljavitev podpisa voznika.
Nato se Windows ponovno zažene, zato izkoristite to priložnost, da odstranite obstoječe gonilnike Bluetooth in namestite nov Toshiba Bluetooth Stack, preden nadaljujete.
Zasliševanje Bluetooth
Kljub temu lahko raje podvojite vse, kar potrebujete, saj neuspeh v prvotni namestitvi zahteva naslednje. V bistvu moramo zagotoviti, da poznate potrebne podrobnosti o strojni opremi Bluetooth.
Začnite s priklopom katerega koli zunanjega Bluetooth ključa, ki ga imate (očitno to preskočite, če ima vaš osebni računalnik ali prenosnik notranjo opremo Bluetooth) in pritisnite WINDOWS + Q. V iskalno polje vnesite »upravitelj naprav« in tapnite Vnesite da odprete namizno aplikacijo.
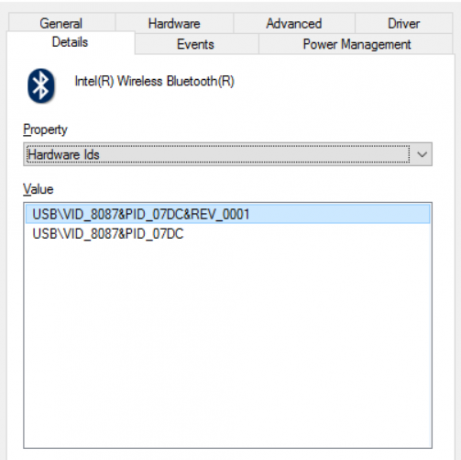
(Z notranjo opremo Bluetooth lahko sistem Windows samodejno ponovno vzpostavi gonilnike. Zaokrožite to tako, da odprete Windows Explorer in z desno miškino tipko kliknite Ta računalnik / računalnik in izbira Lastnosti> Spremeni nastavitve> Strojna oprema. Od tod odprite Nastavitve namestitve naprave in možnost preklopite na Ne, naj izberem. Sledite temu s klikom na Nikoli ne namestite ... izbirni gumb Shrani spremembein nadaljujte s spodnjimi koraki.)
Od tu razširite Bluetooth in z desno miškino tipko kliknite svojo napravo in izberite Lastnosti. Na Podrobnosti zavihek, odpri Oprema strojne opreme v Lastnina spustnega polja in z desno miškino tipko kliknite drugi vnos (tistega brez vrednosti »REV«) in izberite Kopirati. Rezultate prilepite v Beležnico in nato zaprite okno z lastnostmi.
Z desnim gumbom miške kliknite Bluetooth napravo v upravitelju naprav in Odstranite, s klikom v redu potrditi. Če bo uspešen, bo celoten vnos Bluetooth izginil iz upravitelja naprav. Zdaj odklopite Bluetooth ključ.
Namestitev Bluetooth Stack
Z uporabo zaženite izvedljiv Toshiba Bluetooth Stack Opcije da ga izvlečete v mapo, ki jo boste našli (na primer \ Desktop \ Bluetooth). Kliknite Naprej> Začni, in ko je ekstrakcija končana, odprite mapo in zaženite Setup.exe. Kliknite običajni čarovnik za namestitev in počakajte, da se postopek zaključi. To lahko traja nekaj časa, zato bodite potrpežljivi - med čakanjem popravite pijačo ali kaj podobnega.
Ko je popolno, bi morali v sistemski vrstici videti novo ikono Bluetooth, zato po pozivu znova zaženite Windows.
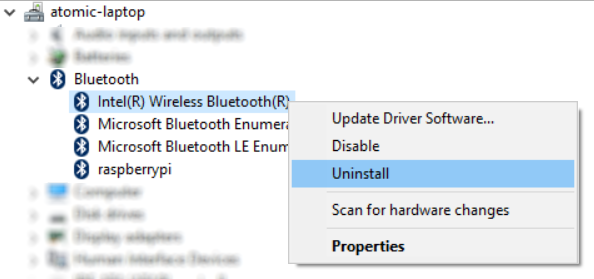
Če imate uspešno namestitev, vendar ne vidite ikone pladnja, ne zaženite. Namesto tega znova odprite upravitelja naprav, z desno miškino tipko kliknite na neinstalirano napravo Bluetooth in izberite Posodobite gonilniško programsko opremo, uporabljati Brskaj... možnost in nato Naj izberem iz seznama gonilnikov naprav v računalniku. Tukaj izberite ikono svetlejše barve Bluetooth in kliknite Naslednjiin nato s seznama izberite kateri koli model naprave in kliknite Naslednji ponovno. S klikom sprejmete opozorilo Da, počakajte, da se gonilnik namesti. Znova zaženite Windows in ko se sistem znova zažene, dvokliknite rdečo ikono Bluetooth, da se vklopi - ob vklopu bo postala modra.
Priključite svojo napravo Bluetooth
Še vedno lahko imate težave. Če namestitveni program zahteva povezovanje naprave Bluetooth, poiščite C: \ programske datoteke (x86) \ Toshiba \ Bluetooth Toshiba Stack \ Drivers \ tosrfusb in kopirajte tosrfusb.inf na lahko dostopno mesto, kot je vaše namizje, preden ga odprete v Beležnici.
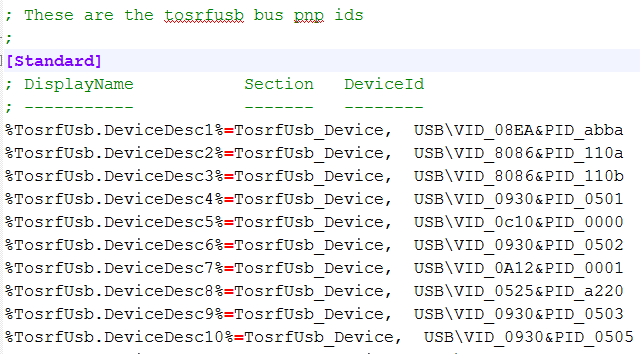
Nato poiščite oznako [STANDARD] in na seznam dodajte predhodno shranjeno napravo DeviceId. Ponovite to dejanje pod [Standardno. NTamd64], kot je prikazano na zgornji sliki.
V [Strings] spremenite ali prilagodite ime naprave, nato shranite in zaprite. Kopirajte datoteko nazaj na prvotno mesto; na tej točki morate znova povezati Bluetooth ključ. V dobljenem pogovornem oknu kliknite Namestite to gonilniško programsko opremoin počakajte, da se namestitveni program konča, postopek dokončate s ponovnim zagonom sistema Windows. Ko znova zaženete, bi morali v sistemski vrstici imeti ikono Bluetooth Toshiba. Prepričajte se postavljen kot odkrit Kako nastaviti Bluetooth za računalnik z operacijskim sistemom Windows 7Morate uporabljati Bluetooth s sistemom Windows 7? Spodaj je opisano, kako nastaviti Bluetooth, narediti naprave vidne in jih seznaniti z računalnikom. Preberi več preden nadaljujete.
Namestite navidezno igralno palico
Tako kot pri drugih prenosih ste tudi vi morali vJoy shraniti nekam nepozabno in lahko dostopno.
Zaženite datoteko .EXE za namestitev, pri čemer pazite, da se strinjate z zahtevo sistema Windows za potrditev dejanja, saj OS ne bo mogel preveriti založnika aplikacije. Ko je namestitev tukaj končana, je dobro, da računalnik znova zaženete.
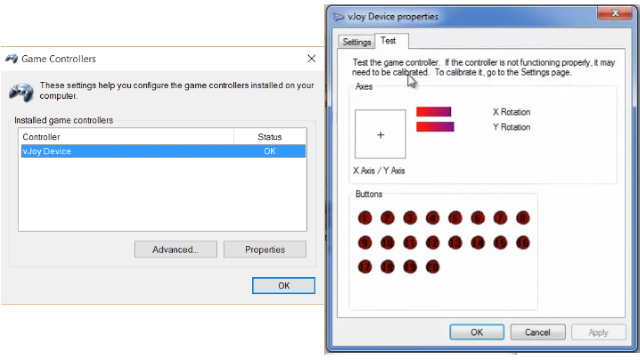
Ko zaženete varnostno kopijo, zaženite vJoy tako, da ga vnesete v iskalno polje za Windows. Izberite Konfigurirajte vJoy in konfigurirajte svojo prvo napravo, kot je prikazano tukaj, in kliknite Prijavite se ko končate.
(Na tej stopnji se lahko sklicujete tudi na prejšnji videoposnetek, približno od 8 minut 15 sekund.)
Zvonka "zaznana nova naprava" bi se morala igrati.
Povežite krmilnik Wii U z Windows
Naslednji korak je, da vklopite krmilnik Wii U ali Wii U Pro (s to metodo lahko celo uporabite starinski Wiimote) in ga združite z Windows z uporabo nove programske opreme Bluetooth. Z desno miškino tipko kliknite ikono Bluetooth v sistemski vrstici, izberite Dodaj novo povezavo ... in pojdite od tam, da bo vaš krmilnik viden.
Z vzpostavljeno povezavo namestite in nato zaženite WiinUPro ter po potrebi prilagodite analogne vhode.
Ko ste prepričani, da je vse pripravljeno, je potrebna zadnja konfiguracija. Odprite »Game Controllers« pri iskanju Windows in prikazan bi moral biti vJoy Device. Uporabite konfiguracijo igralnih krmilnikov, da preizkusite in umerite krmilnik, po potrebi po navodilih.
Vesel? Zdaj ste pripravljeni uporabljati krmilnik Wii U Pro ali standardni Wii U krmilnik v svoji najljubši arkadni igri Windows!
In v primeru, da je vsega tega preveč ali če ugotovite, da iz nekega razloga preprosto ne bo delovala, vedno obstaja možnost nakupa Bluetooth USB sprejemnika, zlasti za krmilnike Wii U Pro.
Dva uporabna nova regulatorja za igranje iger Windows!
Ne glede na to, kateri krmilnik raje uporabljate, vsak prinese trdno zasnovo krmilnika Nintendo v vašo igro Windows. Ste poskusili katero od teh metod? Morda imate drugačen krmilnik konzole, ki ga najraje uporabljate? Povejte nam v komentarjih!
Tudi to se prepričajte kako narediti svoj Wii U bolj uporaben z domačo pivo Kako narediti svoj Wii U spet uporaben z domačimJe vaš Nintendo Wii U zbiral prah? Z izkoriščanjem Haxchi namestite kanal Homebrew na svoj Nintendo Wii U! Preberi več .
Christian Cawley je namestnik urednika za varnost, Linux, samostojno delo, programiranje in razloženo tehnologijo. Proizvaja tudi Zares uporaben Podcast in ima bogate izkušnje na področju podpore za namizje in programsko opremo. Christian je sodelavec revije Linux Format, kristjalec Raspberry Pi, ljubitelj Lego in ljubitelj retro iger.