Oglas
Namizni odjemalec za e-pošto ima več prednosti pred spletno pošto. Najprej se ne zanašate na razpoložljivost spletne storitve. Lahko delate na svojih e-poštnih sporočilih, ne da bi bili povezani z internetom. Nastavite lahko več e-poštnih računov in ni omejitev, koliko gigabajtov lahko brezplačno shranite. Thunderbird seveda prihaja tudi s podporo za razširitve, zaradi česar je še posebej zanimiv.
Pomanjkljivost je, da nimate dostopa do svojih e-poštnih sporočil, ko ste v drugem računalniku. Če je vaš najljubši e-poštni odjemalec Thunderbird in je ravno to vprašanje, ki ga morate rešiti, počakajte!
Ta članek prikazuje, kako lahko sinhronizirate e-poštna sporočila Thunderbird v več računalnikih in imate vedno dostop do vseh svojih e-poštnih sporočil, ne glede na to, kateri računalnik uporabljate.
Načeloma lahko ta navodila delujejo tudi za druge namizne odjemalce. Vendar so tukaj opisani posamezni koraki specifični za sinhronizacijo e-pošte Thunderbird.
1. Omogoči IMAP
Če trenutno prenašate e-pošto s pomočjo POP3, boste morda prešli na IMAP, kar medtem podpira večina ponudnikov e-pošte.
Kakšna je razlika med IMAP in POP3? S POP3 se e-poštna sporočila, ki prispejo do vašega poštnega strežnika, na koncu prenesejo v računalnik in izbrišejo s strežnika. Z IMAP se kopija e-poštnih sporočil hrani na strežniku. Poleg tega so na strežniku in vseh računalnikih, ki dostopajo do tega računa IMAP, znova ustvarile vse mape, tudi tiste, ki jih ustvarite. Zato so vaša e-poštna sporočila, tudi smeti in poslana sporočila, vedno sinhronizirana.
Če želite omogočiti IMAP, se prijavite v račun svojega ponudnika e-poštnih storitev in poiščite ustrezne nastavitve. Nato pojdite na Thunderbird in tam prilagodite nastavitve.
Če preklopite s POP3 na IMAP, boste morali začeti znova in znova ustvariti račun. Najprej naredite varnostne kopije e-poštnih map! Nato odprite> Orodja > Nastavitve računa… v Thunderbird-u preklopite na račun in kliknite> Dejanja računa > Odstranite račun za izbris računa.
Zdaj jo lahko ponovno ustvarite. Thunderbird 3 samodejno zazna prave nastavitve IMAP za vašega ponudnika, ko ustvarite nov e-poštni račun. Pojdite v> mapa > Novo > Poštni račun… ali znotraj> Nastavitve računa… kliknite na> Dejanja računa > Dodaj račun za pošto… in vnesite svoje podatke. Če nastavitve niso zaznane, kliknite> Uredi ali> Ročna nastavitev… in vnesite podatke, ki jih je posredoval vaš ponudnik.
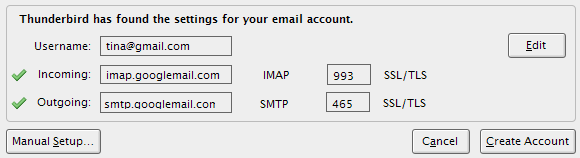
Znotraj vašega Thunderbird-a> Nastavitve računa si oglejte tudi> Sinhronizacija in shranjevanje opcije.
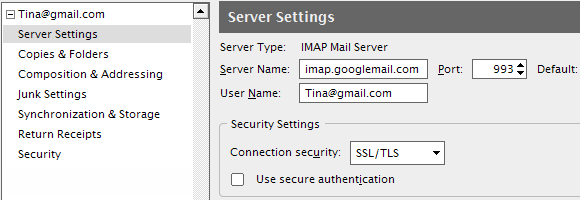
2. Premakni profil na mobilni pogon
To možnost je lažje nastaviti, vendar težje vzdrževati. Tehnično med tem načinom ne sinhronizirate e-poštnih sporočil Thunderbird v računalnikih. Namesto tega vzamete s seboj celoten profil Thunderbird in do njega dostopate na katerem koli računalniku, ki ga uporabljate.
Ker ima zunanji vir drugačno črko pogona v različnih računalnikih, profila ne bomo premaknili. Thunderbird-u bomo samo povedali pot profila z uporabo -profil Argument ukazne vrstice "pot".
Argument ukazne vrstice izgleda tako:
"C: \ Programske datoteke \ Mozilla Thunderbird \ thunderbird.exe" -profil "F: \ Moj profil TB"
V operacijskem sistemu Windows XP pojdite na> Začni > Teči in vnesite ta ukaz in nadomestite »F: \ Moj profil TB"Z natančno potjo do vašega profila.
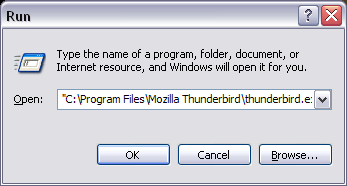
Če želite to nekoliko olajšati, lahko na majhnem programu ustvarite bližnjico s pomočjo majhnega programa, imenovanega TBLaunch. Ti lahko TBLaunch prenesite tukaj. V datoteki INSTALL.txt je razloženo, kako z orodjem, ki je bilo zasnovano pred mnogimi leti, narediti "prenosni kramp" za Thunderbird 0.7 nekoliko bolj udobno. Lahko zamenjate »tbpath"V datoteki .ini s potjo do mape programskih datotek, kot je ta:"C: \ Programske datoteke \ Mozilla Thunderbird \”
In seveda morate mobilni pogon vedno nositi s seboj.
3. Premakni profil na omrežni pogon
Za zadnji način sinhronizacije e-pošte Thunderbird je potreben dostop do skupnega / omrežnega pogona. To je najbolj priročna metoda na dolgi rok. Vendar to vključuje premik obstoječega profila na ta pogon, kar je lahko težavno.
Najprej zaprite Thunderbird. Zdaj premaknite mapo profila na želeno mesto. V operacijskem sistemu Windows XP boste svoj profil Thunderbird našli pod> "C: \ Dokumenti in nastavitve \ [uporabniško ime] \ Podatki o aplikaciji \ Thunderbird \ Profiles \ xxxxxxx.default”
Če ne vidite mape »Aplikacija podatkov«, je to zato, ker je skrita. Pojdite v> Orodja > Možnosti mape ... > Pogled pod in pod> Skrite datoteke in mape izberite> Pokaži skrite datoteke in mape.
Ko je profil prispel na novo lokacijo, pojdite na> "C: \ Dokumenti in nastavitve \ [uporabniško ime] \ Podatki o aplikaciji \ Thunderbird \ " in odprite> profili.ini datoteka v urejevalniku besedil.
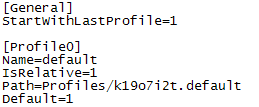 V tej datoteki so navedeni vsi profili, registrirani pri nameščeni Thunderbird. Poiščite tistega, ki ste ga pravkar premaknili, in spremenite> Pot = linijo do nove lokacije, na primer> Pot = ”E: \ Thunderbird profil / xxxxxxx.default”
V tej datoteki so navedeni vsi profili, registrirani pri nameščeni Thunderbird. Poiščite tistega, ki ste ga pravkar premaknili, in spremenite> Pot = linijo do nove lokacije, na primer> Pot = ”E: \ Thunderbird profil / xxxxxxx.default”
Ne pozabite spremeniti> Izrazen = 1 do> Izrazen = 0 v primeru, da preklopite z relativne na nerazmerno pot. Tudi smer poševnic na poti se bo spremenila iz "/" (relativno) v "\" (nerazmerno).
Ta način lahko uporabite tudi za premikanje profila Thunderbird na drugo particijo trdega diska ali zunanji trdi disk.
Na koncu, če ste ugotovili, da je to precej zapleteno, razmislite o prehodu na Gmail, saj ima večino prednosti, naštetih za namizne e-poštne odjemalce zgoraj.
Ta članek je bil napisan že prej to vprašanje prišlo do MakeUseOf Answers. Za dodatne predloge si oglejte komentarje k temu vprašanju.
Tina o potrošniški tehnologiji piše že več kot desetletje. Ima doktorat iz naravoslovja, diplom iz Nemčije in magisterij iz Švedske. Njeno analitično znanje ji je pomagalo, da se je kot tehnološka novinarka zaposlila v MakeUseOf, kjer zdaj upravlja raziskave ključnih besed in operacije.