Oglas
Kot nakaza za uporabniški vmesnik sem preizkusil veliko dobrih programov za zagon programa Windows. Všeč mi je, da lahko do računalnika dostopim karkoli le z nekaj umetniško postavljenimi pritiski tipk. Trenutno uporabljam Launchy Kako biti bolj produktiven z zaganjalnikom programa Launchy Preberi več in Enso Launcher, oba zvočnika, ki ju izbiram, odvisno od mojega razpoloženja.
Prejšnji teden, odkril sem da sem zaostajal pri iskanju zaganjalca, ker sem spregledal Izvršitelj. Na prvi pogled je videti kot klon Launchy, toda po pregledu razpoložljivih nastavitev, možnosti in pripomočkov Izvršitelj ni nič takega.
Kot kratek povzetek, preden se seznanimo s funkcijami, je Executor daleč najbolj prilagodljiv zaganjalnik programa Windows, ki sem ga še videl. Verjetno so tam bolj napredni, vendar tudi to ostaja v dosegu povprečnega bralca MakeUseOf (beri: uporabnik energije, ki ni nujno, da napiše skripte po meri).
Zdaj bom z vsemi možnostmi pognal svoje najljubše funkcije, za katere menim, da so na splošno najbolj uporabne.
Hitro iskanje
Če še nikoli niste uporabljali zaganjalnika, je to najosnovnejša in najpomembnejša funkcija. Večina zaganjalnikov samodejno pregleda področja, kjer so ponavadi shranjena imena programskih datotek. Iz tega razloga, ko začnete vnašati ime programa v Executor, bo običajno samodejno ugotovil program, ki ga želite zagnati.
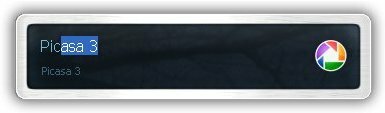
Kot lahko vidite zgoraj, sem moral le vtipkati "pic", da je Izvršitelj uganil moj želeni program, Picasa 3. Izvršitelj je malo bolj zapleteno od večine, ki sem jo videl, ker prvič, ko program zaženete z njim, potrebuje malo pomoči.
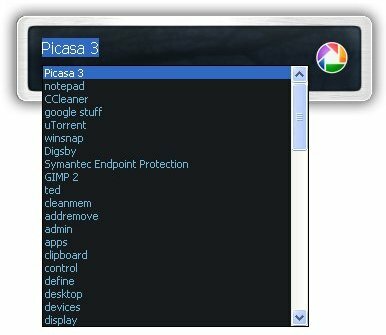
Če vaša poizvedba ne bo samodejno uganila, pridržite tipko ALT in pritisnite puščico navzdol. To bo spodaj seznam seznamov programov, ki jih lahko izberete. S časom se bo Izvršitelj naučil, kaj pomenijo pritiski tipk, kaj programi in sčasoma vam tega ne bo treba storiti toliko.
Možnosti uporabe
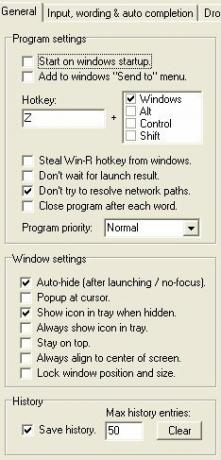 Ko odprete meni »Nastavitve«, boste videli, da je velik in zavihek. Dovolite mi, da razčlenim nekaj bolj uporabnih možnosti, tako da vam ni treba loviti skozi vse stvari.
Ko odprete meni »Nastavitve«, boste videli, da je velik in zavihek. Dovolite mi, da razčlenim nekaj bolj uporabnih možnosti, tako da vam ni treba loviti skozi vse stvari.
Najprej pod "Splošno" obstaja polje Nastavitve programa. Tukaj boste našli »Začni pri zagonu Windows« (vedno dobro za zaganjalnik), gumbe za bližnjice (Win + Z je privzeto in ne v nasprotju z drugimi zaganjalniki, ki jih morda preizkušate) in možnost uporabe hitre tipke Win + R, ki je običajno vezana na zagon ukaz. Ta zadnja je uporabna, ker lahko Executor dejansko uporabite kot polje Run (prepoznal bo celo običajne ukaze). Na zavihku »Splošno« je končno polje, ki nadzoruje, kako bo vaše iskalno polje delovalo kot okno in med drugimi okni.
Naslednja dva zavihka nadzorujeta, kako deluje vaš vnos, pa tudi kako je organiziran spustni seznam. Med temi zavihki lahko spremenite prednost, ki jo imajo programi, zgodovina uporabnikov in predmeti v vašem datotečnem sistemu. Medtem ko te možnosti omogočajo, da natančno določite, kako se vse bere, se držim privzetih nastavitev in čakam, da vidim, ali je treba kaj spremeniti.
Zavihek "Visual / skin" vam omogoča, da spremenite videz izvršitelja. Predlagam, da izberete nastavitev "Alpha" in izberete prednaloženo kožo "alpha_fancy". Izberete ga lahko s klikom na brskanje, saj bi moralo biti že poudarjeno na vašem kožnem skladišču.
Zadnji zavihek je jeziček za indeksiranje. Ta že kaže, kje naj se nahaja večina vaših datotek, če pa se na nadzorni plošči ali začetnem meniju ne prikaže ničesar, lahko ročno izberete mesto indeksa. Če želite ustvariti novo lokacijo, kliknite »Dodaj« in dvokliknite novo vrstico, ki se pojavi.

Šel sem naprej in naredil nov vnos, ki kaže na mapo Programske datoteke. "$ D $" preprosto pomeni "na pogon, na katerem je Izvršitelj shranjen" na pot. Tam hranim samostojne izvršljive datoteke, zato je to dober dodatek.
Napredne ključne besede
Izvršitelj ima še veliko funkcij, zadnja, o kateri želim razpravljati, pa je meni s ključnimi besedami. Tu lahko naredite vse ključne besede po meri. Vse vnaprej naložene ključne besede si lahko ogledate v zgornjem zavihku »Ključne besede« v razdelku Nastavitve. Obstaja veliko čednih majhnih dejanj, kot so "ogled besedila s tipkovnice" in "prazen koš za smeti".
Najpreprostejši ukaz, ki ga lahko ustvarite, je za poizvedbo iskalnika. Malo sem ukazal iskati Ask.com, saj ni bil eden tistih, ki so že tam. Oglejte si spodnji zaslon:
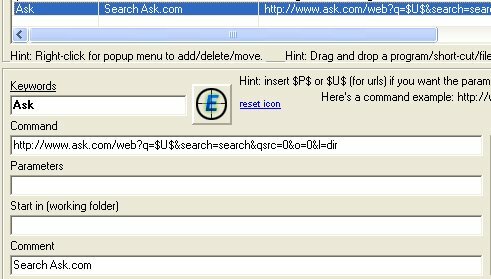
Naredil sem ključno besedo »Vprašaj«. Ukaz sem naredil enako kot običajni URL iskalne poizvedbe, vendar sem ključno besedo nadomestil z »$ U $«, ki označuje prazen prostor za vašo novo poizvedbo. Res je tako preprosto!
To je zame zelo nova aplikacija, zato če odkrijete kakšne majhne skrite dragulje, jih dodajte spodaj v komentarje. Jaz bom storil isto!
Če poznate kateri koli drug dober program za zagon brezplačnega programa za Windows, ga delite spodaj.
Moje ime je Jimmy in izjemno sem vesel, da sem se pridružil skupini Make Use Of. Od nekdaj sem imel rad računalnike in tehnologijo, verjetno sem začel s programom, ki mi je moj oče, računalniški moški, pomagal pisati v SuperDOS (vključeval je sliko, narejeno z zvezdicami). Od takrat naprej, ne glede na to, ali gre za internet, prenosnike, namizje ali več...