Oglas
Profesionalni grafični oblikovalci se bodo norčevali.
Strokovnjaki Photoshop in Adobe Illustrator ga bodo podrli.
Tudi GIMP se bo vprašal - zakaj ne bi jaz? Svoboden sem. Ko pa ne spadate med ustvarjalno pleme, v nujnih primerih vzamete vsa orodja, ki jih potrebujete za oblikovanje logotipa. Microsoft Word ni prva izbira za risanje privlačnih logotipov. Nima mandatov, ki bi si zaslužil mesto v vrsti programske opreme za oblikovanje logotipov. Ampak ali se lahko zruši? Bodimo tvegani.
Zakaj izbrati Microsoft Word za oblikovanje logotipa?
Microsoft Office je zbirka produktivnosti in ne ustvarjalna enota orodij. Microsoft PowerPoint bi bil moje orodje za izbiro, če mi kdo drži pištolo. Preden pa takoj odpustimo Microsoft Word, upoštevajte teh pet dejavnikov v njegovo korist:
- Je običajna in lažja za učenje.
- Ima večplastna orodja, ki delujejo tako z besedilom kot s slikami.
- Omogoča uporabo strani z dokumenti kot platno za vlečenje in spuščanje Shapes, SmartArt in Icons.
- Lahko združite besedilo in slike in združite vse v eno sliko.
- Dokumenti lahko logotip ponovno uporabijo neposredno na strani ali v obliki pisma.
Ključne funkcije programa Microsoft Word 2016 za oblikovanje logotipov
Ne bom spuščal podrobnosti vseh funkcij grafičnega risanja, ki jih Microsoft Word 2016 prinaša na mizo. Toda kratki opisi in povezane strani s pomočjo bi vam morali pomagati, če se boste zmedli. Na voljo je tudi uporabni asistent Officea, imenovan „Povej mi, kaj hočeš početi"Na Traku, ki deluje kot usmerjevalec poti.
Ostanite pri osnovna pravila grafičnega oblikovanja 5 osnovnih načel grafičnega oblikovanja, ki jih upoštevate vsak danV vizualni dobi interneta je relativno enostavno ustvariti svoje grafične podobe, vendar jim ni treba izgledati domače. Preberi več in raztegnite Microsoft Word do svojih meja.
Tu je nekaj osnovnih orodij, ki jih boste našli na traku. Upoštevajte, da so nekatere funkcije morda na voljo z najnovejšimi posodobitvami naročnine na Office 365.
- The Knjižnica ikon.
- Vstavi WordArt ali Izrezki na vaš dizajn.
- Galerija oblik s prednastavitvami, datotekami, orisom in učinki.
- Vstavite in uredite Priložljiva vektorska grafika (SVG) datoteke v programu Word 2016.
- Gridlines in Vladar.
Prepoznavanje oblike, ki pretvori ročno risanje s črnilom v popolno obliko (samo na napravi, ki omogoča dotik z Office 365).
Našli boste večino orodij in učinkov na Orodna vrstica za risanje ki se samodejno prikaže s katerim koli risarskim predmetom v dokumentu.
Narišite preprost logotip
To je preprost logotip, ki si ga prizadevamo. To preprosto grafiko sem si izposodil pri Shutterstocku. Večina predmetov v spodnji vektorski grafiki se lahko podvoji v programu Microsoft Word. Mogoče, ne ravno… toda dovolj blizu, da lahko demonstriram Besedo, se lahko dovolj potrudim!

Odprite nov dokument. Pojdi na Pogled in nato preverite Gridlines škatla. Z mrežami lahko poravnate oblike in druge predmete v svojih Wordovih dokumentih. Rešetke si lahko ogledate le v pogledu Natisni. Vendar bodite prepričani, da jih ni mogoče natisniti.
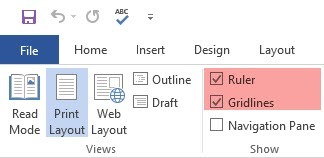
Vklopite Predmetni snapping možnost. Kliknite sliko ali predmet. V Grafična orodja kliknite na Poravnaj> Nastavitve mreže. Za boljšo poravnavo grafike v logotipu omogočite obe poudarjeni nastavitvi spodaj.
Priključite predmete na druge predmete. Potrdite to polje, da se oblika ali predmet poravna z drugimi oblikami ali predmeti.
Priključite predmete na mrežo, ko omrežne črte niso prikazane. Poravnajte oblike ali predmete na najbližji presek mreže, tudi ko mreža ni vidna.
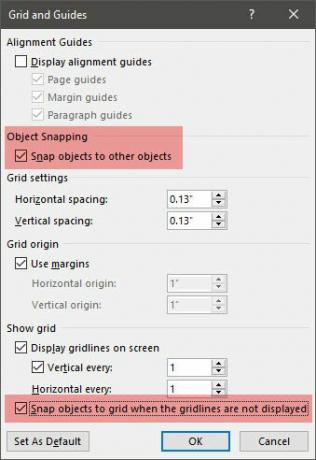
Lahko pritisnete ALT tipko za začasno preglasitev prejšnjih nastavitev, ko povlečete obliko ali predmet.
Zgornje nastavitve pripravijo naš dokument na prvo obliko ali predmet, ki ga bomo vstavili. Uporabljali bomo pisave in osnovne oblike. Uporabili bomo enake tehnike, ki smo jih zajeli, ko smo izdelali a diagram poteka v programu Microsoft Word 2013 Kako ustvariti diagrame poteka z Microsoft Word na enostaven načinŽelite izvedeti, kako narediti diagram poteka v Wordu? S pravo tehniko je enostavno. V tem uvodnem članku je razloženo, kako. Preberi več s poravnavo in oblikovanjem različnih oblik. Logotip bo na pogled malce bolj umetniški kot poslovni podobni diagrami.
1. Vstavite obliko, ki jo želite uporabiti kot ozadje vašega logotipa.
Pojdi do Vstavi> Oblike in izberite obliko Pravokotnika. Drži SHIFT narisati popoln kvadrat na dokumentu Word, ki je zdaj vaše platno.
Spremenite barvo platna. Dvokliknite obliko, da se prikaže Orodja za risanje>Oblike stilov skupina na traku. Tukaj sem uporabil a Oblika napolni z izbiro barve in nastavite Obris oblike do "Brez orisa".
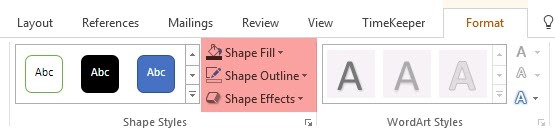
Prav tako lahko z desno miškino tipko kliknete obliko in izberete Oblika oblike. Zdaj imate močnejše gumbe, s katerimi lahko natančno prilagodite videz oblike. Na primer - če želite uporabiti gradient namesto trdnega polnila. Pri preprostih logotipih je trden polnilec bolj primeren naklonu.
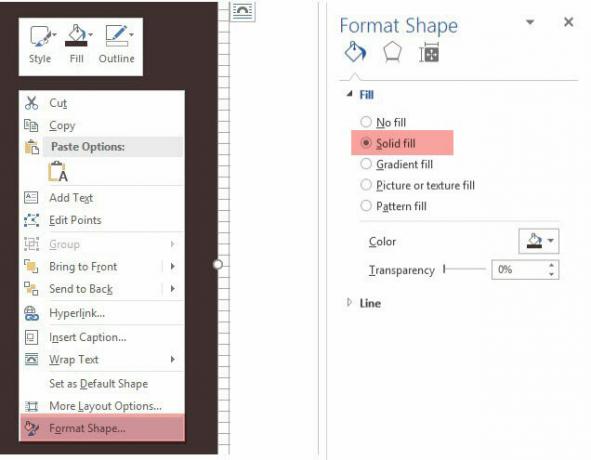
Za zadnji del zasnove lahko pustite tudi ozadje. Tako boste uporabili mrežo, namesto da bi jo zasenčili z barvnim polnjenjem ozadja.
2. Uporabite več oblik, da naredite sestavljeno obliko.
V zgodnejšem Kako narediti brezplačno infografiko s programom PowerPoint Kako narediti brezplačno infografiko s programom PowerPointZ PowerPointom lahko preprosto in hitro naredite infografike. PowerPoint je orodje za oblikovanje tajnih infografskih grafik, ki zahteva zelo malo napora za izdelavo čudovite in kakovostne grafike. Preberi več vadnica, videli smo, kako kombinirati preproste oblike za ustvarjanje bolj zapletenih oblik. Tukaj uporabljamo iste metode za ustvarjanje zunanje šesterokotne grafike in sidra na sredini. Oblike so po svojem obsegu omejene, domišljija pa ne - zato lahko z osnovno črto, krogom in pravokotnikom ustvarite veliko različnih oblik.
Poskusimo z razpoložljivima oblikoma Trikotnika in Pravokotnika.
Izberite in povlecite obliko pravokotnika na kvadrat ozadja logotipa. Če morate narisati kvadrat, lahko držite gumb SHIFT ključ, da so vse štiri strani enake. Nato narišite trikotnik, da sestavite zgornji dve in spodnji dve strani šesterokotnika.
Naredite kopijo prvega trikotnika in ga povlecite v položaj na nasprotni strani. Vsak predmet pripnite drugemu. Pomagajte vsako obliko s pomočjo ročajev, da dobite želeno obliko.
Set Obris oblike do Brez orisa za vse tri oblike.
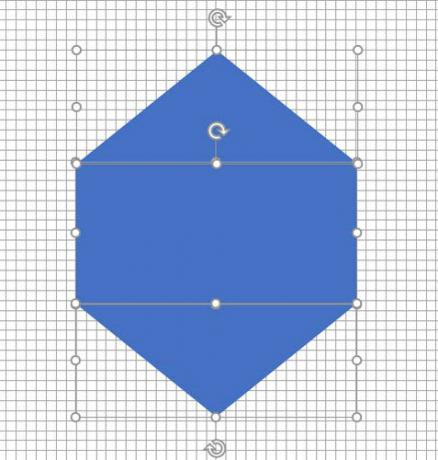
Izberite tri različne predmete in izberite Skupina iz menija z desnim klikom. In potem, nastavite Oblika napolni na belo. Skupino lahko izberete tudi iz Orodja za risanje. Na skrajni desni je.
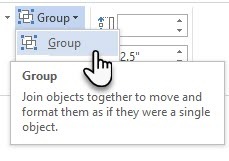
Naslednji korak je malce težaven. Za razliko od PowerPointa Microsoft Word nima možnosti, da bi ga združi in združi oblike. Kreativno se moramo zanašati na uporabo druge oblike manjše velikosti (in drugačne barve), da bomo ustvarili votel šesterokotnik z debelim obrisom. Seveda lahko vedno ustvarite večstransko škatlo z obliko Line in mu daste tudi določeno debelino.
Ustvarite kopijo originalnega šesterokotnika in nastavite oblikovanje na barvo ozadja. Postavite ga nad originalni šesterokotnik. Namesto da vlečem ročaje, lažje uporabim natančnejše Velikost polja v orodni vrstici Risba.
Polje Velikost vam pomaga narediti minutne nastavitve na kateri koli predmet in je vedno boljša možnost za vlečenje vogalnih ročajev.
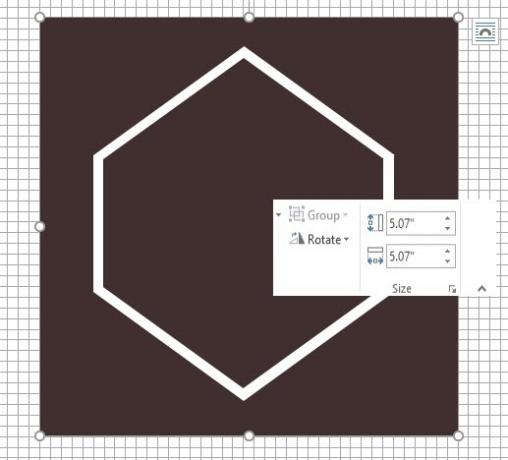
Za ostale grafike uporabite druge oblike
Če želite dodati sidro, sledite isti metodi. Vrstica nad imenom podjetja in dve zvezdici. Čez nekaj časa se bomo ukvarjali s ptičjimi oblikami.
Sidro je kombinacija ovala, ki je narisan kot krog, debela črta in blokovni lok. Oglejte si posamezne elemente na spodnjem zaslonu.
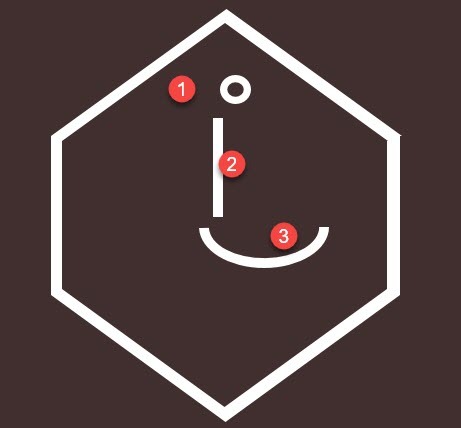
Poskusite Zemljevid znakov
The Zemljevid znakov za Windows 10 preprostih, a uporabnih načinov uporabe zemljevida znakov in manj uporabljenih pisav Preberi več je tudi bogat vir simbolov, ki jih lahko uporabite v svojih logotipih. Pisave Webdings in Wingdings so privzeto nameščene in lahko vam ponudijo nekaj kreativnih poti pobega, če ne dobite prave oblike za uporabo.
V tem primeru bi lahko združil dve obliki loka, da bi ustvaril "galebe" v logotipu. Toda lik Bird v Webdings je videti bolj urejen namesto mojega heca.
Torej, nastavite pisavo vašega dokumenta na Webdings. Odprite zemljevid znakov - vnesite zemljevid v iskalnem polju na opravilni vrstici in izberite Zemljevid znakov iz rezultata. Kopirajte simbol za ptico iz nabora znakov. Nastavite pisavo dokumenta na Webdings. Vstavite besedilno polje na pravo mesto in mimo ptička v besedilno polje. Kot vsaki drugi pisavi lahko tudi v tem primeru daste barvo - belo.
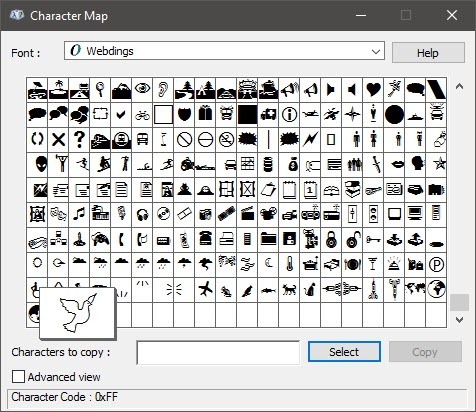
Druga ptica na desni je zrcalna slika prvega simbola. Poglej to Članek o podpori za Microsoft Word glejte, kako obrniti besedilno polje in ustvariti zrcalno sliko.
Zdaj se je večji del logotipa oblikoval.

3. Dodajte besedilo in besedilne učinke.
To je enostaven del in samo-izboljšanje-razlago. Uporabite besedilno polje, da vstavite vsako besedo, tako da lahko vsako besedo natančno postavite in jih poljubno oblikujete.

Združevanje pisav je umetnost. Tu ne bom mogel podrobneje opisati, vendar obstajajo spletna mesta, kot je Paro pisave, Pišem te, in Typ.io ki vam lahko pomagajo. Prav tako se vam ni treba počutiti prisiljeni zaradi pisav v računalniku. Območje je brezplačne pisave, ki jih lahko prenesete 8 najboljših spletnih mest za brezplačne pisave za brezplačne spletne pisaveVsi si ne morejo privoščiti pisave z licenco. Ta spletna mesta vam bodo pomagala najti popolno brezplačno pisavo za vaš naslednji projekt. Preberi več s klikom.
4. Besedilo in sliko združite skupaj.
Izberite vsak posamezen predmet v logotipu (pritisnite SHIFT tipko, ko izberete). Lepite jih skupaj z Skupina ukaz v meniju z desno miškino tipko ali na traku.
5. Shrani svoj logotip kot sliko
Pred uporabo lahko logotip shranite kot slikovno datoteko. Microsoft Word nima neposrednega načina, kako to shraniti v JPEG ali datoteko PNG. Ima pa orodje, ki ga lahko uporabljate.
Vzemite aIzrez zaslona. Za opravilo lahko uporabite katero koli orodje za posnetke zaslona. Toda za preprosto uporabo odprite nov Wordov dokument. Pojdi do Vstavi> Zaslon. Izberite Izrez zaslona in izberite logotip iz dokumenta Word. Logotip je prilepljen kot posnetek zaslona v drug Wordov dokument, ki ste ga pravkar odprli.
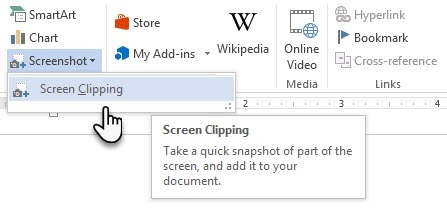
Še vedno zmeden? Tole Microsoftova stran za podporo podrobneje razloži korake za izrezovanje zaslona.
Z desno miškino tipko kliknite logotip in izberite Shrani kot sliko da shranite svoj logotip v priljubljene oblike slik, podane v pogovornem oknu.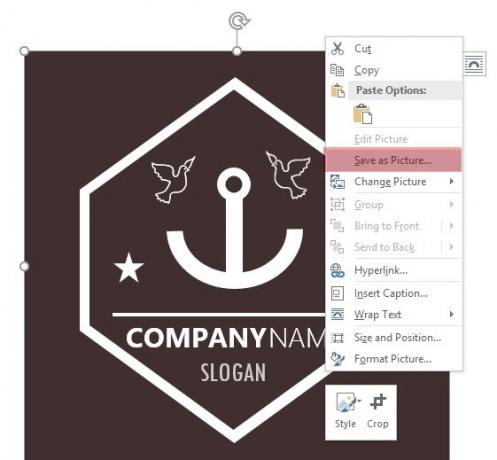
Uporabite Windows Snipping Tool. To manj znano orodje v orodni vrstici Windows 10 lahko zaženete iz iskalne vrstice. Vnesite Clipping Tool, da se prikaže. Deluje kot preprost pripomoček za zajem zaslona.
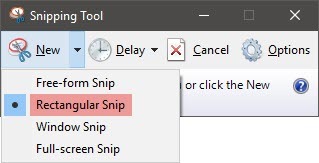
Če želite narediti posnetek zaslona, izberite Novo. Izberite del zaslona, ki ga želite posneti. Izberite Pravokotna s potegom puščice na gumb Novo.
Ostala Microsoftova sredstva Word, ki jih lahko uporabite za logotip
Ikone. Če imate posodobljeno različico programa Microsoft Word prek naročnine na Office 365, lahko novo knjižnico ikon opazite v meniju Vstavljanje. Izbirajte lahko med kategorijami, kot so ljudje, tehnologija ali podjetja. Kliknite ikono, za katero mislite, da jo je mogoče kreativno uporabiti v logotipu.
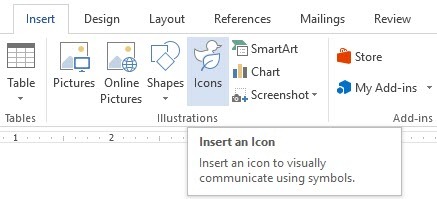
WordArt. Stari najljubši. WordArt je eden najhitrejših načinov za ustvarjanje besedilnih logotipov, ki so videti stilsko. WordArt lahko kombinirate s Shapes and Icons in izboljšate svoje možnosti ustvarjanja. The Microsoftova stran za podporo bi moral pomagati kot temeljni premaz.
Poskušal bi se izogniti WordArtu in stvari poenostaviti z ustvarjalno kombinacijo umetniških pisav. In potem, izboljšanje s subtilnimi besedilnimi učinki Kako oblikovati pisave v programu Microsoft Word, da bo vaše besedilo izstopaloDobro oblikovano besedilo lahko pritegne pozornost bralca in jim pomaga pretakati dokument. Pokažemo vam, kako dodati ta zadnji dotik v programu Microsoft Word. Preberi več .
Microsoft Word ni za grafično oblikovanje. Ampak…
S svojim prvim logotipom v programu Microsoft Word boste ugotovili, da programska oprema ni mišljena kot urejevalnik grafike. Sploh ga ne priporočajo kot program za postavitev strani. Microsoft Word je dober za vnašanje besed in izdelava lepih strokovnih dokumentov. Kakšen je potem namen te vadnice?
- Ustvarjalne odrezke lahko hitro raziščete.
- Zamislite idejo in se hitro pospravite.
- Uporabite postopek oblikovanja logotipa za razumevanje Wordovih omejitev (in oblikovalskih funkcij).
Za svoj osebni blog in samo za zabavo ali prakso sem narisal nekaj logotipov Word. To je bila vaja uporabe omejitev. Dober dizajn logotipa je vedno preprost (načelo KISS). Z uporabo pravega para pisav lahko domišljijo raztegnete sami. V drobtinici lahko naredite privlačen logotip z brezplačno spletno mesto generatorja 5 brezplačnih spletnih mest za ustvarjanje ali samodejno ustvarjanje logotipa za vaše podjetjeVsi nimajo oblikovalskih sposobnosti, da bi naredili odličen logotip. Zahvaljujoč tem odličnim spletnim mestom lahko brezplačno ustvarite preproste logotipe. Preberi več . Plus, s pravimi aplikacijami lahko hitro ustvarite vse vrste grafike 9 najboljših aplikacij za ustvarjanje hitrih grafičnih modelovČe dodate vizualne elemente svoji pisni vsebini, ni treba povleči. Tu so najboljše aplikacije za ustvarjanje hitrih grafičnih modelov. Preberi več .
Kreditna slika: Rawpixel.com prek Shutterstock.com
Prvotno napisal Mark O'Neill 12. avgusta 2009
Saikat Basu je namestnik urednika za internet, Windows in produktivnost. Po odstranitvi mraza MBA in desetletne marketinške kariere je zdaj strastno pomagal drugim izboljšati svoje sposobnosti pripovedovanja zgodb. Pazi na manjkajočo vejico v Oxfordu in sovraži slabe posnetke zaslona. Toda ideje za fotografijo, Photoshop in produktivnost pomirjajo njegovo dušo.


