Oglas
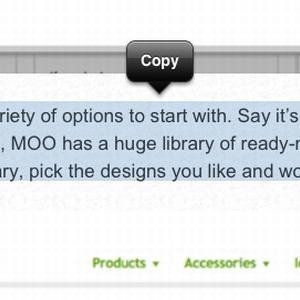 Nekaj o tehnologiji se mi zdi resnično fascinantno. Bolj ko je vse prefinjeno, bolj se pojavljajo trivialni problemi. Ko sem uporabljal svojo zaupanja vredno Nokia 6070, nisem imel nobene želje ali potrebe, da bi kopiral in prilepil stvari iz namizja v svoj telefon. Moj telefon in namizje sta bili dve različni entiteti in niti v sanjah nisem sanjal, da bom lahko kopiral in prilepil nekaj s svojega namizja in se takoj pojavil na mojem telefonu.
Nekaj o tehnologiji se mi zdi resnično fascinantno. Bolj ko je vse prefinjeno, bolj se pojavljajo trivialni problemi. Ko sem uporabljal svojo zaupanja vredno Nokia 6070, nisem imel nobene želje ali potrebe, da bi kopiral in prilepil stvari iz namizja v svoj telefon. Moj telefon in namizje sta bili dve različni entiteti in niti v sanjah nisem sanjal, da bom lahko kopiral in prilepil nekaj s svojega namizja in se takoj pojavil na mojem telefonu.
Potem pa so prišli pametni telefoni. Te naprave so tako pameten, resnično želite narediti vse z njimi. In tu je nastala nepomembna težava - kako kopiram in prilepim del besedila, povezavo ali sliko z namizja na svoj telefon ali obratno?
Mnogi ljudje za to uporabljajo e-pošto. To je dokaj hitro in enostavno, vendar ustvarja nered v vašem nabiralniku. Lahko uporabite tudi aplikacijo, kot sta Evernote ali Pastebot, vendar slednja ni na voljo za Windows in oba zahtevata, da jo naložite. Torej ni drugega načina za izvedbo tako nepomembne naloge? No, verjamem, da sem ga našel!
Košara
Hopper je spletna aplikacija, ki omogoča enostavno kopiranje in lepljenje nečesa na namizje ali telefon ter do nje takoj dostopate tudi na drugo napravo. Za prenos ni nativne aplikacije; obstajata le običajna spletna različica in različica, prilagojena za iOS (žal še ni Android).
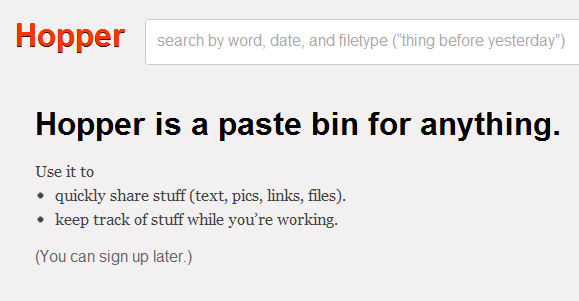
Do Hopperja lahko dostopate z namizja ali naprave iOS, tako da ga usmerite v brskalnik gethopper.com. Za prilaganje stvari ne potrebujete računa, vendar se boste očitno morali prijaviti, če želite, da se vaše stvari sinhronizirajo med napravami.
Hopper na vašem računalniku
Če želite začeti uporabljati Hopper, pojdite na Spletna stran in ustvarite račun. Lahko se prijavite s Facebookom ali Twitterjem ali preprosto ustvarite edinstven Hopper račun. Zdaj boste videli svojo Hopper tablo, na katero lahko dodate predmete, tako da jih prilepite iz odložišča, povlečete od koder koli v računalniku (samo Firefox in Chrome) ali z uporabo zaznamka Hopper.
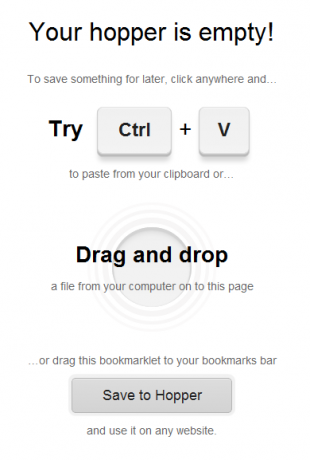
Če želite uporabiti zaznamek, ga povlecite v orodno vrstico z zaznamki v brskalniku in ga nato shranite iz spletnih strani v brskalnik. Lahko preprosto dodate slike, besedilo, povezave, datoteke in spletne strani. Vse, kar dodate, bo takoj na voljo v napravi iOS. Kar tako. Vsak element dobi tudi svojo povezavo, ki jo po želji lahko uporabite za skupno rabo. Če želite povezavo kopirati, jo morate klikniti. Samodejno bo kopirano v odložišče.
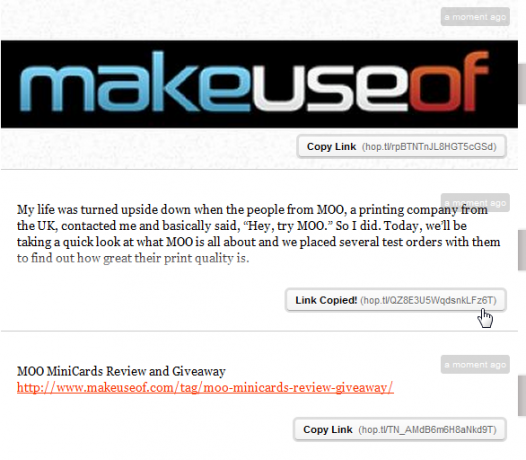
Vsakemu elementu lahko dodate tudi komentarje. Kliknite ikono za urejanje na desni in svojemu elementu dodajte ime ali opis. Te bodo pomagale zapomniti, kaj je tisto, kar dodate številne predmete. Po izdelkih lahko iščete tudi po ključnih besedah, datumih in vrstah datotek.
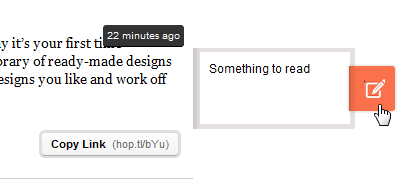
Ko kliknete ikono za urejanje, boste dobili tudi gumb za brisanje. The „Naj bo zasebna / skrajšana povezava"Preklopi med zelo kratkim URL-jem, ki ga lahko vidite na posnetku zaslona, in daljšim URL-jem, ki ga lahko vidite na zgornjih posnetkih zaslona.
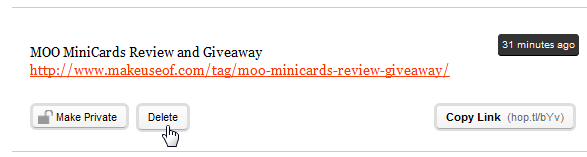
Vmesnik je zelo preprost in stvari je res enostavno dodajati in brisati. Pravzaprav je tako lepo, da sem na pol skušen, da ga preprosto uporabim za ohranitev stvari, ki se jih želim spomniti. A pojdimo do prave točke - dostop do vsega tega v napravi iOS.
Kopališče v napravi iOS
Vmesnik iOS je zelo podoben tistemu, kar ste pravkar videli, z nekaj prilagoditvami za vmesnik na dotik. Če želite videti vse, kar ste shranili, pojdite na gethopper.com v brskalniku vaše naprave. Prvo, kar morate storiti, je prijava, da si lahko ogledate vse elemente, ki ste jih dodali.
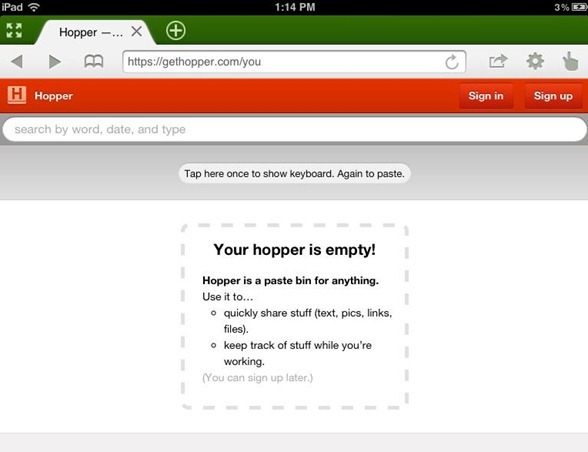
Po prijavi se bodo prikazali vsi predmeti, tako kot ste jih dodali. Lahko brskate po vseh njih in seveda dodate nove.
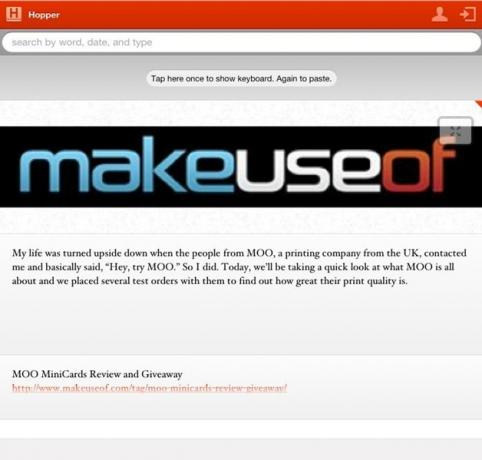
Recimo, da ste blizu in poiščite del besedila, ki ga resnično morate imeti na namizju. Če želite dodati nov element, tapnite sivo območje nad vami in ga prilepite (ali vnesite). Lahko ga celo uporabite za beleženje zapiskov in vnašanje naravnost v Hopperjev vmesnik. Vaš novi izdelek bo takoj sinhroniziran. Ni treba osveževati.
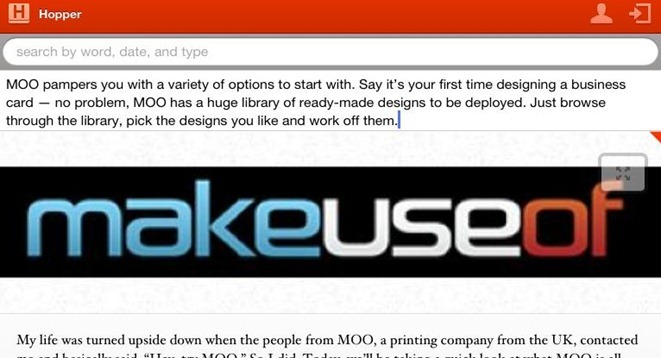
Tako kot navadni spletni različici lahko dodate komentarje, dobite povezavo in izbrišete elemente. Če želite dodati komentar, s prstom povlecite po elementu z leve proti desni. Postavka se bo prevrnila, kar vam bo omogočilo, da napišete svoje opombe. Če želite dostopati do drugih možnosti urejanja, s prstom povlecite element desno od leve. To bo razkrilo gumb za brisanje in povezavo.
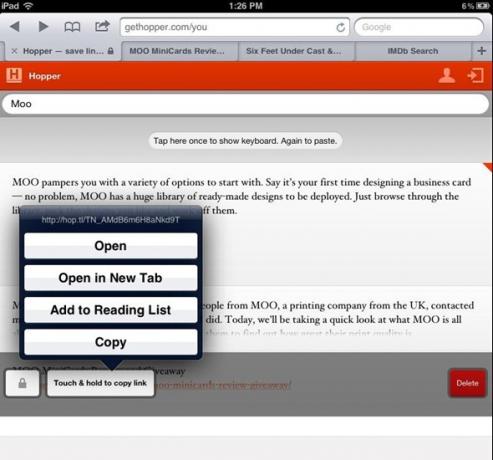
Iz neznanega razlogaDotaknite se in pridržite za kopiranje povezave"Gumb je deloval in izklapljal zame. Ne vem, ali je to težava z vmesnikom aplikacije ali z mojim iPadom. Vsekakor mi je, ko je šlo, dala več možnosti za stvari, ki jih lahko počnem s svojo povezavo, vključno z dodajanjem na moj seznam za branje.
Tudi tukaj lahko iščete po svojih predmetih. Med iskanjem bodo rezultati prikazovali stran z obvestili za vaše predmete, ne pa tudi sami. Če k vsem izdelkom niste dodali obvestil, bo to morda videti nekoliko čudno. Iz tega razloga je priporočljivo, da dodate opombe na vse svoje predmete, vendar jih lahko vedno obrnete na desno stran in vidite, kakšni so.
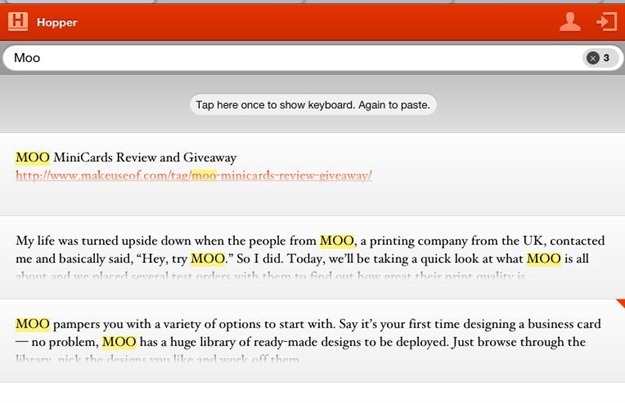
Hopper je dokaj nov izdelek in še zdaleč ni popoln. Mobilna različica še vedno zahteva nekaj dela, a vsekakor opravilo opravi. V celoti pa Hopper reši precej pereče težave in to stori na gladek in enostaven za uporabo, kar vam bo pomagalo odstranjevati tako napravo kot vašo mapo »Prejeto«.
Kaj misliš o Hopperju? Ali imate boljši način kopiranja in lepljenja med računalnikom in iPhoneom? Delite v komentarjih!
Yaara (@ylancet) je svobodni pisatelj, tehnološki bloger in ljubitelj čokolade, ki je tudi biolog in ves čas moški.


