Oglas
Ena najbolj mučnih težav z Windows je počasen zagon. Ko se Windows za vedno zažene, se bojite vklopiti ali znova zagnati računalnik. Nekatere različice sistema Windows 10 so še posebej nagnjene k temu.
K sreči je počasno zagonanje rešljivo vprašanje. Pokazali vam bomo najpogostejše popravke za počasen zagon v sistemu Windows 10.
1. Onemogoči hiter zagon
Daleč je najbolj problematična nastavitev, ko gre za čas zagona v operacijskem sistemu Windows 10, možnost hitrega zagona. To je privzeto omogočeno in naj bi skrajšalo čas zagona s predhodnim nalaganjem nekaterih podatkov o zagonu, preden se računalnik izklopi.
Ime sicer zveni obetavno, vendar je mnogim ljudem povzročalo težave. To je prvi korak, ki ga morate poskusiti, ko imate težave s počasnim zagonom. (Upoštevajte, da ta funkcija ne vpliva na ponovni zagon računalnika.)
Odprto Nastavitve in brskajte po Sistem> Moč in spanje. Na desni strani tega zaslona kliknite Dodatne nastavitve napajanja odpreti Možnosti napajanja meni na nadzorni plošči.
Tukaj kliknite Izberite, kaj počnejo gumbi za vklop na levi stranski vrstici. Za spremembo nastavitev na tej strani boste morali pridobiti skrbniško dovoljenje, zato kliknite besedilo na vrhu zaslona, ki se glasi Spremenite nastavitve, ki trenutno niso na voljo.
Zdaj pa spužva Vklopite hiter zagon (priporočljivo) in Shrani spremembe da onemogočite to nastavitev.
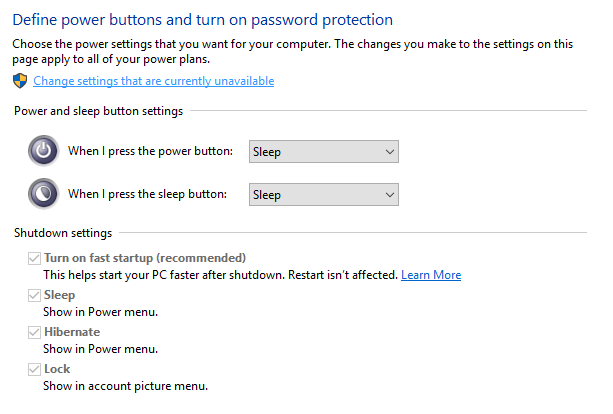
Če ne vidite možnosti hitrega zagona, hibernacija ni omogočena, zato se ne bo prikazala. Če želite omogočiti prezimovanje, odprite skrbniško vrstico ali okno PowerShell z desnim klikom na gumb Start in izberite Ukazni poziv (Administrator) ali Windows PowerShell (Administrator).
Vnesite ta ukaz, da ga omogočite, nato poskusite znova onemogočiti hiter zagon:
powercfg / prezimuje naprej2. Prilagodite nastavitve virtualnega pomnilnika
Navidezni pomnilnik je funkcija, ki jo Windows uporablja Ali je vaš virtualni pomnilnik prenizek? Tukaj je, kako popraviti!Težave s pomnilnikom računalnika lahko sčasoma upočasnijo vaš računalnik. Tukaj je opisano, kako nastaviti velikost navideznega pomnilnika in povečati zmogljivost. Preberi več nameniti del trdega diska kot pretvarjanje RAM-a. Seveda, več RAM-a imate več opravil, ki jih vaš sistem lahko hkrati naredi. Če je Windows blizu doseganja pravega RAM-a, se potopi v virtualni pomnilnik.
Nekateri uporabniki so poročali, da Windows 10 lahko spremeni nastavitve virtualnega pomnilnika, kar povzroča težave pri zagonu. Zato si morate ogledati nastavitve virtualnega pomnilnika in preveriti, ali jih lahko spremenite, da odpravite težavo s počasnim zagonom.
Vtipkajte Izvedba v meni Start in izberite Prilagodite videz in delovanje sistema Windows.
Pod Napredno na zavihku boste videli velikost datoteke stranske strani (drugo ime za virtualni pomnilnik); kliknite Spremeni se da ga uredite.
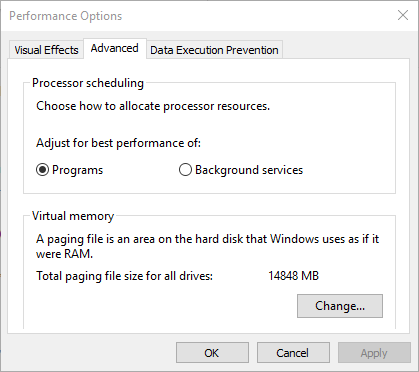
V izbranem oknu je najpomembnejše dno. Videli boste Priporočljivo količina pomnilnika in a Trenutno dodeljeno številka. Nekateri, ki imajo to težavo, ugotovijo, da je njihova trenutna dodelitev v primerjavi s priporočeno številko.
Če je tudi vaše, počistite polje Samodejno upravljajte velikost datoteke za stranične datoteke za vse pogone da bi spremenili. Nato izberite Velikost po meri in nastavite Začetna velikost in Največja velikost do priporočene vrednosti spodaj.
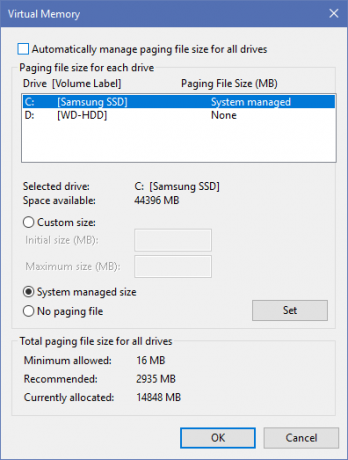
Znova zaženite in čas zagona naj se izboljša.
3. Izklopite Linux terminal
Nekaj časa nazaj, Windows 10 je dobil polni Linux bash terminal Kratek vodnik za Linux Bash Shell v sistemu Windows 10Zdaj lahko zaženete Linux v operacijskem sistemu Windows. Preberite več o programu Bash v sistemu Windows, od tega, kako in zakaj bi ga morali namestiti, do skritih funkcij, za katere verjetno niste vedeli. Preberi več . To je razburljivo za razvijalce, lahko pa je tudi krivec za vaše težave s škorom.
Ta funkcija ni privzeto vklopljena Če ne veste, kaj je Bash, verjetno ne bo treba poskusiti tega koraka, kot bi vedeli, če bi ga vklopili.
Če želite izklopiti lupino Linux, vnesite Windows Lastnosti v meni Start, da odprete Vklopite ali izklopite funkcije sistema Windows meni. Pomaknite se navzdol do Podsistem Windows za Linux, počistite polje in znova zaženite.
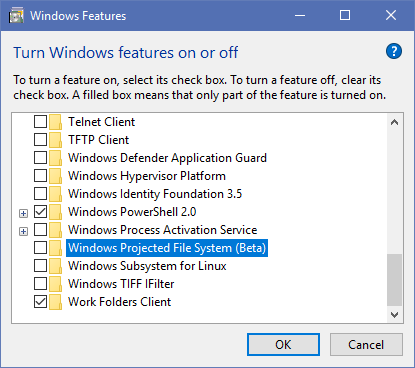
Če s tem odpravite težave, vendar potrebujete terminal Linux, lahko prenesite druga orodja, da dobite ukazno vrstico Linux v sistemu Windows Pozabite na Cygwin: CASH prinaša najboljši Linux za WindowsLinux in Windows sta zelo različna operacijska sistema in nikjer to ni bolj očitno kot v ukazni vrstici. Na voljo so različna orodja, s katerimi se Windows počuti bolj kot Linux, na primer Cash. Preberi več .
4. Posodobite grafične gonilnike
Za Windows 10 je znano, da se z vozniki nereda Prevzemite nadzor nad posodobitvami gonilnikov v sistemu Windows 10Slab gonilnik sistema Windows vam lahko pokvari dan. V sistemu Windows 10 Windows Update samodejno posodablja gonilnike strojne opreme. Če imate posledice, vam pokažemo, kako odvrniti voznik in blokirati prihodnost ... Preberi več , na žalost. Posodobitev gonilnikov grafične kartice lahko včasih odpravi težave z zagonom, zato si oglejmo.
Odprite upravitelja naprav tako, da z desno miškino tipko kliknete gumb Start in izberete Upravitelj naprav. Pomaknite se na Adapterji zaslona da vidite katero grafično kartico uporabljate (običajno Nvidia ali AMD, če imate namensko grafično kartico).
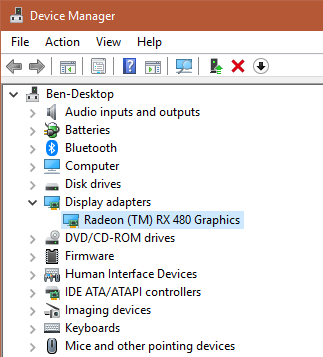
Običajno lahko v računalniku odprete ustrezno programsko opremo in preverite, ali obstajajo posodobitve. Če ga nimate, se morate pomakniti do spletnega mesta prodajalca (ali do spletnega mesta proizvajalca prenosnega računalnika, če uporabljate integrirano grafiko na prenosnem računalniku) in preverite, ali obstajajo posodobitve gonilnikov. Namestite vse nove razpoložljive različice.
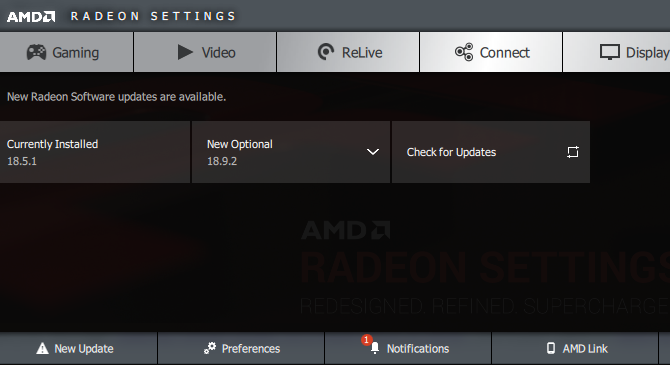
Mi smo zajeti posodabljanje gonilnikov računalnika Kako najti in zamenjati zastarele gonilnike sistema WindowsMorda bodo vaši vozniki zastareli in jih je treba posodobiti, ampak kako veste? Tukaj je tisto, kar morate vedeti in kako to storiti. Preberi več podrobneje, če potrebujete pomoč. Upajmo, da bo posodobitev odpravila vašo težavo. Morda bi bilo vredno preveriti tudi druge posodobitve gonilnikov v upravitelju naprav, vendar še nismo videli, da bi drugi gonilniki razpravljali o drugih vzrokih kot vzrok za počasno zagon.
5. Odstranite nekatere zagonske programe
Mogoče vaš počasen čas zagona ni ena od teh težav. Če se med prijavo in dejansko uporabo računalnika pojavi počasnost, je lahko krivec preveč zagonskih programov.
Veliko programske opreme se samodejno zažene ob zagonu. Če se naloži več deset aplikacij, takoj ko se prijavite, lahko to takoj zajame vaš sistem. Sledi naš vodič za odstranjevanje težkih zagonskih programov Ti programi upočasnijo zagon sistema Windows 10Ali je zagon sistema Windows 10 počasnejši kot nekoč? Počasni programi, ki se zaženejo ob zagonu, so lahko kriv. Pokazali vam bomo, kako obrezati seznam škorenj. Preberi več in poglejte, ali je to kaj pomembno.
6. Če vse ostalo ne uspe, izvedite ponastavitev
Če ste preizkusili vse zgornje rešitve in še vedno ne morete pospešiti zagonskega časa, je najbolje, da zmanjšate izgube in znova namestite novo kopijo sistema Windows 10.
Imate jih več možnosti za ponastavitev računalnika 4 načine za tovarniško ponastavitev računalnika Windows 10Želite vedeti, kako tovarniško ponastaviti računalnik? Pokažemo vam najboljše načine za ponastavitev računalnika z operacijskim sistemom Windows s sistemom Windows 10, 8 ali 7. Preberi več . Vgrajena možnost Refresh lahko znova namesti Windows, ne da bi odstranili nobeno datoteko. Še vedno bi morali varnostno kopirajte podatke računalnika Ultimate Vodnik za varnostno kopiranje podatkov Windows 10Povzeli smo vse možnosti za varnostno kopiranje, obnovitev, obnovitev in popravilo, ki jih lahko najdemo v sistemu Windows 10. Uporabite naše preproste nasvete in nikoli več ne obupajte nad izgubljenimi podatki! Preberi več še pred tem.
Namenjen Nastavitve> Posodobitev in varnost> Obnovitev in izberite Začeti Spodaj Ponastavite ta računalnik začeti.
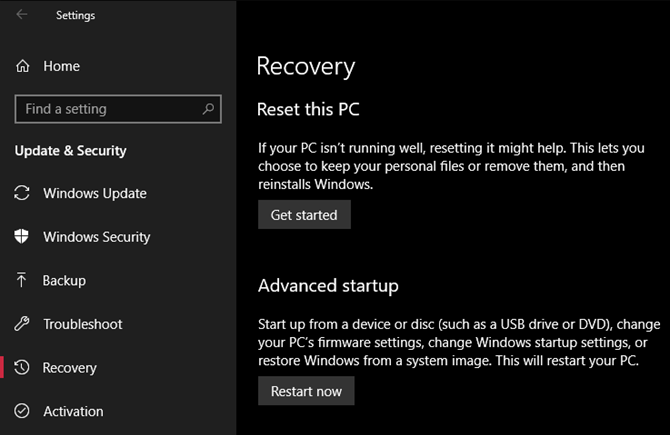
Počasno zagon v sistemu Windows 10, Begone
Upajmo, da uporaba enega ali vseh teh popravkov deluje za vas. Počasen zagon je velika bolečina, vendar imate na srečo možnosti za boj proti njemu. Če nič drugega ne deluje, počakajte za naslednjo večjo izdajo sistema Windows 10, ki bi morala odpraviti težavo.
Seveda počasi zagonski časi niso edini problem zagona, ki se pojavi na Windows napravi. Če je vaš računalnik z operacijskim sistemom Windows 10 obtičal v neskončni zanki za zagon Kako popraviti zanko za ponovno zagon sistema Windows 10Neskončna zanka ponovnega zagona Windows je napaka pravilno zagnati OS. Spodaj je opisano, kako ga odpraviti v sistemih Windows 10, 7 in 8. Preberi več , lahko vam pomagamo tudi to popraviti. Za ostale težave z osebnim računalnikom si oglejte naše osnovni vodnik za odpravljanje težav za Windows.
Ben je namestnik urednika in sponzorski vodja sporočil v MakeUseOf. Ima B.S. diplomiral iz računalniških informacijskih sistemov na Grove City College, kjer je diplomiral pri Cum Laude in s častno izobrazbo. Uživa v tem, da pomaga drugim in je strast do video iger kot medija.