Oglas
Če imate a naprava z dotikom za Windows 10se morda sprašujete, kako lahko v sistemu omogočite in onemogočite zaslon na dotik. Čeprav to ni takoj očitno, je mogoče to funkcijo preklopiti. In to lahko celo avtomatizirate s bližnjico!
Nenavadno Microsoft ne podpira tega preklopa s priročno možnostjo v nov razdelek z nastavitvami Vodnik z nastavitvami za Windows 10: Kako narediti vse in vseAli poznate svojo aplikacijo za nastavitve v sistemu Windows 10? Tukaj je vse, kar morate vedeti. Preberi več . Kljub temu lahko z malo truda ustvarimo svojega, kar vam bo omogočilo, da v nekaj sekundah vklopite in izklopite zaslon na dotik.
Če imate na voljo svoj način, kako spremeniti zaslon na dotik, nam to sporočite v spodnjih komentarjih.
Kako preklopiti zaslon na dotik
Windows 10 nima vgrajene metode za vklop in izklop zaslona na dotik. Čeprav je malo verjetno, je morda proizvajalec vašega sistema vključil lastno programsko opremo, ki vam bo pomagala upravljati zaslon na dotik; prosimo, preglejte vodnik, ki ste ga dobili z vašim sistemom.
Če funkcija manjka, morate z Device Manager onemogočiti in omogočiti zaslon na dotik. Najprej z desno miškino tipko kliknite gumb Začni gumb ali pritisnite Tipka Windows + X za odpiranje menija za hitri dostop. Tukaj izberite Upravitelj naprav. Lahko pa sistemsko iskanje tega orodja. Odpre se novo okno, v katerem so navedene vse naprave, zaznane v vašem sistemu.
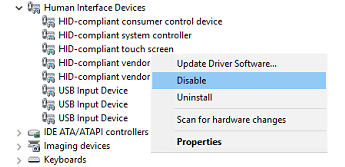
Dvokliknite na Naprave za človeški vmesnik smer, da razširite seznam naprav znotraj. Od tod, desni klik naprej Zaslon na dotik, skladen s HID in izberite Onemogoči.
Nato boste prejeli opozorilno sporočilo in vam sporočili, da bo z onemogočanjem te naprave prenehalo delovati. Ker je to točno tisto, kar želimo, kliknite Da nadaljevati. Zaslon na dotik bo takoj onemogočen in nadaljnje ukrepanje ni potrebno.
Če želite vklopiti zaslon na dotik, preprosto ponovite zgornji postopek, ko pa z desno miškino tipko kliknete možnost zaslona na dotik, izberete Omogoči. Vendar lahko to zahteva ponovni zagon sistema, da začne veljati Zakaj ponovni zagon računalnika odpravi toliko težav?"Ste poskusili znova zagnati sistem?" Tehnični nasveti se veliko vržejo, vendar obstaja razlog: deluje. Ne le za osebne računalnike, temveč za širok nabor naprav. Pojasnimo, zakaj. Preberi več .
Samodejni postopek preklopa
Če nenehno morate omogočiti in onemogočiti zaslon na dotik, je še naprej nekaj težav, če želite nadaljevati s upravljanjem naprav. Za boj proti temu lahko ustvarimo bližnjico, ki bo postopek avtomatizirala. Je nekoliko zapleteno, zato se prepričajte, da natančno upoštevate navodila. Korake smo razdelili, da boste lahko sledili.
1. Nastavite konzolo naprave Windows
Najprej morate prenesti programsko opremo z imenom Windows Device Console ali na kratko Devcon. Običajno je to priloženo Visual Studio Express, vendar je ta prenos za naše namene preveč razburkan. Ročno, joequery.me je prijazno ločil programsko opremo v samostojni prenos. Spletno mesto je tudi tam, od koder je prišel ta postopek, zato se jim veliko zahvaljujemo.
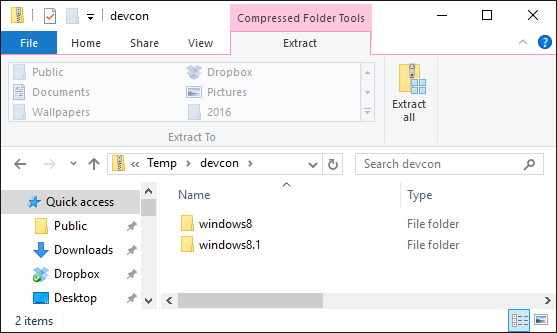
Ko ste jih prenesli, razpakirajte mapo. Pojdite v mapo Windows 8.1 (odlično deluje za Windows 10, ne skrbite) in nato v mapo za različico operacijskega sistema, 32-bitna ali 64-bitna. Če niste prepričani, kaj imate, poglejte naš vodič o odkrivanju vaše bitne različice Ali imam 32-bitni ali 64-bitni Windows? Tukaj je, kako povedatiKako lahko ugotovite, ali je različica sistema Windows, ki jo uporabljate, 32-bitna ali 64-bitna? Uporabite te metode in se naučite, zakaj je tudi to pomembno. Preberi več .
Zdaj pritisnite Tipka Windows + R odpreti Run, vnos C: \ Windows \ System32 in pritisnite v redu. Nato izvedljivo datoteko Devcon premaknite v to mapo. Morda boste morali za dovoljenje devcon.exe v mapo System32 vnesti skrbniška dovoljenja.
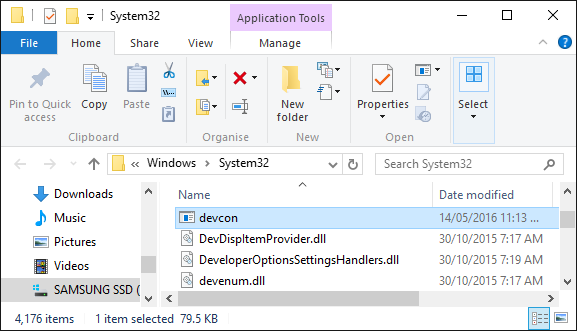
Desni klik devcon.exe, izberite Lastnosti, pojdite na Kompatibilnost zavihek in potrdite Zaženite ta program kot skrbnik.
2. Poiščite ID strojne opreme
Nato pritisnite Tipka Windows + X in izberite Upravitelj naprav. Potem dvojni klik the Naprave za človeški vmesnik naslov. Desni klik the Zaslon na dotik, skladen s HID seznam naprav, nato izberite Lastnosti.
Ko je okno Lastnosti zdaj odprto, preklopite na Podrobnosti zavihek. Uporabljati Lastnina spustni, izberite Oprema strojne opreme. Vrednost, ki vas zanima, bo v naslednji obliki:
HID \ VID _ #### & PID _ #### & COL ##
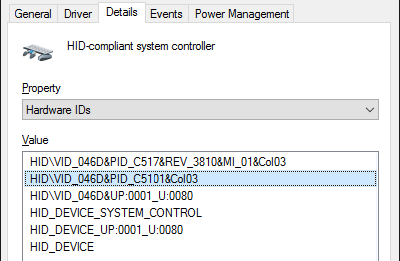
Zaenkrat pustite to okno odprto. K temu se bomo vrnili v trenutku.
3. Ustvari paketno datoteko
Zdaj odprta Beležnica, ki ga najdete z iskanjem sistema. Prilepite naslednje:
nastavite "touchscreenid = ID_HERE" devcon status "% touchscreenid%" | findstr "teče" if% errorlevel% == 0 (devcon onemogoči "% touchscreenid%" ) else (devcon omogoči "% touchscreenid%" )
Preklopite nazaj na okno Lastnosti, ki smo ga že uporabljali. Desni klik ustrezno vrednost in izberite Kopirati. Nato zamenjajte ID_HERE v Notepadu z vrednostjo, ki ste jo pravkar kopirali v odložišče.
V Notepadu pojdite na Datoteka> Shrani kot... in ime datoteke touchscreen.bat. Shranite to kamor koli želite; nekje kot so vaši dokumenti dobro mesto. Kar smo storili tukaj, je bilo ustvarite preprosto paketno datoteko za avtomatizacijo sistemskega procesa Kako uporabljati ukaze za paketne datoteke Windows za avtomatizacijo ponavljajočih se nalogAli pogosto izvajate dolgočasne in ponavljajoče se naloge? Paketna datoteka je lahko točno tisto, kar iščete. Uporabite ga za avtomatizacijo dejanj. Pokazali vam bomo ukaze, ki jih morate poznati. Preberi več .
4. Ustvari bližnjico
Zdaj moramo to spremeniti v priročno bližnjico. Nato se pomaknite do datoteke, ki ste jo pravkar shranili desni klik izberite in izberite Ustvari bližnjico.
Naslednji, desni klik bližnjico in izberite Lastnosti. Znotraj Cilj besedilno polje, okoli poti postavite dvojne narekovaje. Nato ga dodajte s cmd.exe / C. Primer Cilj bi bilo:
cmd.exe / C "C: \ UsersJoe \ Documents \ touchscreen.bat"
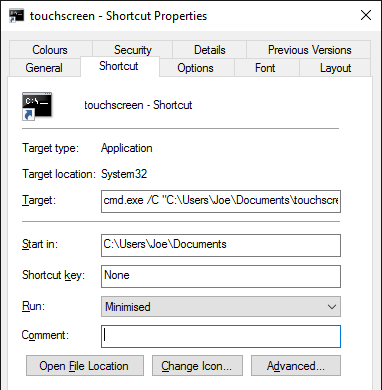
Iz Teči spustni, izberite Zmanjšana tako da se ukazni poziv ne odpre vsakič, ko izberete bližnjico. Na koncu kliknite Napredno ..., odkljukajte Zaženi kot skrbnik, nato kliknite v redu in v redu ponovno.
Prav tako lahko nastavite bližnjico na tipkovnici, ki bo zagnala paketno datoteko. Pritisnite datoteko tipk za bližnjico in vnesite kombinacijo tipk, ki se je spomnite in ki še ni zasedena. Mogoče kaj takega CTRL + ALT + T.
In je končano! To bližnjico postavite kamor koli želite, morda na namizje ali v opravilno vrstico. Preprosto ga odprite in nato bo vaš zaslon na dotik samodejno omogočil ali onemogočil.
Imate težave?
Če imate težave s tem, najprej preberite navodila in se prepričajte, da ste upoštevali vsak korak in kopirali pravilen ID. Z majhno napako se lahko celoten postopek zlomi, zato bodite previdni. Če ste prepričani, da ste vse naredili pravilno, in imate še vedno težave, lahko ustvarimo dve ločeni paketni datoteki - eno za omogočanje in drugo za onemogočanje.
Najprej sledite zgornjemu postopku, za korak 3 pa v Notepad prilepite naslednje:
nastavite "touchscreenid = ID_HERE" devcon onemogoči "% touchscreenid%"
Zamenjati ID_HERE kot je podrobno opisano zgoraj in shranite datoteko kot touchscreendisable.bat. Nato nadaljujte z zgornjimi navodili. Pri nastavitvi bližnjice na tipkovnici lahko uporabite nekaj takega CTRL + ALT + D. Zdaj, če odprete to datoteko ali uporabite bližnjico, boste onemogočili zaslon na dotik.
Nato ustvarite še eno datoteko Beležnice in prilepite naslednje:
nastavite "touchscreenid = ID_HERE" devcon omogoči "% touchscreenid%"
Spet zamenjajte ID_HERE in shranite datoteko kot touchscreenenable.bat. Nato nadaljujte z zgornjimi navodili. Lahko nastavite bližnjico, kot je CTRL + ALT + E. Ta datoteka in bližnjica vam bo omogočila zaslon na dotik.
Če povzamemo, namesto da uporabimo en sam skript, da omogočimo in onemogočimo zaslon na dotik, odvisno od njega trenutno stanje, smo to razdelili na dva ločena skripta, ker rešitev 2 v 1 morda ne bo delovala na vsakem sistem.
Dotaknite se Vklopljeno, Dotaknite se Izklopljeno
Če ste uporabili funkcijo Continuum, ki omogoča preklapljanje med namiznim in tabličnim računalnikom, bi morda želeli onemogočiti zaslon na dotik, ko ste v namiznem načinu. Ali pa morda vaš sistem ima zmožnosti dotika Kako kar najbolje izkoristiti svojo sledilno ploščico v sistemu Windows 10Sledilna ploščica za prenosni računalnik z operacijskim sistemom Windows 10 ne presega le slabe miške. Pokazali vam bomo, kako ga nastaviti, da uporablja pametne kretnje na dotik z do štirimi prsti. Preberi več ki jih preprosto ne želite uporabljati. Ne glede na situacijo, upam, da je ta vodnik pomagal.
Če imate tablični računalnik v operacijskem sistemu Windows 10 in imate težave z njim, si oglejte naš vodnik na odpravljanje težav z zaslonom na dotik Zaslon na dotik tabličnega računalnika ne deluje? 5 nasvetov za odpravljanje težav z dotikomTapkanje, povlecanje ali pripenjanje povečave pogosto pride v trenutku, ko se zaslon na dotik na tabličnem računalniku noče odzvati. Kako to premagate in dosežete Zen-tapkanje tablet? Preberi več preveriti, ali bo pomagalo, preden se bomo zatekli k popolni onemogočenosti.
Ali imate svoj način preklopa zaslona na dotik, ki ga želite dati v skupno rabo? Zakaj želite onemogočiti zaslon na dotik?
Joe se je rodil s tipkovnico v rokah in takoj začel pisati o tehnologiji. Zdaj je svobodni pisatelj. Vprašaj me o Loomu.


