Oglas
Brezžično omrežje je lahko zastrašujoča stvar. Spomnim se, da sem postavil svoje, kot da je bilo včeraj, in ni bilo povsem zabavno. Če ste si priskrbeli prenosnik ali dva in ste ga pravkar kupili svoj Včeraj sem danes, da vam pokažem, kako nastaviti Wi-Fi žariščna točka Kako najti brezplačne vmesnike Wi-Fi v bližiniKo morate v bližini najti brezplačen Wi-Fi, se obrnite na te aplikacije in storitve, da vam pomagajo dostopati do interneta kjer koli. Preberi več in kako preprečiti, da bi se nakladalci od njega odcepili (skoraj; Bom pojasnil kasneje).
Osnove tega postopka so skoraj enake za vse usmerjevalnike. Le specifike se bodo razlikovale, zato tega ne morem reči dovolj: Preberite svojo dokumentacijo, za vaš usmerjevalnik, širokopasovni modem in vso drugo opremo, ki jo uporabljate.
Nakup vašega usmerjevalnika
Za kar največjo združljivost boste želeli usmerjevalnik, ki podpira tri najvišje standarde brezžičnega omrežja: 802.11a, 802.11b in 802.11g. V trgovini boste opazili nekatere usmerjevalnike, ki so 802.11n, vendar ta standard še ni v celoti sprejet. To ne pomeni, da ne morete preskočiti naravnost do 802.11n, vendar preverite, ali je zadevna naprava združljiva tudi z ostalimi tremi brezžičnimi standardi. Kasneje vam bo prihranil veliko glavobolov.
Nato bomo razložili, kako nastaviti točko WiFi.
Fizična namestitev
Povezovanje usmerjevalnika z obstoječim domačim omrežjem mora biti preprost postopek. Če razmišljate o poti med računalnikom in internetom, boste v to verigo vstavili usmerjevalnik.
»Internet -> širokopasovni modem -> računalnik«
postane
"Internet -> širokopasovni modem" "> Usmerjevalnik ""> PC. "
V bistvu bodo prvi koraki odklopite mrežni kabel računalnika iz širokopasovnega modema in jih nato priključite v usmerjevalnik. Upoštevajte, da mora obstajati vrata, označena posebej za širokopasovni modem. To je lahko označeno z "Internet" ali "Broadband" ali kaj podobnega. Ko je vse vklopljeno in vklopljeno, boste morda morali zagnati nekaj programske opreme, ki usmerjevalnik nastavi. Po mojih izkušnjah vodenje programske opreme ni potrebno, vendar lahko olajša začetno namestitev. Preverite svojo dokumentacijo in ne preskočite nobenega koraka.
Digitalna namestitev in varnost
Ko je vse skupaj povezano, preizkusite internetno povezavo tako, da odprete spletni brskalnik in odprete katero koli spletno mesto. Ponavadi poskusim Google, Izkoristijoali moj mikroblog (poceni vtič), vendar je odvisno od vas, kaj boste uporabili. Ko potrdite, da vse poteka brez težav, je čas, da usmerjevalnik zavarujete pred zunanjimi vsiljivci.

Za dostop do programske opreme na krovu usmerjevalnika se morate povezati z njegovim notranjim spletnim strežnikom. Naslov, ki ga uporabljamo, ki je vedno povezan z omrežjem, se razlikuje; V mojem primeru je tako http://192.168.2.1. Tukaj je opisano, kako najti svojega v operacijskem sistemu Windows XP: V meniju Start kliknite ukaz Run in nato vnesite »cmd"Za zagon ukazne vrstice. Nato vnesite »ipconfig / vse“In pritisnite Enter, da prikažete podrobnosti svoje omrežne povezave. Vaš "Privzeti prehod"Je naslov vašega usmerjevalnika. Odprite spletni brskalnik in pojdite na ta naslov, da dostopate do nastavitev usmerjevalnika. Vnesti boste morali uporabniško ime in geslo, vendar je to vse v dokumentaciji usmerjevalnika. Če ne, potem lahko poiščete privzeta gesla in uporabniško ime za usmerjevalnik na spletnih mestih, kot so CIRT CIRT.net: Poiščite privzeta gesla za elektronske naprave Preberi več in Gesla usmerjevalnika RouterPasswords: Privzeta gesla za usmerjevalnike Preberi več .
Ko ste še vedno v ukazni vrstici, napišite svoj "fizični naslov", znan tudi kot MAC naslov, kot je prikazano spodaj. To boste potrebovali pozneje.
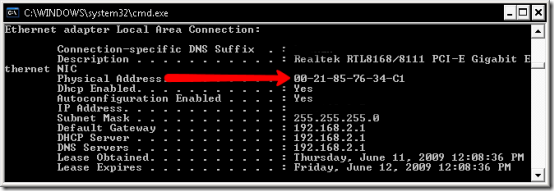
Čas za konfiguracijo brezžičnih nastavitev. Najprej boste želeli spremeniti ime svojega brezžičnega omrežja ali SSID v nekaj edinstvenega. Za združljivost je najbolje, da izberete samodejni izbor kanalov in mešan brezžični način, ki podpira več standardov.
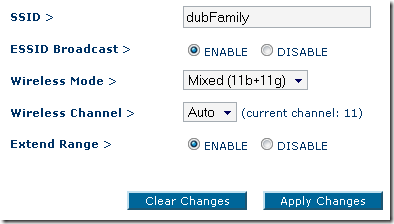
Vaš zaslon ne bo videti popolnoma enak kot tukaj in nekateri uporabljeni terminologiji so lahko drugačni, toda za to velja dokumentacija in datoteke pomoči.
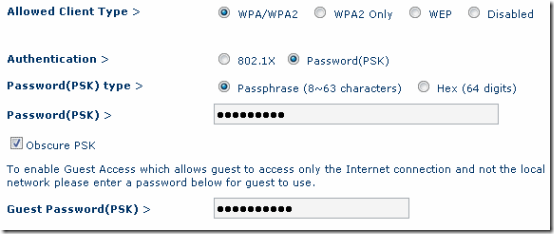
Zdaj pa k varnostnim nastavitvam. Želeli boste šifriranje WPA2, saj se WEP zlahka pokvari. Kar zadeva šifrirni ključ, ga lahko ustvarite iz tipkane fraze ali če ste resnično namenjeni, podajte 64 števk šestnajstiške kode. Kakor koli že, predlagam obisk GRC-ov varen in naključen generator gesla da dobim dobro kodo.
Nekaj, česar ne morem dovolj poudariti, je to noben šifrirni ali varnostni način ni zanesljiv. Tako kot lahko vsakdo, ki ima ključavnico in ima dovolj časa, vstopi v vašo hišo, lahko tudi kraker z dovolj časa na svojih rokah vdre v vaše omrežje, če želi zelo slabo. Tukaj vam svetujem, kako preprečiti večino nakladalcev in izklopiti iz svojega omrežja ter šifrirati podatke od konca do konca.
Še ena zbirka nastavitev, ki jih je treba zaznamovati, filtriranje naslovov MAC. To je pogosto najbolj mučen del, še posebej, če imate več naprav. To je tudi neobvezno, vendar priporočljivo kot "ograja" okoli vašega omrežja. Vsaka omrežna naprava, bodisi kartica NIC ali Nintendo Wii, ima naslov MAC (nadzor dostopa do medijev) (preglejte dokumentacijo naprave za navodila, kako ga najti) in pod to nastavitvijo lahko omejite dostop do svojega omrežja, tako da lahko imajo le nekateri MAC-i dovoljenje.
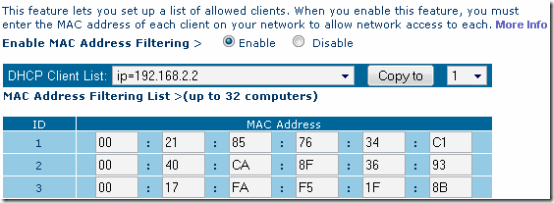
Tudi to ni brezumno. MAC naslove lahko izvlečete iz brezžičnega signala in jih nato spuščate, vendar boste s tem preprečili večino lezenja iz svojega omrežja.
Druge objave MakeUseOf, ki prikazujejo, kako nastaviti in zaščititi brezžično omrežje:
- Kako zavarovati brezžično omrežno povezavo 7 preprostih nasvetov za zavarovanje vašega usmerjevalnika in brezžičnega omrežja v nekaj minutahAli nekdo smrdi in prisluhne vašemu prometu Wi-Fi, krade gesla in številke kreditnih kartic? Bi sploh vedel, če je bil kdo? Verjetno ne, zato brezžično omrežje zavarujte s temi 7 preprostimi koraki. Preberi več
- Preprost vodnik po računalniških omrežjih [PDF] Vse, kar morate vedeti o domačem povezovanjuVzpostavitev domačega omrežja ni tako težka, kot se vam zdi. Preberi več
Radi bi imeli kakšen dodaten vpogled v nastavitev dostopne točke Wi-Fi in varovanje brezžičnih omrežij. Prosimo, pustite komentarje z najljubšimi nasveti in triki!
Rodil in odraščal v Louisvilleu, KY, sem: dva otroka, mož in geek. Tudi jaz sem čisto zelen; MakeUseOf je moj prvi korak k profesionalnemu pisanju.


