Oglas
iOS ni znan po svoji prilagodljivosti in ugled ni povsem zaslužen. Nima vgrajene funkcije za hitro klicanje. Skupna raba med aplikacijami drugih proizvajalcev je dolgotrajen postopek, pripomočkov ni, sinhronizacija datotek preko iTunes pa ni vsaka skodelica čaja.
Ali moraš rešiti te težave zaradi preprostih rešitev? Ne, če sledite tem preprostim nasvetom in namestite prave aplikacije.
Hitrejše klice
Vsak klic ne sme biti dva dotika. iOS vam omogoča, da stike nastavite kot priljubljene za hiter dostop, vendar bi lahko klicali veliko hitreje, če bi stike pritrdili na domači zaslon. Večina nas pokliče kontakt, ki ni med priljubljenimi Telefon> Imenik> Išči> Ime stika> Številka. Preveč pipov, kajne? To lahko pospešite brez aplikacij.
Iskanje v središču pozornosti je ena najbolj izboljšanih funkcij iOS 7, vendar jo večina lastnikov iPhone, ki sem jih srečal, redko uporablja. Vse kar morate storiti je, da povlecite navzdol na domačem zaslonu in vtipkate ime stika. Če je ta stik med vašimi priljubljenimi, se bo prikazal takoj, ko vtipkate prvo črko. Še dva dotika in to osebo lahko pokličete - veliko hitreje od zgoraj omenjene privzete metode. Razlika se lahko na začetku zdi minimalna, vendar boste prihranili veliko časa, če boste klicali veliko.

Če to ni dovolj hitro, lahko uporabite OneTap za pripenjanje stikov na domačem zaslonu. Pred prenosom vam moram povedati, da je aplikacija surova. Zasnova je še vedno iOS 6-era in na 4-palčnih iPhonih sploh ne pokriva celotne višine zaslona. To pomeni, da verjetno ni bil posodobljen pred uvedbo iPhone 5. A ne skrbite preveč, deluje kot oglašuje.
Odprite OneTap in lahko izberete, ali želite stikom, besedilom, pošto, FaceTime ali Tweetom omogočiti stike. Aplikacija uporablja Safari za pripenjanje stikov na začetni zaslon. Za vsak stik ustvari dolg URL, ki se odpre v Safariju. Samo tapnite ikono skupne rabe in pritisnite Dodaj na domači zaslon za ustvarjanje ikon za hitro klicanje. Deluje tudi, kadar ni internetne povezave.
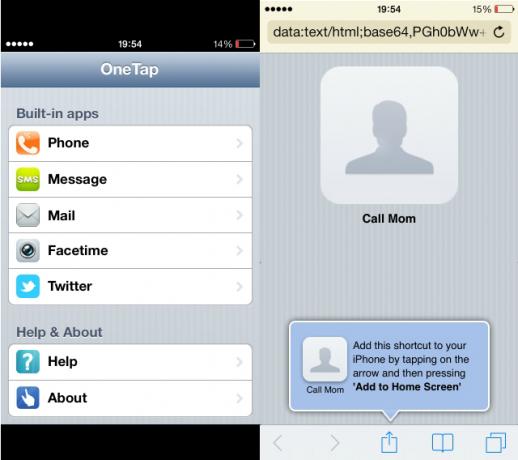
Če uporabljate predplačniško povezavo, boste morda uporabili kodo USSD (na primer: * 123 #) za preverjanje stanja ali doplačilo. Če ste kodo USSD shranili kot stik, je ne pripnite s programom OneTap. Moj iPhone se je zamrznil med izbiranjem kode USSD prek OneTap. Za izhod iz aplikacije sem ga moral znova zagnati (držite gumb za napajanje + domači gumb 10 sekund), zato bodite previdni.
Ko pokličete pripeti stik, OneTap ne prikaže aplikacije za telefon takoj. Dokler vaš stik ne prejme klica, se prikaže črni zaslon. Če želite klic preklopiti v način zvočnika, boste morali počakati, da ga sprejmete. OneTap ima te omejitve, vendar je najboljša brezplačna aplikacija, ki bi jo lahko našel za to delovno mesto. V App Storeu obstaja več plačljivih aplikacij za hitro klicanje, vendar menim, da niso vredne denarja - glede na omejeno funkcijo.
Če že govorimo o plačanih aplikacijah, Launch Center Pro spada na vaš domači zaslon, če želite postati uporabnik moči iOS.

Omogoča vam nastavitev gumbov za najljubše naloge, kot so klicanje, pošiljanje sporočil ali pošiljanje določenih stikov, cvrkljanje strankam tretjih strank in celo nekoliko zapletenimi nalogami, kot so nalaganje najnovejše fotografije v Dropbox in kopiranje njenega URL-ja za deljenje. Prilagodljivost je njegovo največje bogastvo. Če vas to privlači, potem je aplikacija vredna 4,99 USD.
Prenesi: OneTap (prost) / Zaženite Center Pro ($4.99)
Zbogom gumbi, Pozdravljeni kretnje
Launch Center Pro je neverjeten zaradi svoje integracije s tretjimi aplikacijami, vendar je ne boste potrebovali, če se zanašate samo na privzete aplikacije. Gumbi in ikone so odlični za hitro odpiranje aplikacij, a lahko po odpiranju aplikacije hitreje opravite delo? Če uporabljate prave kretnje, je odgovor pritrdilen.
V tem članku je bilo omenjeno iskanje v središču pozornosti, ki ga je mogoče uporabiti tudi za iskanje in odpiranje pošte, sporočil in aplikacij. Če povlecite navzgor od spodnjega roba zaslona, odprete Control Center. Večina ljudi ga uporablja za preklapljanje različnih možnosti povezovanja, omogoča pa tudi nastavitev alarma brez odklepanja naprave. Samo tapnite ikono časovnika in kliknite alarme.

Mnogi moji prijatelji, ki uporabljajo Android, nenehno iščejo gumb za nazaj, kadar koli odprejo aplikacije na napravah iOS. Tudi moj iOS, ki uporablja prijatelje, še vedno uporablja gumbe za nazaj v aplikaciji. iOS ima potezo hrbta na celotnem sistemu - povlecite v desno proti levemu robu.

Če uporabljate Safari, vas ta gesta vrne na prejšnjo stran, ki ste jo odprli. Pomikanje z desne proti levi v Safariju je alternativa gumbu naprej.
Če dvakrat pritisnete gumb doma, si lahko ogledate in zaprete odprte aplikacije. Če imate omogočen iPad z večopravilnimi kretnjami, lahko to preprosto storite tako, da s štirimi prsti povlečete navzgor. Preklapljanje med aplikacijami je v iPadih veliko lažje - samo postavite štiri prste na zaslon in povlecite desno ali levo. Te kretnje lahko omogočite ali onemogočite pod Nastavitve> Splošno> Večopravilne kretnje.
Kdo potrebuje iTunes?
Zdaj, ko ste obvladali kretnje, je čas, da si ogledate, kaj je verjetno najbolj polarizirajoča programska oprema Apple - iTunes. Nekateri za prenos datotek raje povlečejo in spuščajo. To je lažje, še posebej, če ste glasbo in filme kupili iz drugega vira. Vedeti morate dve stvari - skupna raba datotek v iTunesu ni tako težka in datoteke lahko povlečete in spustite, ne da bi namestili iTunes.
Če že imate iTunes, aplikacije, kot so VLC za iOS in Kindle podpira prenos datotek povleci in spusti. Napravo iOS povežite z računalnikom, odprite zavihek aplikacij v iTunes in se pomaknite navzdol, da poiščete podglavje Deljenje datotek. Pomaknite se še malo navzdol in našli boste dva gumba - Dodaj in shrani v -, ki omogočata kopiranje datotek iz naprave in v njeno napravo.
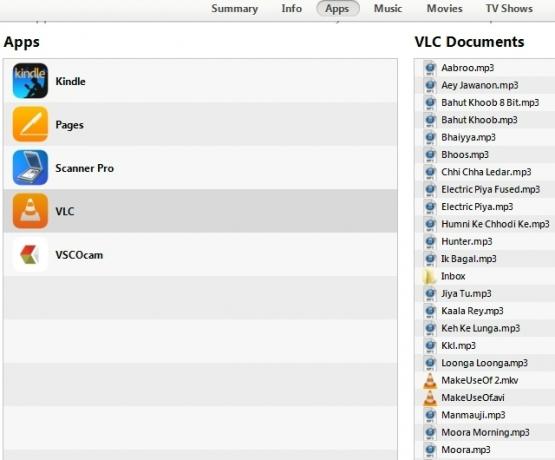
Za prenos datotek vam ni treba niti povezati naprave iOS z računalnikom. VLC za iOS je več kot zmožen Ditch iTunes in uporabite VLC za iPhone in iPad MediaVLC za iOS naredi precej, da bi Apple verjetno raje, kot da ni. Prav tako je boljši od iTunes za medije na poti. Evo zakaj. Preberi več dela. Funkcija nalaganja WiFi je resnična reševanje, saj lahko datoteke povlečete in spustite po lokalnem brezžičnem omrežju. Vse kar morate storiti je, da preverite naslov v VLC za iOS (na spodnjem posnetku zaslona) http://192.168.1.2) in ga vnesite v svoj spletni brskalnik.
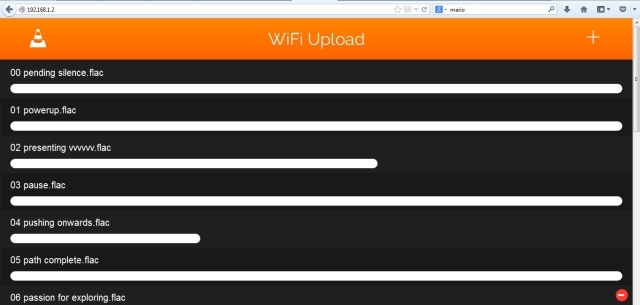
Absolutno sovražim, da se moram zanašati na iTunes, kadar želim prenesti svoje ljubljene pesmi in filme. To je tako mučno, da me je skoraj celo glavobol premišljeval o celotnem postopku. Če imate isto težavo, je VLC za iOS kot dih svežega zraka.
Tim je pred kratkim prišel do istega sklepa in vas pozval, naj jarka iTunes v korist VLC Ditch iTunes in uporabite VLC za iPhone in iPad MediaVLC za iOS naredi precej, da bi Apple verjetno raje, kot da ni. Prav tako je boljši od iTunes za medije na poti. Evo zakaj. Preberi več . Ne pozabite, da boste morali za prenos datotek imeti sproščen iPhone in aplikacijo VLC. Če se zaslon zaklene sredi prenosa, ne bo uspel.
Če želite, da svoj iPhone ali iPad uporabljate kot napravo za množično shranjevanje, ne da bi vam bilo treba pobegniti ali zmešati s kabli, poskusite Zdi se, ki omogoča prenos slik, video posnetkov in drugih dokumentov med računalnike Mac, Windows, Android, Linux in seveda druge naprave iOS.
Skupna raba med aplikacijami
Aplikacije za shranjevanje v oblaku, kot je Dropbox, omogočajo shranjevanje datotek v napravo in odpiranje datotek v aplikacijah drugih proizvajalcev. Od indijskega spletnega prodajalca sem kupil kar nekaj pesmi brez DRM. Te sem shranila v Dropbox in za poslušanje jih uporabljam VLC. Potekajo dnevi, ko ste morali vsako medijsko datoteko pretvoriti v obliko, ki jo podpira Apple. VLC za iOS jih igra vse.
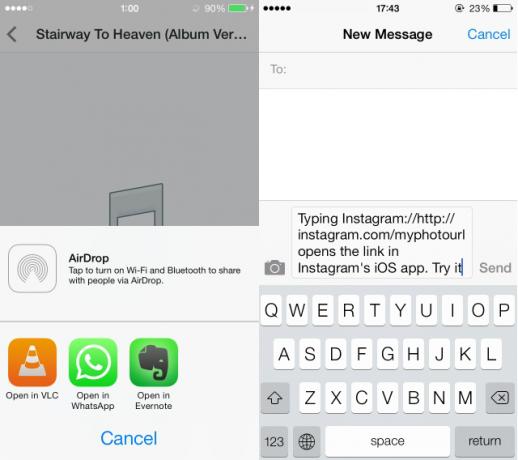
Ste že kdaj poskusili poslati povezave na Instagram fotografijo prek iMessage ali WhatsApp? Edina možnost je, da kopirate URL fotografije in jo prilepite v okno za klepet. Težava je v tem, da ko oseba klikne to povezavo, se odpre v Safariju. Tu je preprost popravek za odpiranje povezav v njihovih aplikacijah. Pred URL-jem samo dodajte ime aplikacije: //. Če želite na primer odpreti stran v Instagramu, morate povezavo poslati kot instagram: // http://instagram.com/xyzabc.
Ta poteg dobro deluje pri nekaterih aplikacijah, vendar ne pri vseh. Na primer, v Tweetbotu nisem mogel odpreti tweetov (kar naprej se nalaga moja časovnica) in aplikacija Soundcloud ni odprla povezav Soundcloud. Prav tako boste morali nekoliko uganiti, da boste pravilno ugotovili ime aplikacije. Primer je brskalnik Chrome. Če želite odpreti povezave v brskalniku, morate vtipkati googlechrome: // http://makeuseof.com. Ko deluje, je ta trik odličen za sodelovanje v iOS-u.
Gradniki
Žal, iOS nima pripomočkov za začetni zaslon. Brez odpiranja aplikacij ni mogoče nadzirati različnih opravil. Vendar pa obstajajo kul aplikacije za nadzorno ploščo za iPad 3 kul aplikacije za nadzorno ploščo za vaš iPad [iOS]Kljub trudu, ki sem ga vložil v urejanje svojega Maca, mi najbolj pomaga, da hitro poberem informacije iz računalnika, njegova nered. Odprite pokrov in vse, kar bi lahko, ... Preberi več s tem boste lahko spremljali vreme, e-poštna sporočila in druga opravila glede produktivnosti.

Morda boste želeli prenesti Google Now na iPhonih (brezplačno) ali panik za panično stanje (9,99 USD), če imate iPad. Obe aplikaciji imata odlične funkcije, podobne pripomočkom. Pred kratkim je pisal Tim Eddy - pasivni odjemalec Twitterja Oglejte si, kako se tweeti pomikajo s pomočjo brezplačne pasivne aplikacije Twitter EddyOpazno primanjkuje kakovostnih brezplačnih Twitter-jevih aplikacij za iOS, zato je presenetljivo naletelo na prostaca, kot je Eddy. Preberi več ki samodejno drsi po tvitih z vaše časovnice. To je tudi dobra aplikacija v obliki pripomočkov za spremljanje vašega vira na Twitterju.
Zaključek
Morda bo trajalo nekaj časa, da začnete redno uporabljati te funkcije, vendar bo rezultat precej hitrejši potek dela.
Se vam zdijo ti nasveti koristni? Imate še kakšne predloge za pospešitev osnovnih nalog? Kot vedno spusti komentar, da nas obvestiš!
